İçindekiler
WSATools aracı, APK dosyalarını kullanarak üçüncü taraf Android uygulamaları olan Windows 11 için Amazone Store’da yayınlanmamış yüklemeyi mümkün olduğunca kolaylaştırır. WSATools uygulaması, bağımsız geliştirici Simone Franco tarafından geliştirilmiştir ve karmaşık komutlara veya ADB araçları gibi ek uygulamalara ihtiyaç duymadan Android uygulama yükleme sürecini basitleştirmeyi amaçlar .
WSATools uygulaması, üçüncü taraf Android uygulamalarının yükleme işlemini birkaç tıklamaya indirgese de, yine de Android için Windows Alt Sistemini yüklemeniz ve yapılandırmanız gerekir .
Bu öğreticide, yayınlanmamış Android uygulamalarını Windows 11’e hızlı bir şekilde yüklemek için WSATools aracını nasıl kullanacağınızı öğreneceksiniz.
WSATools ile APK’ler aracılığıyla Windows 11’e Android Uygulamaları Yükleme
Yayınlanmamış uygulamaları yüklemek üzere WSATools’u kullanmak için birkaç ön yapılandırma adımı gerekir. Öncelikle, yüklü değilse Android için Windows Alt Sistemini yüklemeniz gerekir. Ardından, WSATools’u yüklemeniz, WSA’da geliştirici modunu etkinleştirmeniz gerekecek, bundan sonra Android uygulamasını yüklemek için WSATools’u kullanabilirsiniz.
Sanal Makine Platformunu Etkinleştirme
Öncelikle BIOS/UEFI ayarlarında cihaz üzerinde sanallaştırmanın etkinleştirilmesi gerekir. Sanallaştırma etkinleştirildiyse, bir sonraki adıma geçin – sanal makine platformunu etkinleştirin.
Windows 11’de sanal makine platformunu etkinleştirmek için şu adımları izleyin:
Başlat menüsünü açın ve ardından Windows Özellikerini aç veya kapat öğesini arayın. Görünen uygulamayı açın.
“Sanal Makine Platformu” seçeneğini etkinleştirin ve Tamam düğmesine tıklayın.
Bilgisayarını yeniden başlat.
Android için Windows Alt Sistemini Yükleme
Android için Windows Alt Sistemini kurmanın zor olduğunu düşünebilirsiniz, ama öyle değil. Kurulum mümkün olduğu kadar basittir ve en büyük .msixbundle uzantılı dosyayı indirmek ve Windows Terminalinden (Yönetici) tek bir komut kullanarak yüklemek olmak üzere iki adıma iner.
Online link generator for Microsoft Store sayfasını açın.
Açılan web sitesinde bağlantıyı ekleyin:
https://www.microsoft.com/en-us/p/windows-subsystem-for-android/9p3395vx91nr
Bağlantının eklendiği site biçiminde şu eklentileri belirtiyoruz: URL (bağlantı), Slow ve Onay işaretli düğmeyi tıklayın.
Listeden (dosya adına tıklayarak) .msixbundle uzantılı ve 1 GB’den büyük bir dosya indirin. Dosya sürümü, ekran görüntüsünde gösterilen örnekten farklı olabilir.
Yönetici adına Windows Terminal’i açın (Başlat menüsüne sağ tıklayın, listeden Windows Terminal (Yönetici) uygulamasını seçin).
Terminalde aşağıdaki komutu çalıştırın.
Add-AppxPackage -Path "yol adresi"
Not : Msixbundle dosyasını kurmanın birkaç yolu vardır, buna Terminal aracılığıyla kurmanın birkaç yolu var. Yollardan biri: Add-AppxPackage -Path komutunu Terminal’e ekleyin, .msixbundle dosyasının kaydedildiği klasörü açın ve üzerine sağ tıklayın – Yol olarak kopyala’yı seçin. Ardından, Terminal’de kopyalanan yolu yapıştırın ve kurulum komutunu yürütmek için Enter düğmesine basın.
Android uygulaması için Windows Alt Sistem Ayarları Başlat menüsünde görünür.
WSTools aracını yükleme
WSATools aracını Windows 11’e yüklemek için şu adımları izleyin:
WSTools sayfasını açın ve Al düğmesine tıklayın.
Açılan Microsoft Store uygulamasında Al düğmesine tıklayın.
WSATools aracı, Başlat Menüsü Uygulama Listesi’nde bulunur.
Bu adımları tamamladıktan sonra araç yüklenecek ve yayınlanmamış, neredeyse tüm Android uygulamalarını Windows 11 cihazınıza yüklemenize izin verecektir.
Yayınlanmamış, Üçüncü Taraf Android Uygulamalarını Windows 11’e Yükleme
Android uygulamalarını yüklemek için şu adımları izleyin:
Android için Windows Alt Sistem Ayarları uygulamasını açın ve geliştirici modunu açın.
Aynı yerde, WSA’yı etkinleştirmek için Geliştirici ayarlarını yönetme seçeneğine tıklayın.
Android uygulamalarını yüklemek için Başlat menüsünden WSATools uygulamasını açın.
Bir APK Seç düğmesini tıklayın.
Bir sonraki pencerede, ADB (Android Debug Bridge) araçlarını kurmak için “Yükle” düğmesine tıklayın. ADB araçlarının kurulacağı klasörü, örneğin C sürücüsünün kök dizininde belirtin.
Gerekli uygulamayı yüklemek için APK dosyasını belirtin ve Install düğmesine tıklayın.
Uygulama Başlat menüsünde mevcuttur. Yüklü bir Android uygulamasını Başlat menüsünden de kaldırabilirsiniz.
PCRadio örnek olarak kuruldu. Uygulama için yerel bir müzik kontrol paneli mevcuttur
Yükleme askıda kalırsa, WSTools uygulamasını kapatın ve yüklemeyi yeniden deneyin.
Android için Windows Alt Sistemi, Google Play Store hizmetleriyle birlikte gelmediğinden, bu, tüm uygulamaları yükleyemeyeceğiniz, yalnızca Google Play Store hizmetleri gerektirmeyen uygulamaları yükleyeceğiniz anlamına gelir.


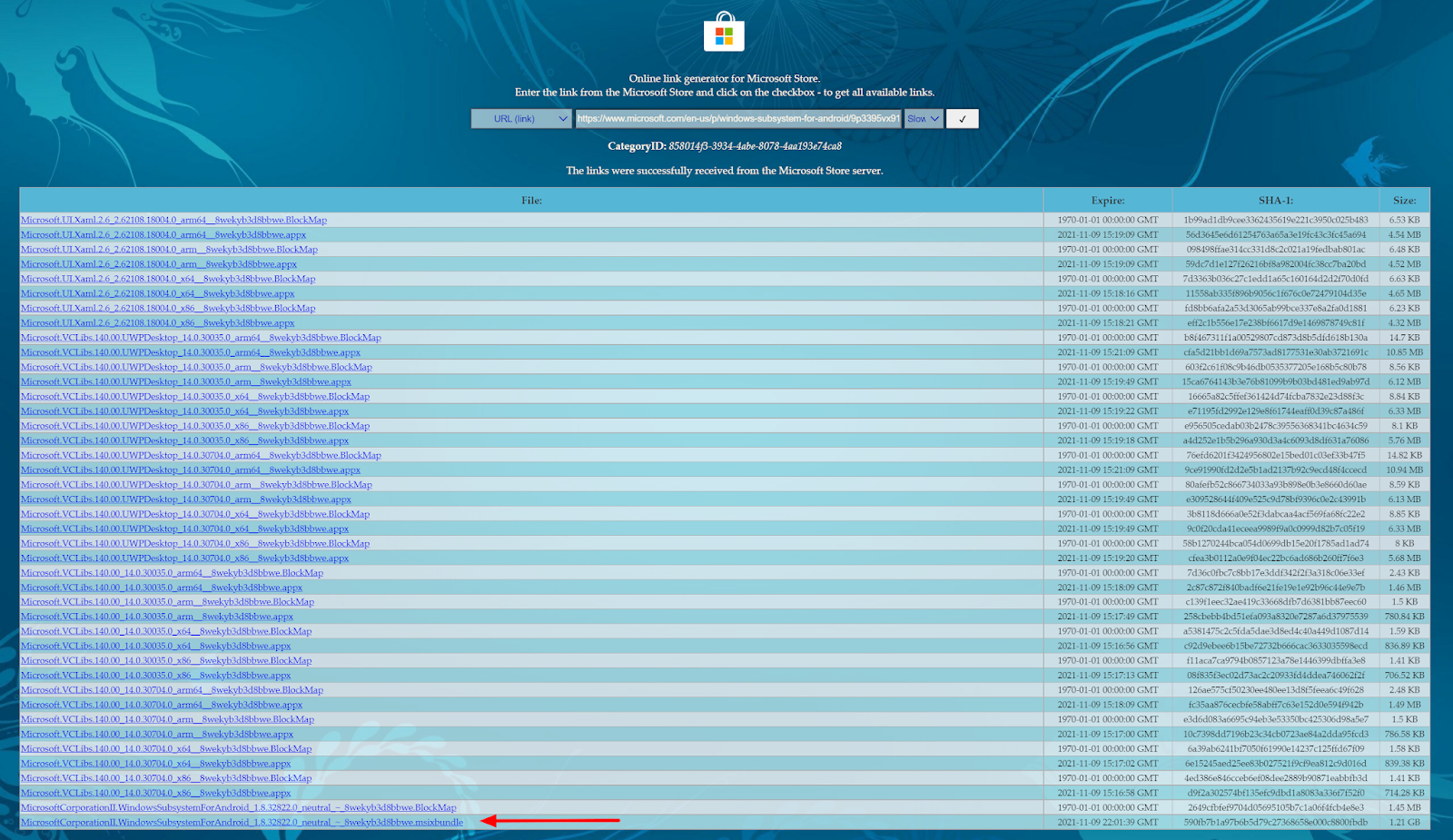
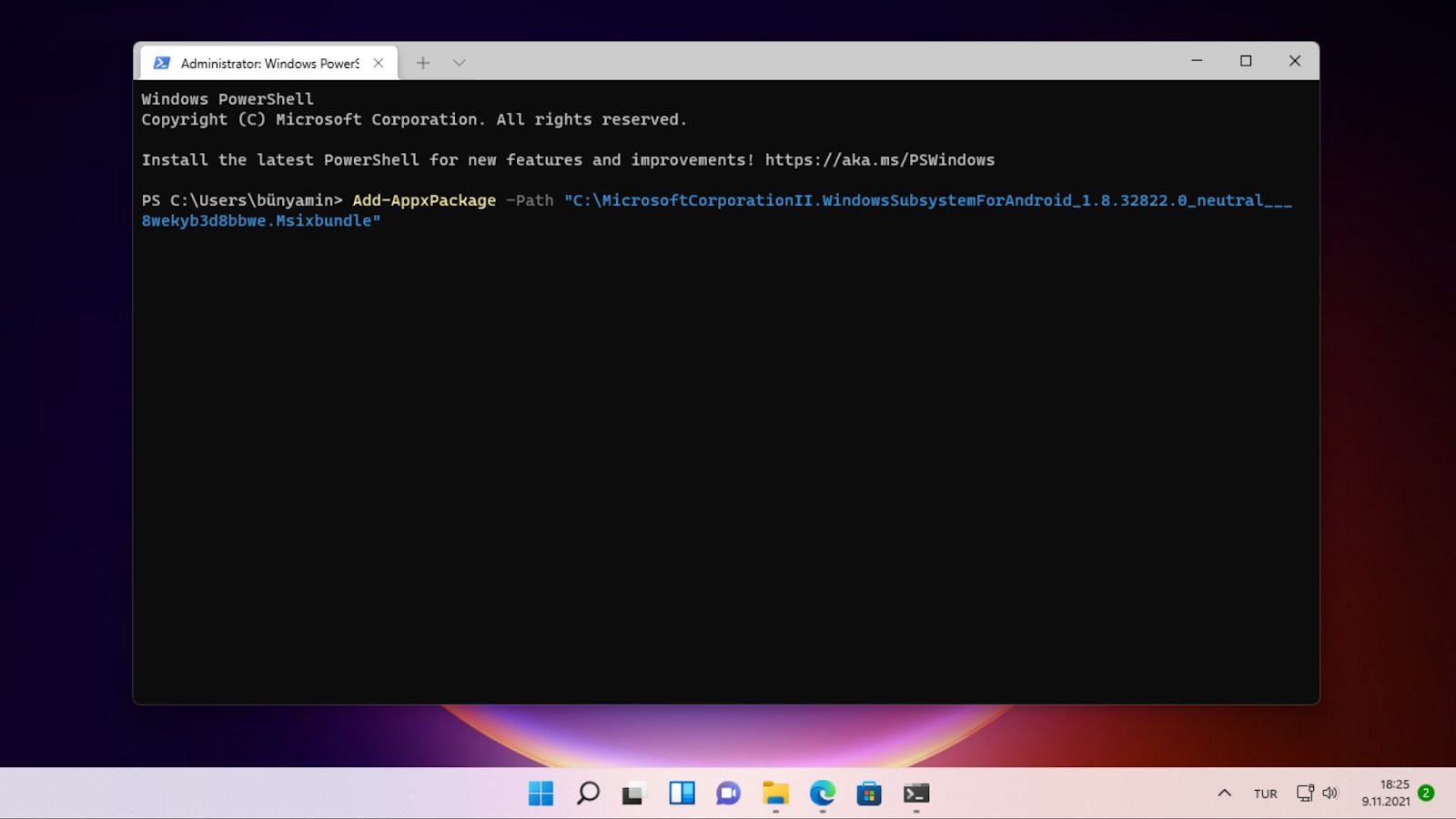

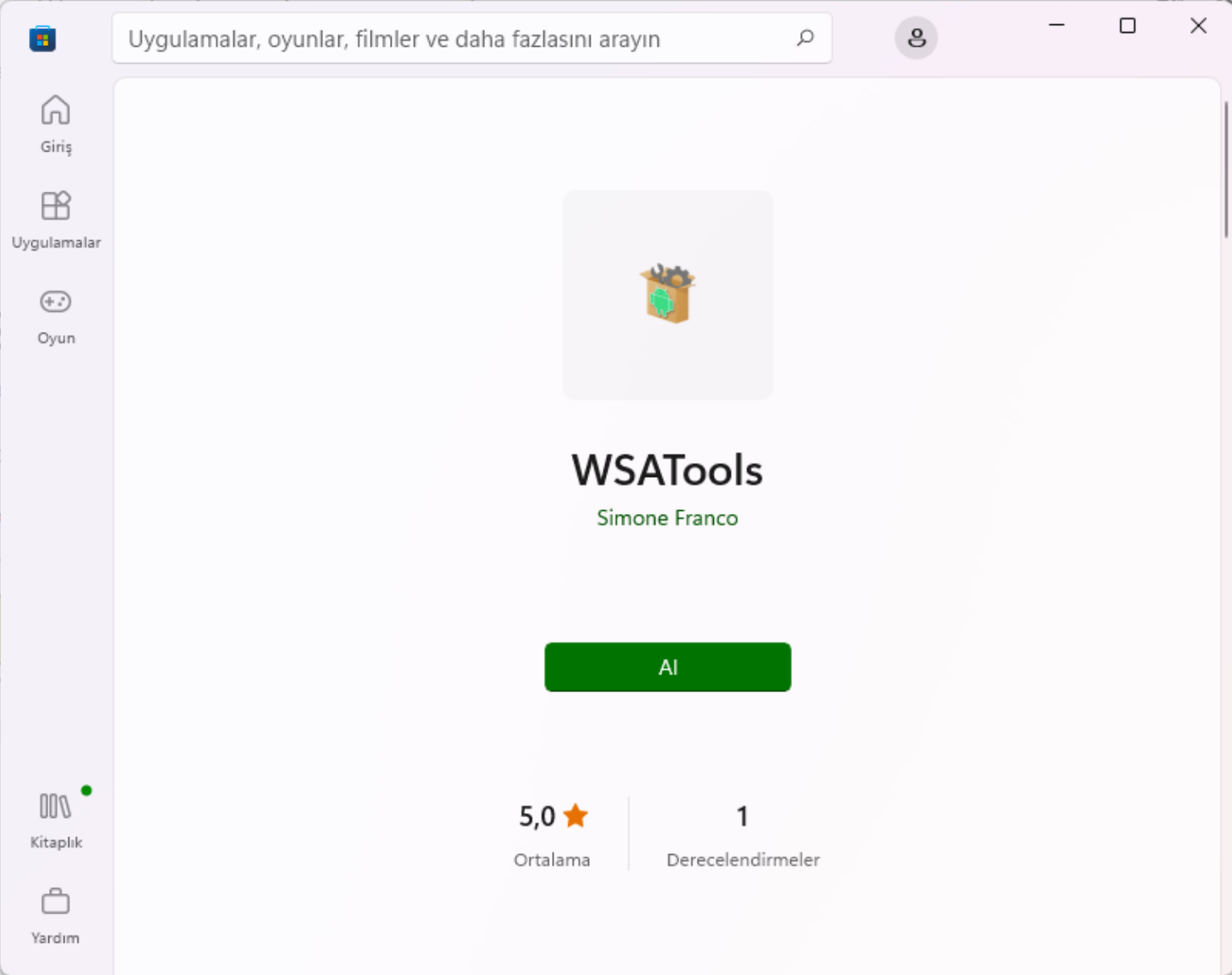
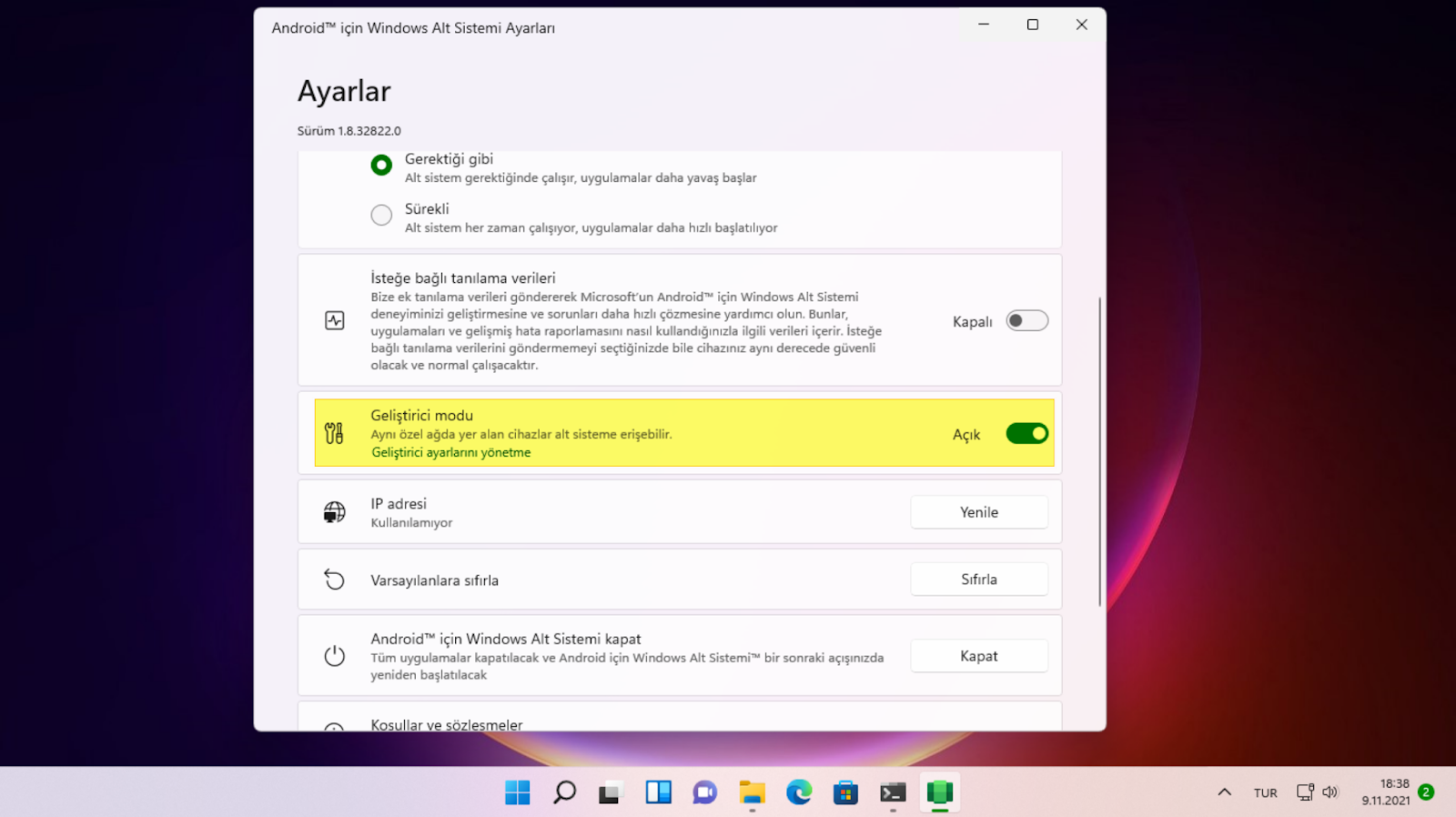

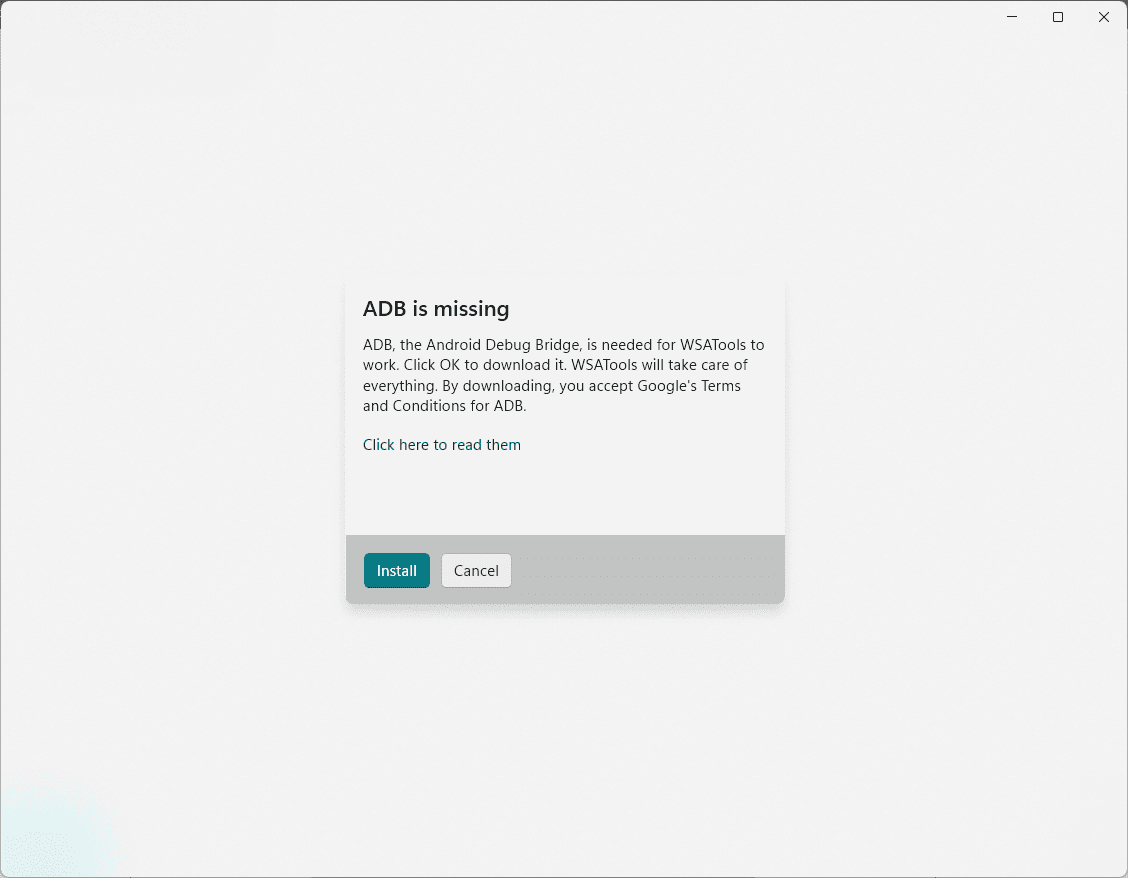

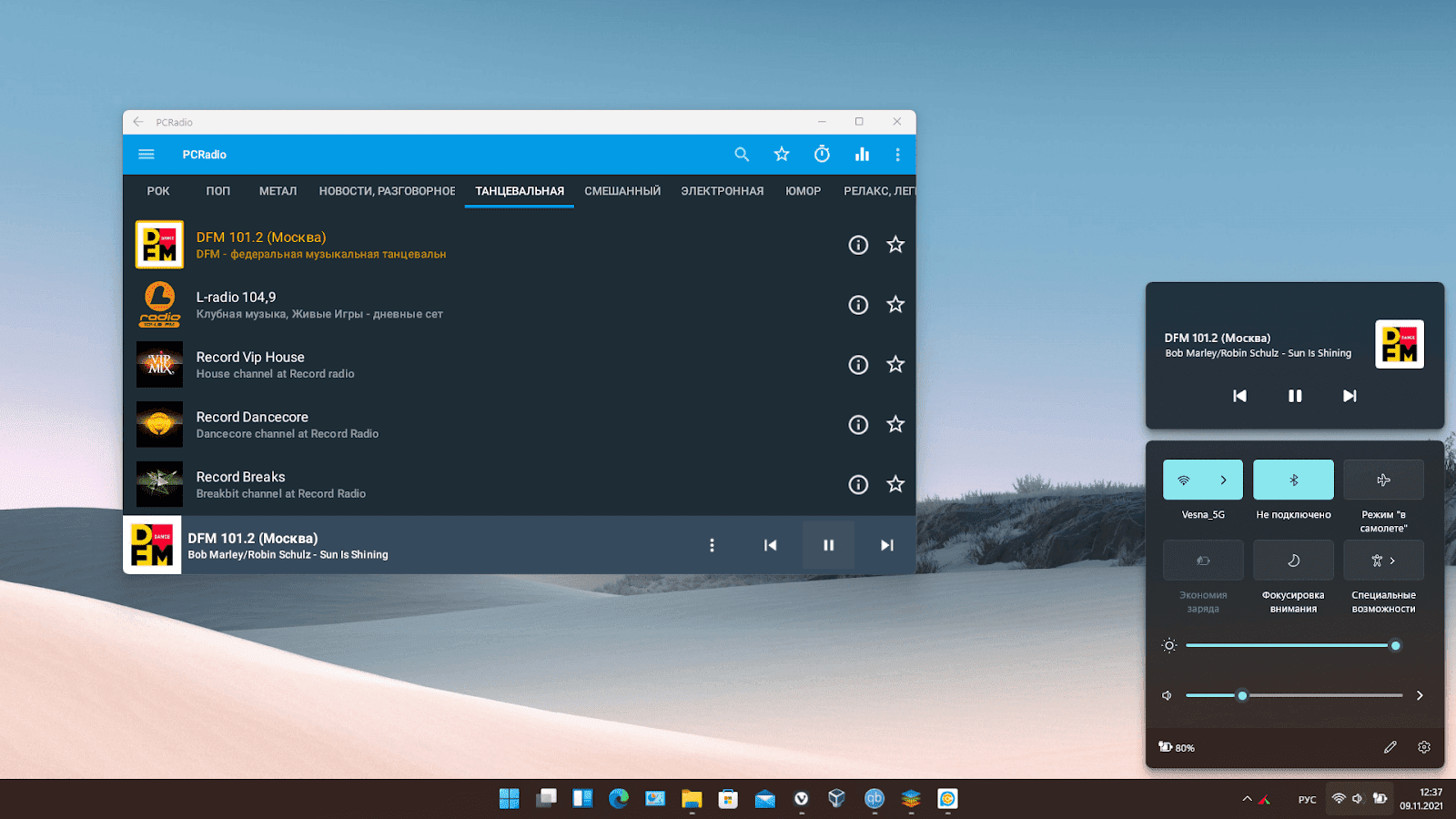



Merhaba Windows Terminalde bu hatayı verdi . ” Add-AppxPackage : Deployment failed with HRESULT: 0x80073CF3, Paket güncelleştirme, bağımlılık veya çakışma doğrulaması
ndan geçemedi.”
Merhaba, Windows terminal’ i Yönetici olarak başlattınız mı?
Evet. Kaç defa denedim olmadı. Powershell den de denim yine olmadı.
bendede aynısı oldu