İçindekiler
- Windows’ta Yerel Grup İlkesi Düzenleyicisi nerede? bulamıyorum!
- Windows’ta Yerel Grup İlkesi Düzenleyicisi nasıl açılır
- Tüm kullanıcılar için ayarları değiştirmek üzere Yerel Grup İlkesi Düzenleyicisini açma
- Windows Arama’yı kullanarak Yerel Grup İlkesi Düzenleyicisini açın
- Ayarlar’dan Yerel Grup İlkesi Düzenleyicisini açın
- Yerel Grup İlkesi Düzenleyicisi için bir kısayol oluşturun
- Yerel Grup İlkesi Düzenleyicisini görev çubuğuna veya Başlat Menüsüne sabitleyin
- Denetim Masasından Yerel Grup İlkesi Düzenleyicisini Açma
- Çalıştır penceresini kullanarak Yerel Grup İlkesi Düzenleyicisini açın
- Görev Yöneticisi’ni kullanarak Yerel Grup İlkesi Düzenleyicisi’ni açın
- Dosya Gezgini’ni kullanarak Yerel Grup İlkesi Düzenleyicisini açın
- Yürütülebilir dosyasını çalıştırarak Yerel Grup İlkesi Düzenleyicisini açın
- Belirli kullanıcılar veya gruplar için ayarları değiştirmek üzere Yerel Grup İlkesi Düzenleyicisini açma
Windows’ta Yerel Grup İlkesi Düzenleyicisi nasıl açılır? Yerel Grup İlkesi Düzenleyicisi, uzman bir kullanıcının Windows’ta çok sayıda ayarı kontrol etmesine olanak tanır. Oturum açma ve kapatma işlemlerini, kullanıcıların erişmesine izin verilen özellikleri ve uygulamaları kontrol edebilir ve bunu birçok bilgi sunan basit bir arayüz kullanarak yapabilirsiniz. Aracın kendisi oldukça gizlidir ve kullanmadan önce Windows 10 ve Windows 11’de Yerel Grup İlkesi Düzenleyicisi’ne nasıl ulaşacağınızı bilmeniz gerekir. Siz en uygun olanı seçin:
Windows’ta Yerel Grup İlkesi Düzenleyicisi nerede? bulamıyorum!
Yerel Grup İlkesi Düzenleyicisi , Windows’un ileri düzey kullanıcılarına yönelik bir araçtır.
Aşağıdaki yöntemleri denerseniz ve Yerel Grup İlkesi Düzenleyicisi görünmüyorsa, araçla birlikte gelmeyen bir Windows sürümüne sahip olabilirsiniz. Varsayılan olarak düzenleyiciyi yalnızca şurada bulabilirsiniz:
- Windows 11 Pro and Windows 11 Enterprise
- Windows 10 Pro and Windows 10 Enterprise
- Windows 7 Professional, Windows 7 Ultimate, and Windows 7 Enterprise
- Windows 8.1 Professional and Windows 8.1 Enterprise
İşlem bu makalede ele alınmasa da Yerel Grup İlkesi Düzenleyicisi’ni Windows Home sürümlerine de yüklemenin yolları var. Windows sürümünüzü bilmiyorsanız, bu öğreticiyi okuyun: Windows 11 sürümü ve yapısı nasıl kontrol edilir?
Windows bilgisayarınızda başka kullanıcılarınız varsa (örneğin diğer aile üyeleri), ne tür değişiklikler yapabileceklerini ve hangi uygulamaları çalıştırabileceklerini kontrol edebilirsiniz. Yerel Grup İlkesi Düzenleyicisi’ni açmadan önce , değişikliklerin bilgisayarınızdaki tüm kullanıcılara (kendiniz dahil) veya yalnızca belirli kullanıcılara veya kullanıcı gruplarına (örneğin yönetici olmayanlar) uygulanmasını isteyip istemediğinize karar vermeniz gerekir. Yerel Grup İlkesi Düzenleyicisini açma işlemi, amacınıza bağlı olarak çok farklı olacaktır.
Öncelikle değişiklikleri tüm kullanıcılara uygulamak istiyorsanız düzenleyiciyi nasıl açabileceğinizi görelim.

Windows’ta Yerel Grup İlkesi Düzenleyicisi nasıl açılır
Tüm kullanıcılar için ayarları değiştirmek üzere Yerel Grup İlkesi Düzenleyicisini açma
Değiştirdiğiniz ayarların bilgisayarın tüm kullanıcılarını etkilemesini istiyorsanız (veya bilgisayarın kendisiyle ilgili ayarları değiştirmek istiyorsanız), Yerel Grup İlkesi Düzenleyicisini açmanın tüm yolları şunlardır :
Windows Arama’yı kullanarak Yerel Grup İlkesi Düzenleyicisini açın
Yerel Grup İlkesi Düzenleyicisini açmanın ilk yöntemi oldukça basittir: onu adıyla veya yürütülebilir dosyasının adıyla aramanız gerekir: gpedit.msc Windows 11 için, klavyenizde Windows + S tuşlarına basın veya Arama penceresini açmak için görev çubuğunuzdaki büyüteç simgesine tıklayın/dokunun. Ardından, gpedit veya group policy yazın ve siz yazarken sonuç görünmelidir. Grup politikasını aç sonucuna tıklayın.

Windows 10’da Yerel Grup İlkesi Düzenleyicisini nasıl bulacağınızı merak ediyor musunuz? Bu durumda süreç daha da basit, çünkü bu popüler işletim sisteminin görev çubuğunda bir arama alanı var. Giriş alanına tıklayın veya dokunun (veya Windows + S tuşlarına basın ) ve ardından gpedit veya group policy yazın. Sonuçlar listesinde, Grup ilkesini aç tıklayın.
İPUCU: Arama başlatmak için Başlat Menüsünü de kullanabilirsiniz . Windows tuşuna basarak veya görev çubuğundaki Başlat Menüsü simgesine tıklayarak açın, ardından anahtar kelimeyi yazmaya başlayın.
Ayarlar’dan Yerel Grup İlkesi Düzenleyicisini açın
Yerel Grup İlkesi Düzenleyicisine Windows 11 veya Windows 10’daki Ayarlar uygulamasından da erişebilirsiniz. Önce Ayarlar’ı açın ( bunu yapmanın bir yolu klavyenizde Windows + I tuşlarına basmaktır), ardından arama kutusuna gpedit yazın ve seçin. Grup ilkesini aç sonucu. Windows 11’de şöyle görünüyor:
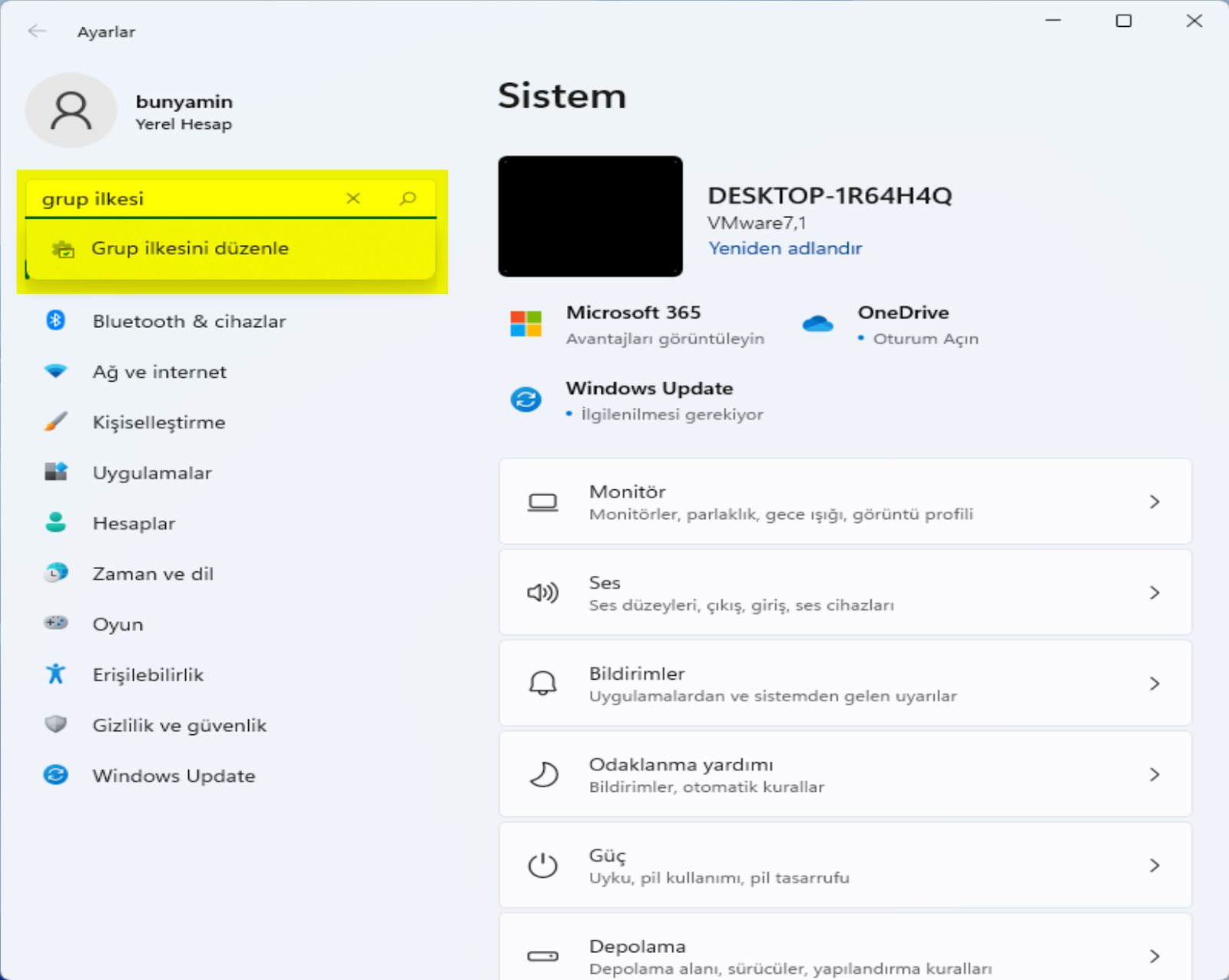
…ve işte Windows 10’da nasıl göründüğü. Çok benzer.

Yerel Grup İlkesi Düzenleyicisi için bir kısayol oluşturun
Düzenleyiciye çok sık erişmek istiyor ancak masaüstü kısayollarını kullanmayı tercih ediyorsanız, Yerel Grup İlkesi Düzenleyicisi için bir tane oluşturabilirsiniz. Kısayol Oluştur sihirbazında, Konum alanına gpedit.msc yazın.
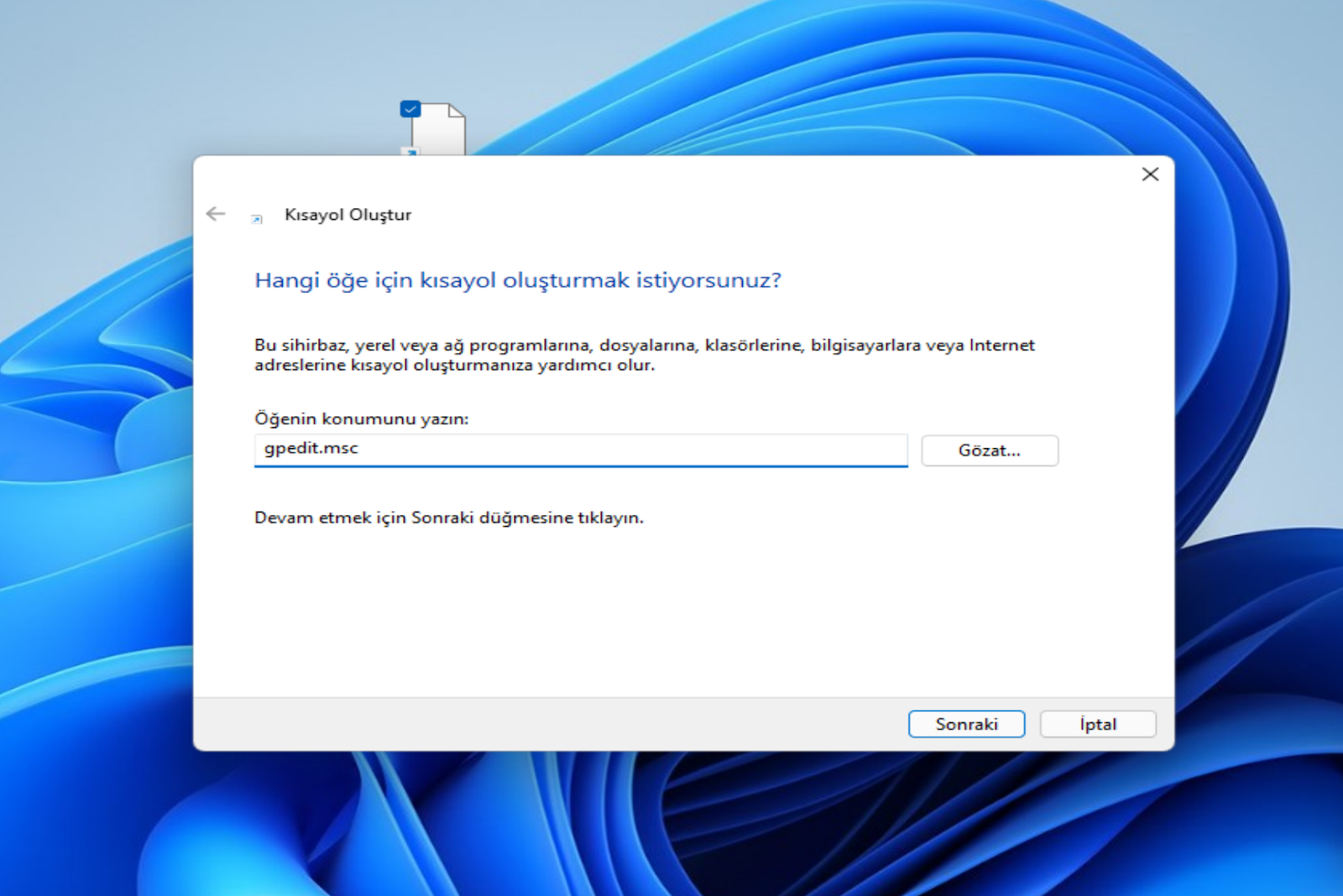
Oluşturduktan sonra, kısayola çift tıklayarak veya çift dokunarak Yerel Grup İlkesi Düzenleyicisi‘ni açabilirsiniz.

Yerel Grup İlkesi Düzenleyicisini görev çubuğuna veya Başlat Menüsüne sabitleyin
Yerel Grup İlkesi Düzenleyicisini sık kullanıyorsanız, onu görev çubuğuna veya Başlat Menüsü’ne sabitleyebilirsiniz, ancak önce düzenleyici için bir kısayol oluşturmanız gerekir. Oluşturduktan sonra, Windows 11’de simgeye sağ tıklayın veya dokunun ve basılı tutun. Ardından, Daha fazla seçenek göster’i seçerek eski sağ tıklama menüsüne erişin. Ardından, ne yapmak istediğinize bağlı olarak iki eylemden birine tıklayın veya dokunun.
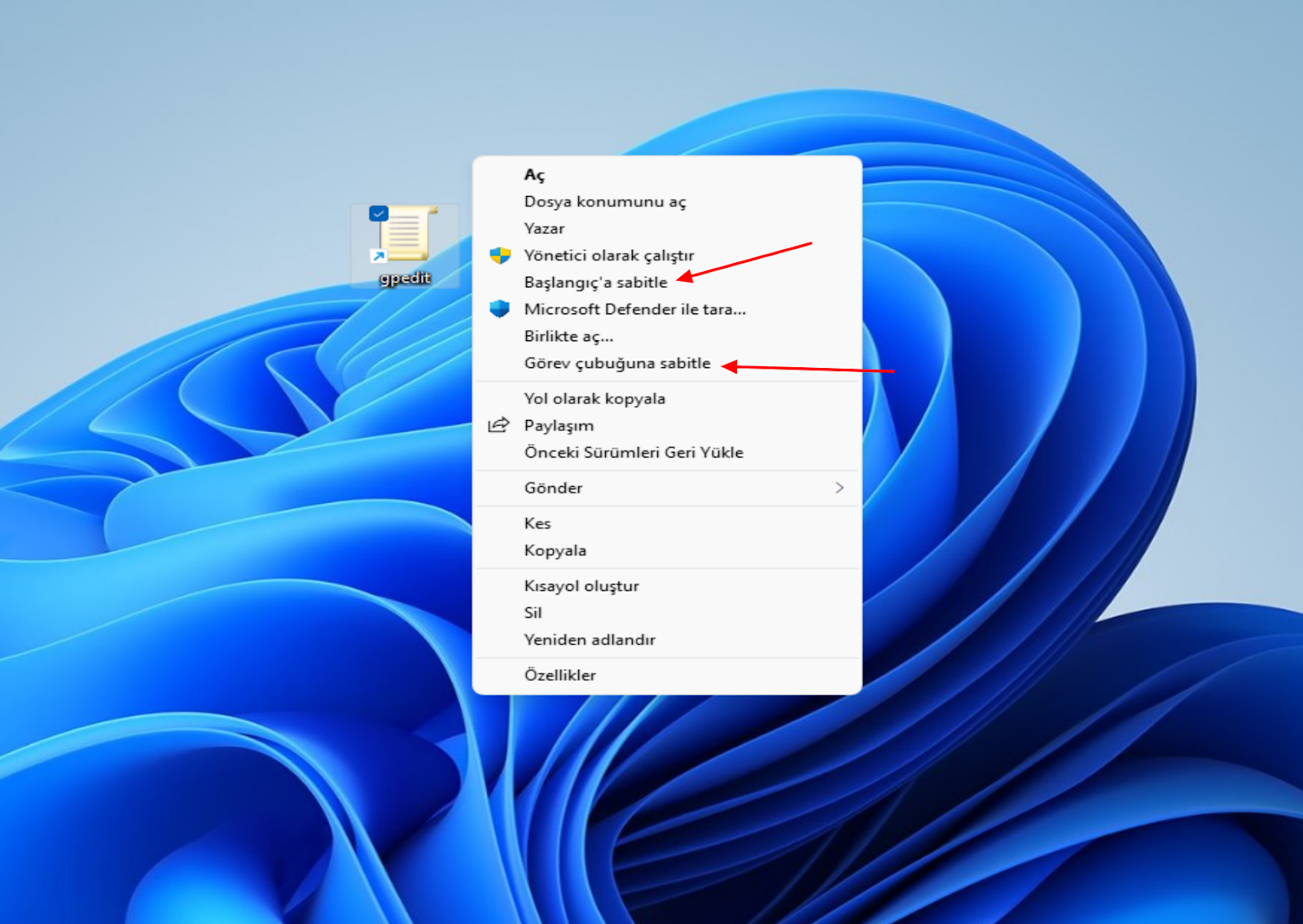
Windows 10’da, klasik sağ tıklama menüsü varsayılan olduğundan, kısayola sağ tıklayın (veya dokunup basılı tutun) ve Başlangıç’a sabitle veya Görev çubuğuna sabitle‘yi seçin.
Şu andan itibaren, Başlat Menüsü veya görev çubuğundan Yerel Grup İlkesi Düzenleyicisi’ni açabilirsiniz.
Denetim Masasından Yerel Grup İlkesi Düzenleyicisini Açma
Yerel Grup İlkesi Düzenleyicisi, Denetim Masası aracılığıyla da kullanılabilir. İlk önce Denetim Masasını açın. Ardından, arama kutusuna tıklayın, grup ilkesi yazın ve sonuçlar listesinde Grup ilkesini düzenle’ye tıklayın veya dokunun.
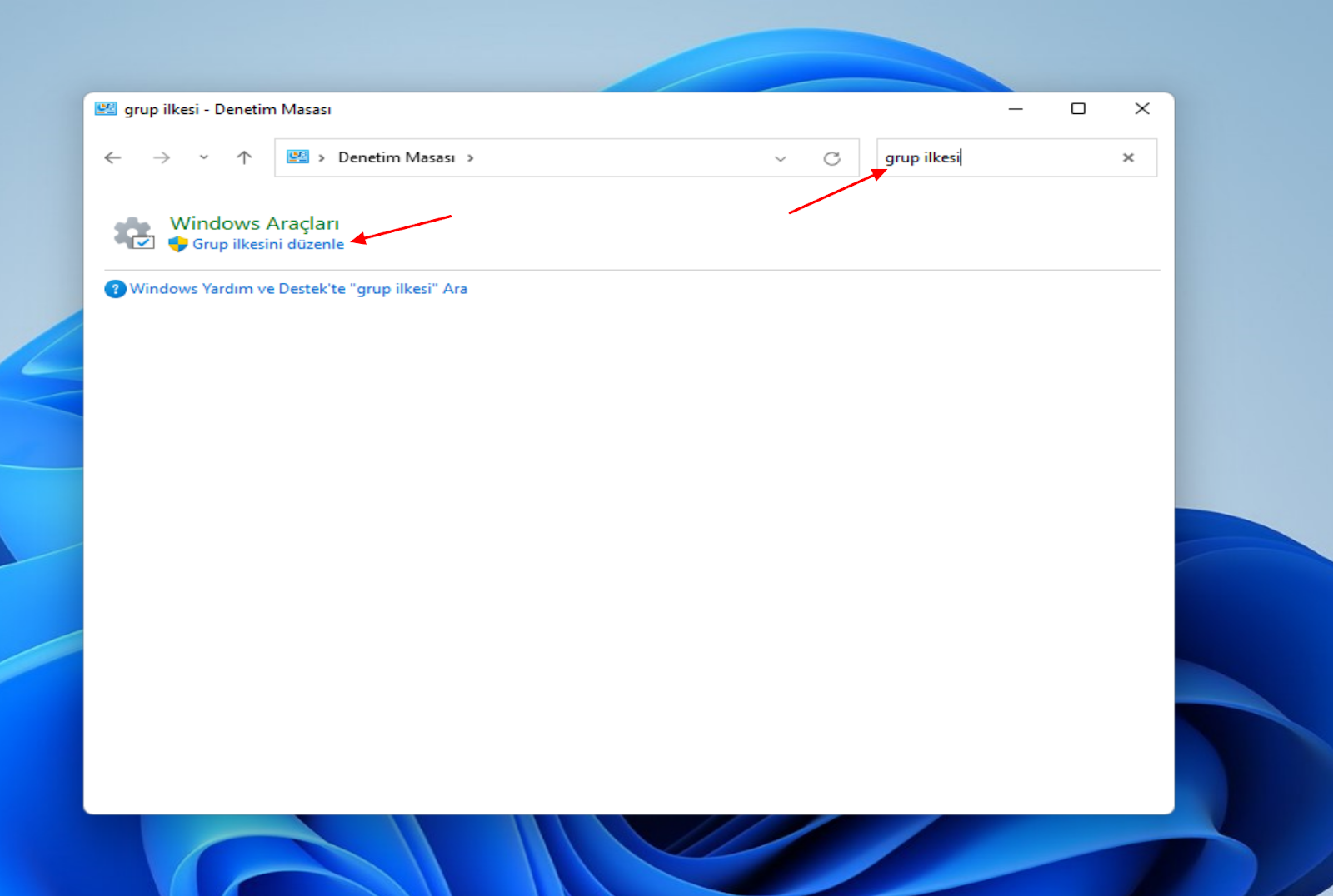
Çalıştır penceresini kullanarak Yerel Grup İlkesi Düzenleyicisini açın
İşte Yerel Grup İlkesi Düzenleyicisi’ni açmanın başka bir yolu : Çalıştır penceresini açmak için klavyede Windows + R tuşlarına basın. Ardından gpedit.msc yazın ve klavyede Enter tuşuna basın veya Tamam ‘ı tıklayın.

Komut İstemi, PowerShell veya Windows Terminal’i kullanarak Yerel Grup İlkesi Düzenleyicisi’ni açın
Düzenleyiciyi açmak için Komut İstemi, PowerShell veya Windows Terminal’i de kullanabilirsiniz. Bu uygulamalardan herhangi birinde, komut satırına gpedit.msc yazın ve Enter tuşuna basın.
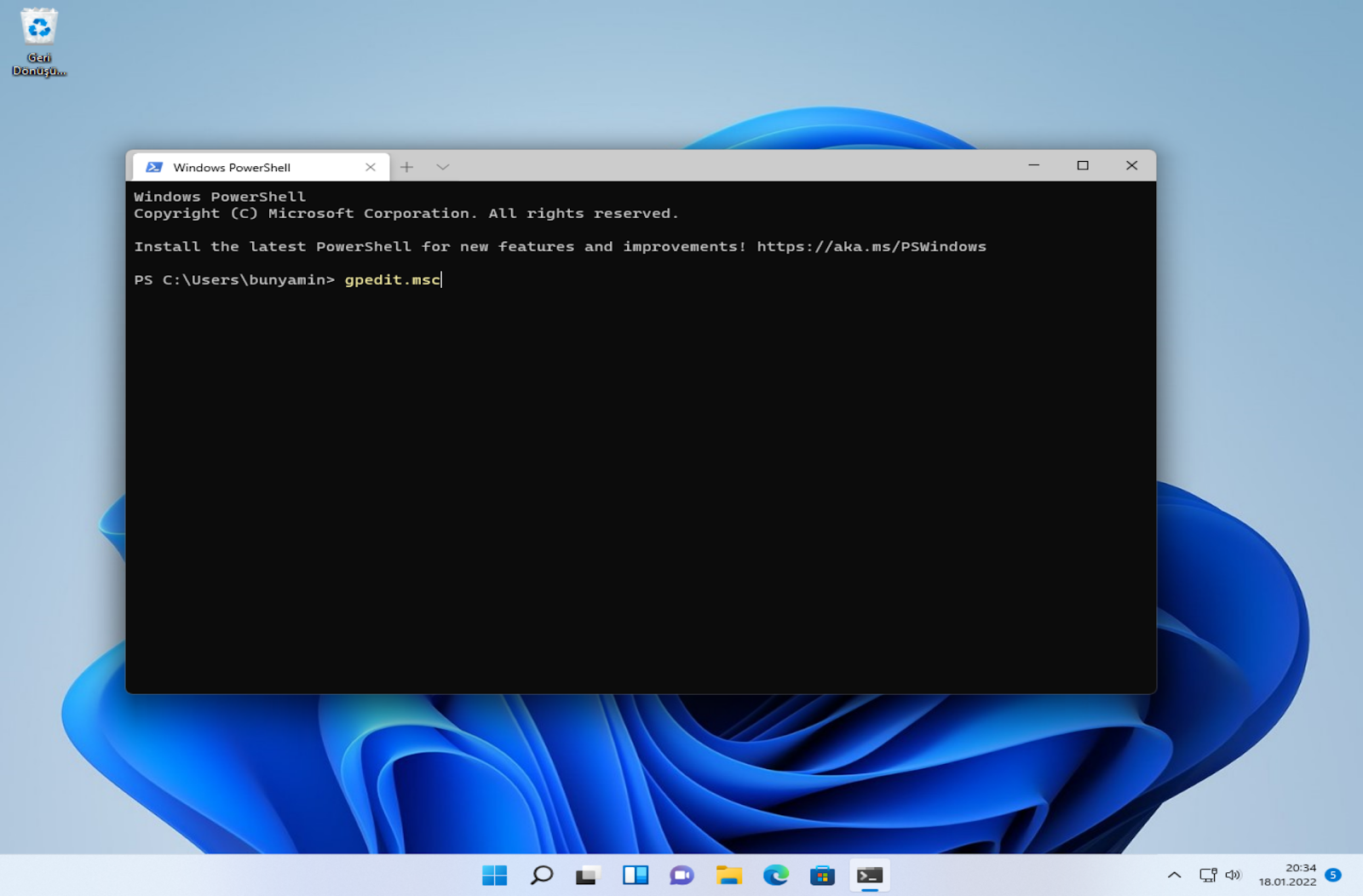
Görev Yöneticisi’ni kullanarak Yerel Grup İlkesi Düzenleyicisi’ni açın
Görev Yöneticisi’ni kullanarak Yerel Grup İlkesi Düzenleyicisi’ni açabilirsiniz. Görev Yöneticisi’ni başlatın (bunu yapmanın hızlı bir yolu klavyenizde Ctrl + Shift + Esc tuşlarına basmaktır ). Size Görev Yöneticisi’nin kompakt görünümü sunulursa, sol alt köşedeki Daha fazla ayrıntı’ya basın. Ardından, Dosya menüsünü açın ve Yeni görevi çalıştır’ a tıklayın veya dokunun.
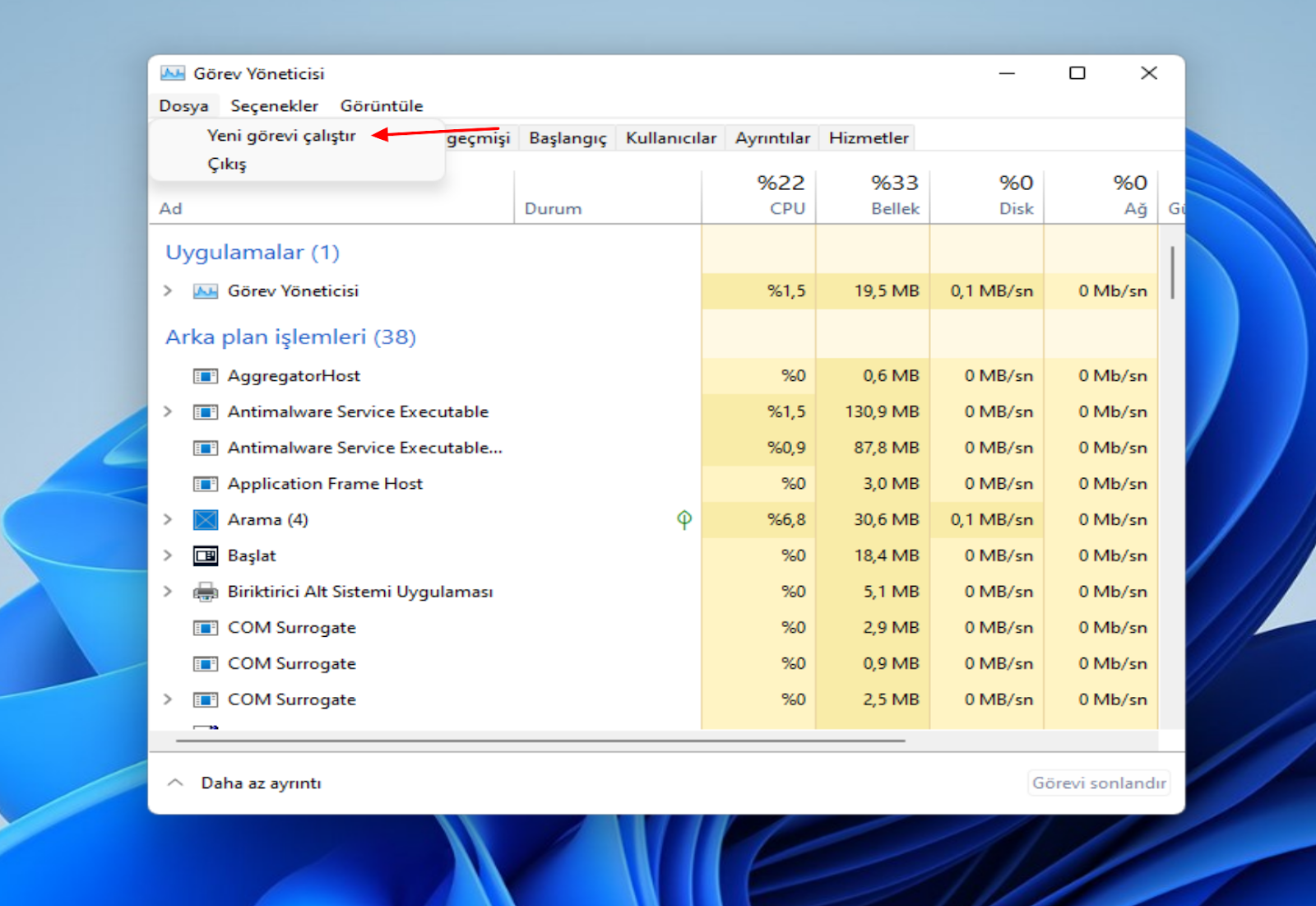
Şimdi, Yeni görev oluştur penceresinin Aç alanına gpedit.msc yazın. Komutu çalıştırmak için Enter veya Tamam tuşuna basın.
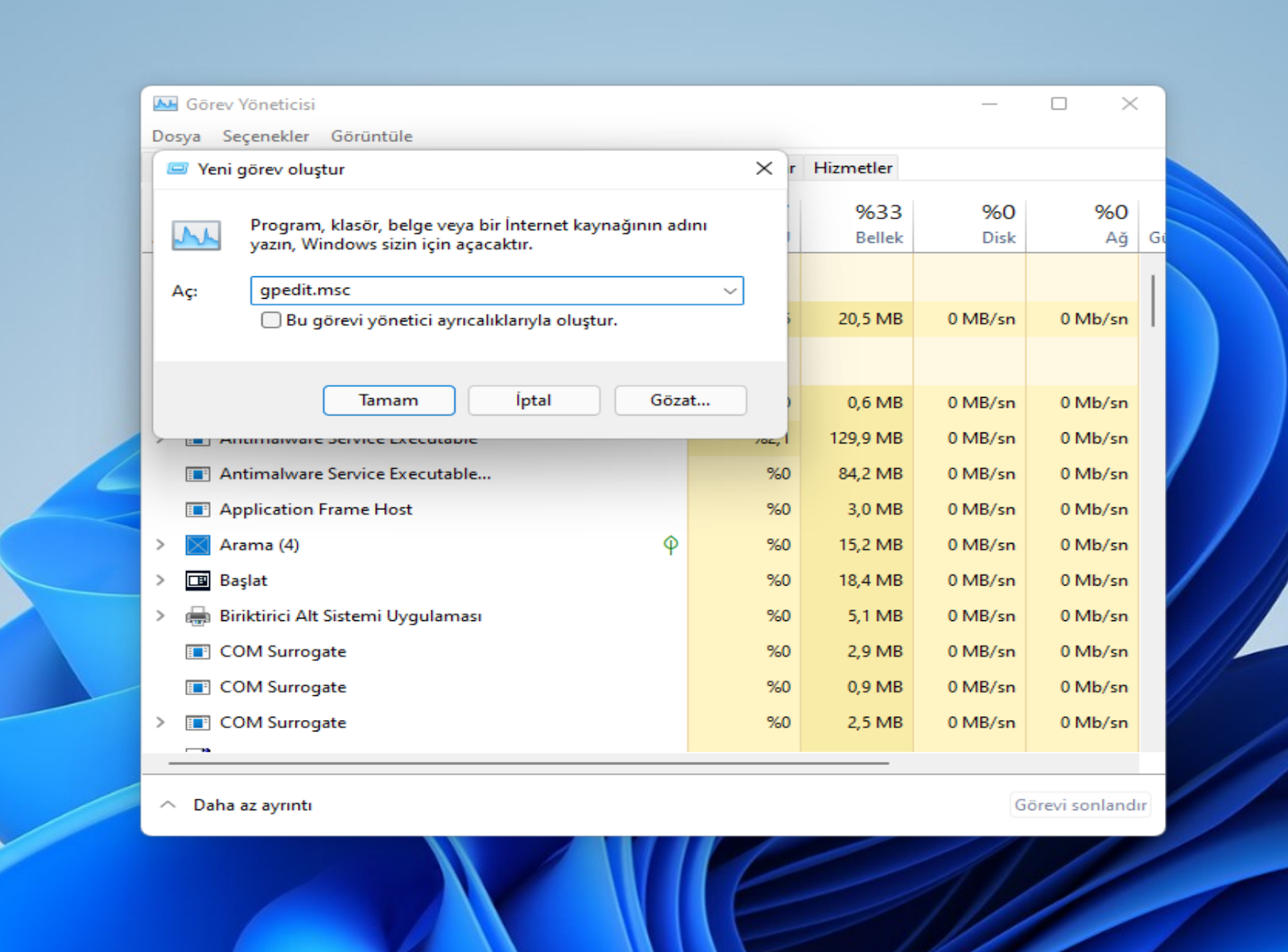
Dosya Gezgini’ni kullanarak Yerel Grup İlkesi Düzenleyicisini açın
Windows 11 ve Windows 10’daki Dosya Gezgini, Yerel Grup İlkesi Düzenleyicisini başlatmanın başka bir uygun yoludur. Dosya Gezgini’ni açın, ardından adres çubuğuna gpedit.msc yazın ve klavyede Enter tuşuna basın.

Yürütülebilir dosyasını çalıştırarak Yerel Grup İlkesi Düzenleyicisini açın
Hem Windows 11 hem de Windows 10’da, Yerel Grup İlkesi Düzenleyicisi yürütülebilir dosyası, Windows klasörünün System32 alt klasöründe bulunur. C:\Windows\System32 ye gidin ve gpedit adlı bir dosya arayın. Fare imlecinizi dosyanın üzerine getirirseniz, açıklaması Microsoft Ortak Konsol Belgesi olmalıdır. Doğru dosyayı belirledikten sonra üzerine çift tıklayın veya çift tıklayın.
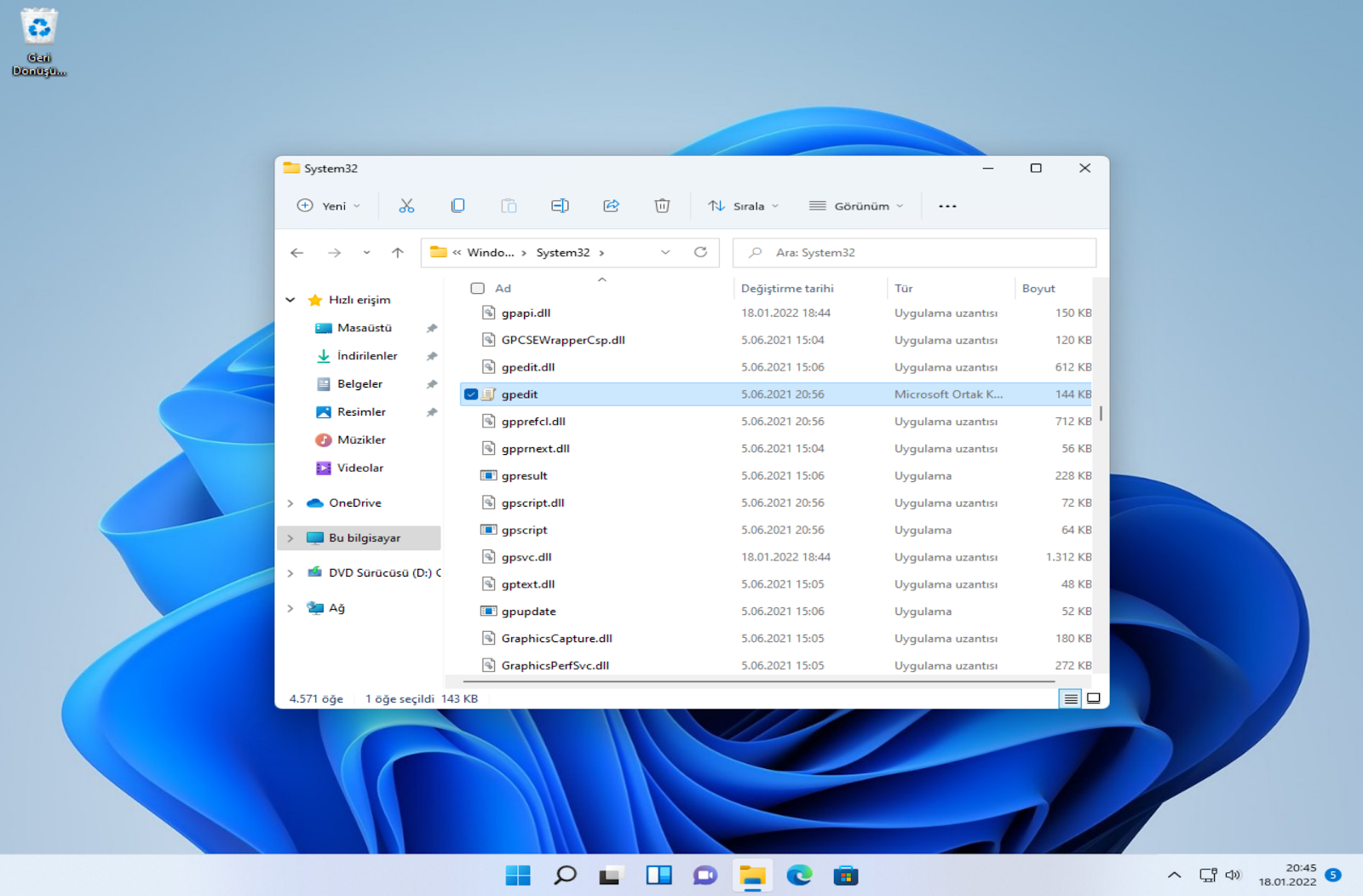
Belirli kullanıcılar veya gruplar için ayarları değiştirmek üzere Yerel Grup İlkesi Düzenleyicisini açma
Windows PC’nizde yalnızca belirli bir kullanıcı hesabı veya kullanıcı grubu için ayarları yapmak istiyorsanız, Yerel Grup İlkesi Düzenleyicisini başlatmak daha karmaşıktır ve Microsoft Yönetim Konsolu’nu başlatmakla başlar. Bunu yapmanın en hızlı yolu, Çalıştır penceresini açmak için Windows + R tuşlarına basmak, mmc yazıp Enter tuşuna basmaktır. Bir UAC uyarısı alırsanız, devam etmek için Evet’e basın. Görünen MMC penceresinde Dosya menüsünü açın, ardından Ek Bileşen Ekle/Kaldır öğesine tıklayın veya dokunun.
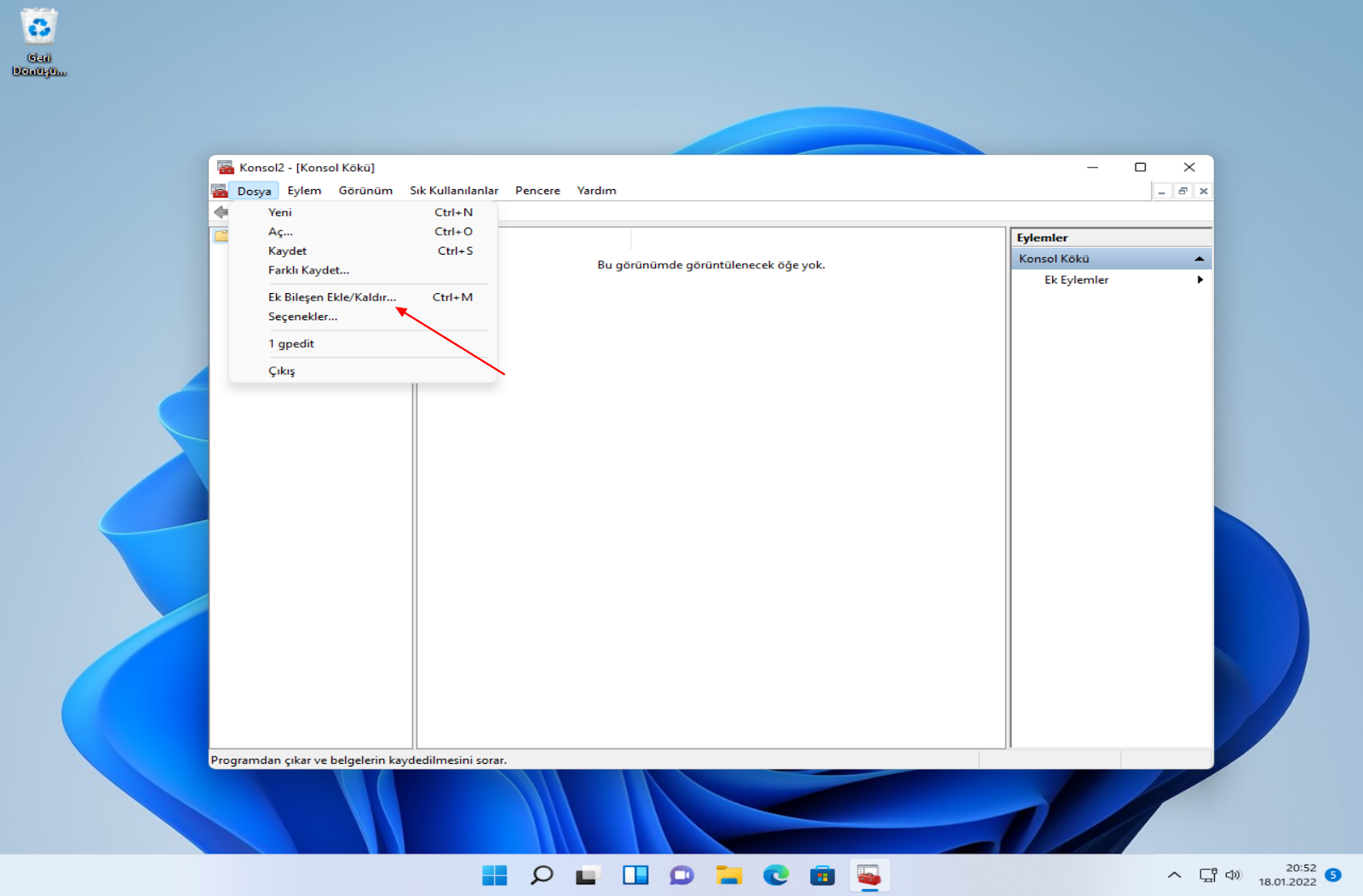
Ek Bileşen Ekle veya Kaldır penceresi görünür. Burada, Grup İlkesi Nesne Düzenleyicisi’ne tıklayın veya dokunun, ardından Ekle’ye basın. Alternatif olarak, Grup İlkesi Nesne Düzenleyicisi ek bileşenini çift tıklatabilirsiniz.

Bu, Grup İlkesi Nesnesi Seç sihirbazını açar. Devam etmek için Gözat’a tıklayın veya dokunun.
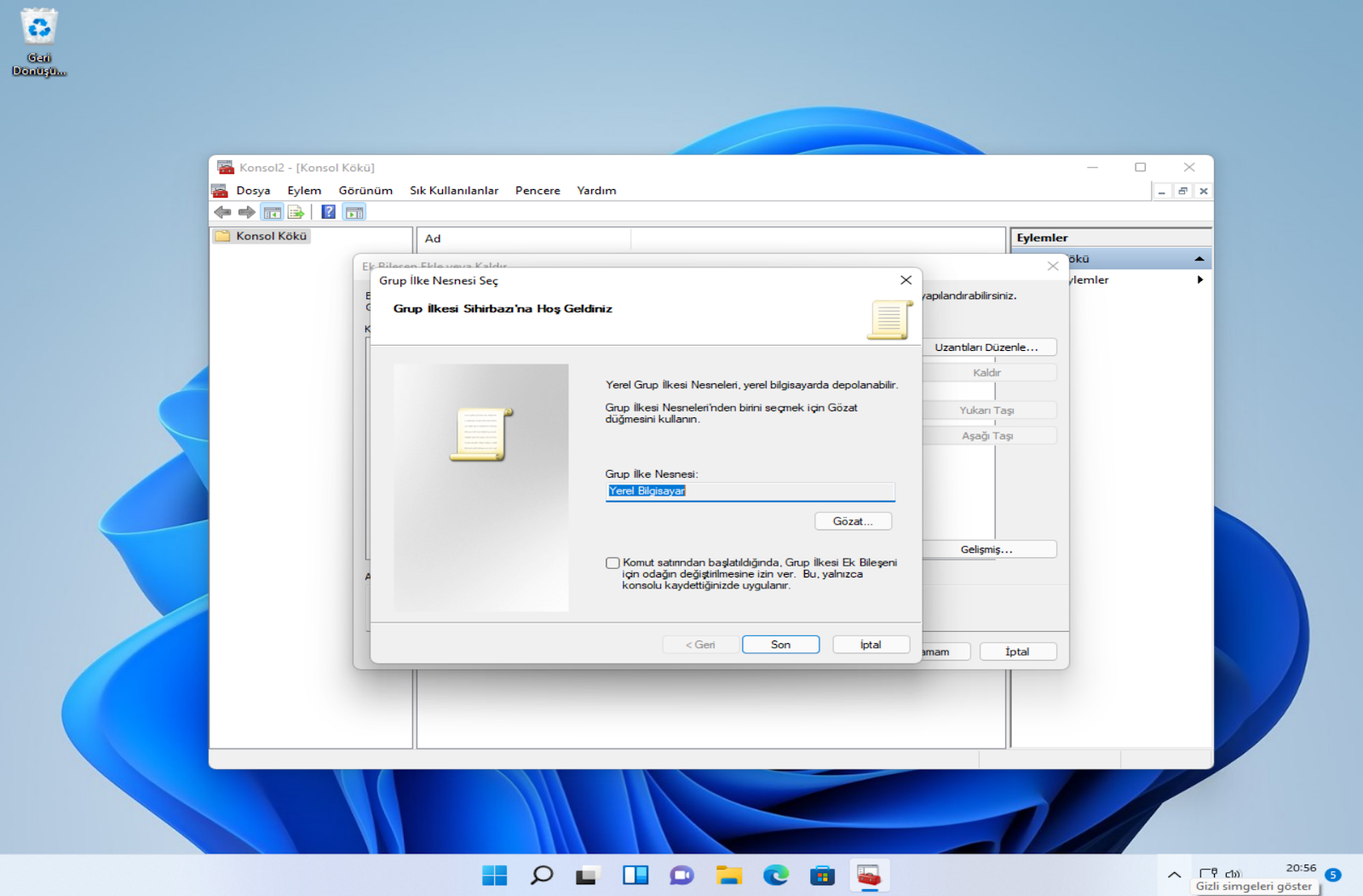
Bir sonraki pencerede, Kullanıcılar sekmesine gidin, değişiklik yapmak istediğiniz kullanıcıyı veya kullanıcı grubunu seçin ( Yönetici Olmayanlar grubunu seçtik), ardından ardından Tamam’a tıklayın veya üzerine dokunun. Son olarak, Bitir’e basın.

Ek Bileşen Ekle veya Kaldır penceresi odağa gelir. Sağ alttaki Tamam düğmesine basın. Bu, seçilen kullanıcı/grup için geçerli olan ayarlar ağacını açar.

Ayarları sık sık değiştirmeyi planlıyorsanız, bu uzun süreci atlamak için konsol ayarlarını kaydedebilirsiniz. Dosya menüsünü açın, ardından Farklı kaydet öğesine tıklayın veya dokunun.
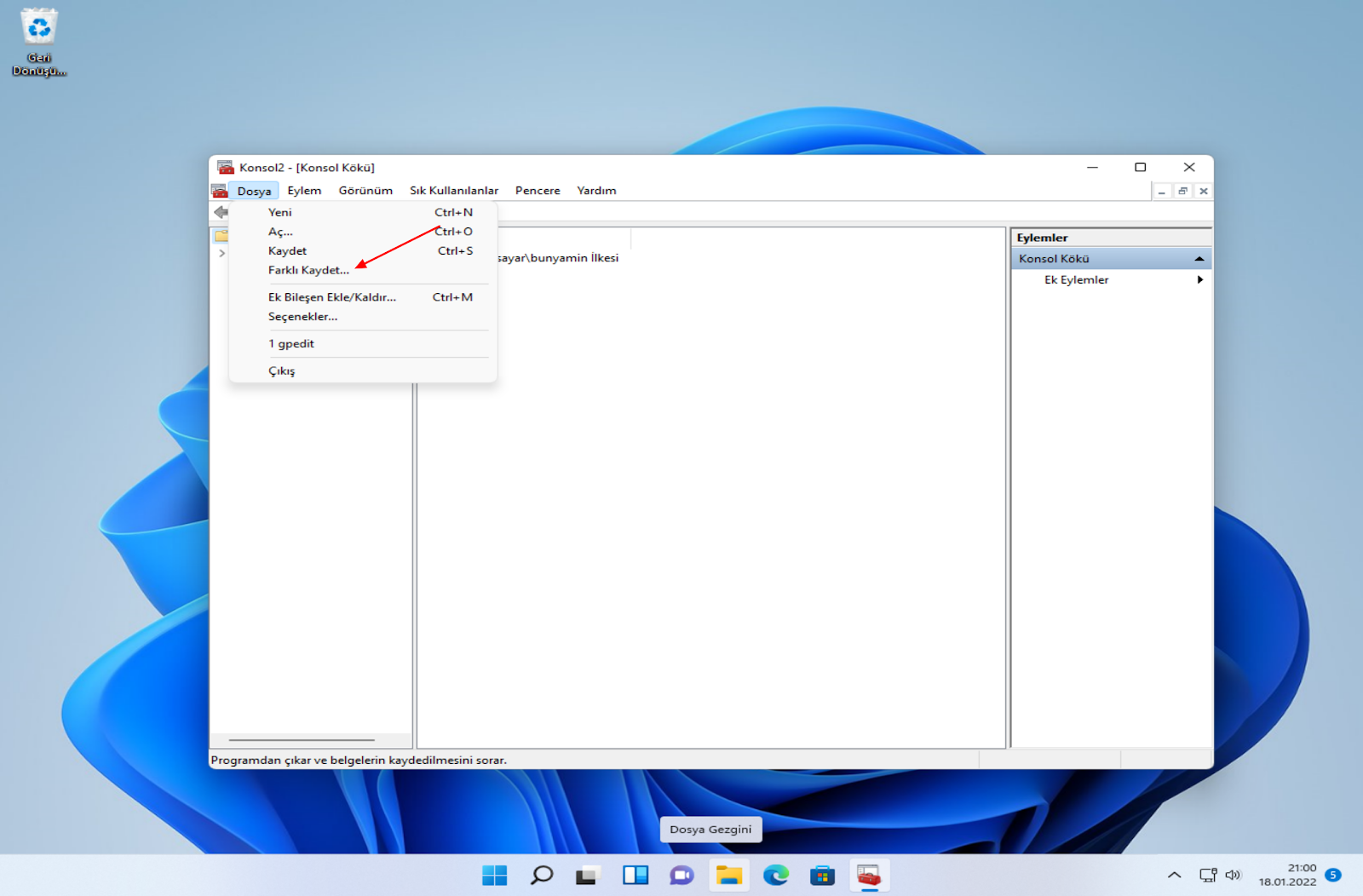
Ardından, konsola kısayol oluşturulmasını istediğiniz konuma gidin, kısayolu yeniden adlandırın ve Kaydet’e tıklayın veya üzerine dokunun.
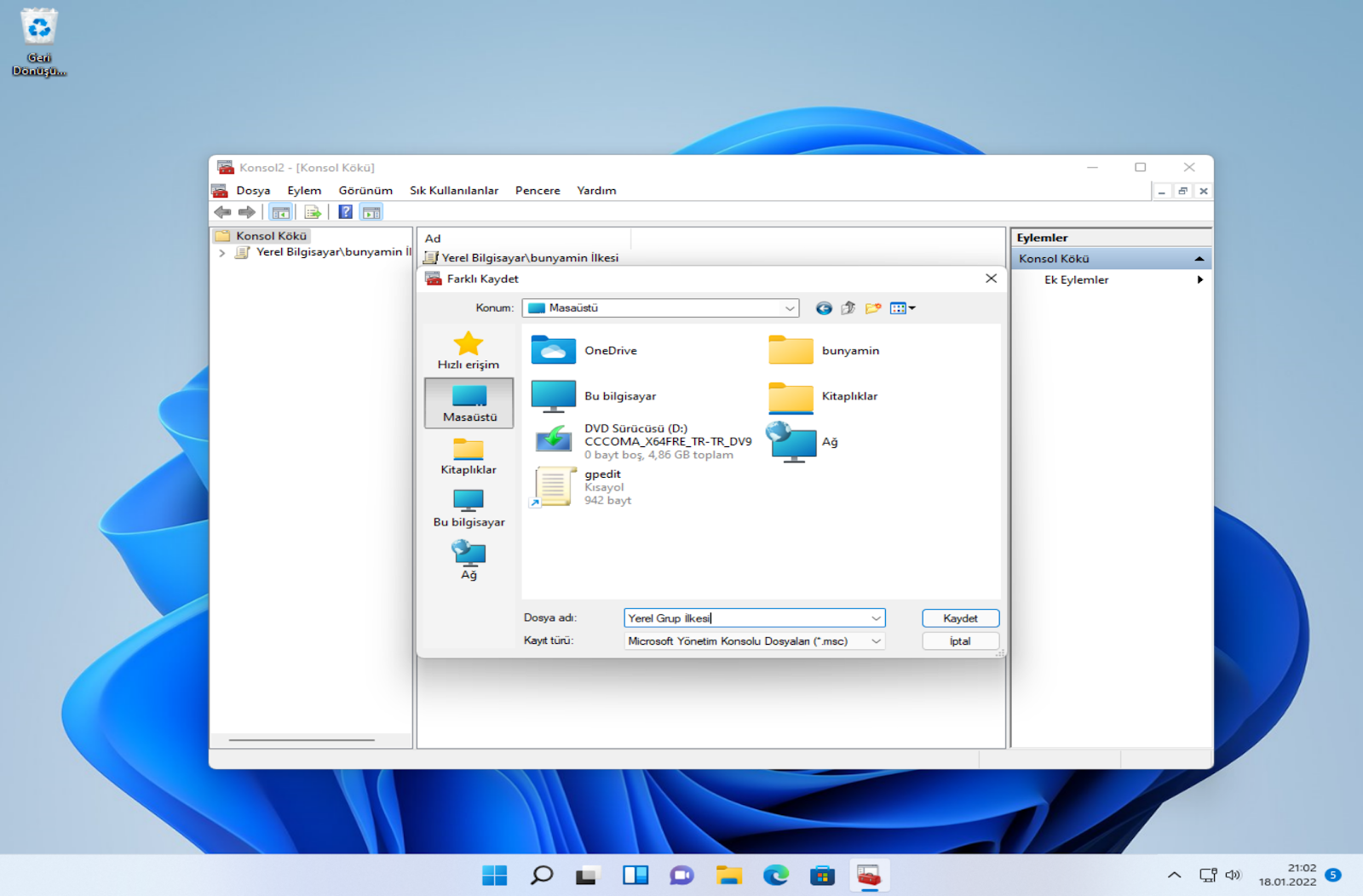
Aynı kullanıcı veya grup için ayarları bir daha değiştirmek istediğinizde, yeni oluşturulan simgeye çift tıklayın veya çift dokunun.
Yerel Grup İlkesi Düzenleyicisi , uzman kullanıcılar ve BT yöneticileri için tasarlanmış güçlü bir araçtır. Diğer kullanıcıların Windows PC’nize nasıl erişip kullandığına ilişkin birçok yönü kontrol edebilirsiniz. Yerel Grup İlkesi Düzenleyicisi’nde neyi değiştirmeyi planlıyorsunuz ? Aşağıdaki bir yorumda tercihlerinizi bizimle paylaşabilirsiniz.


