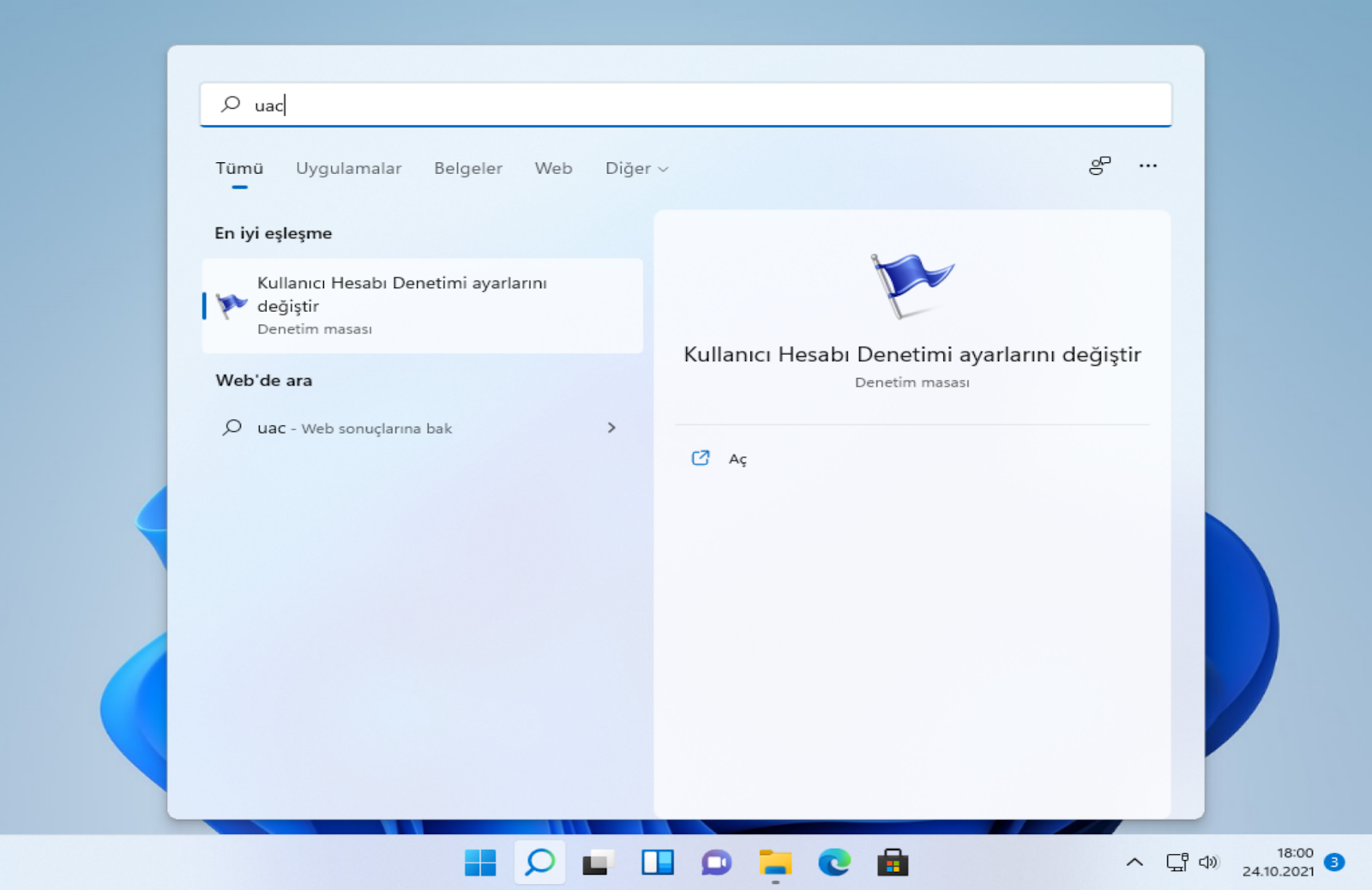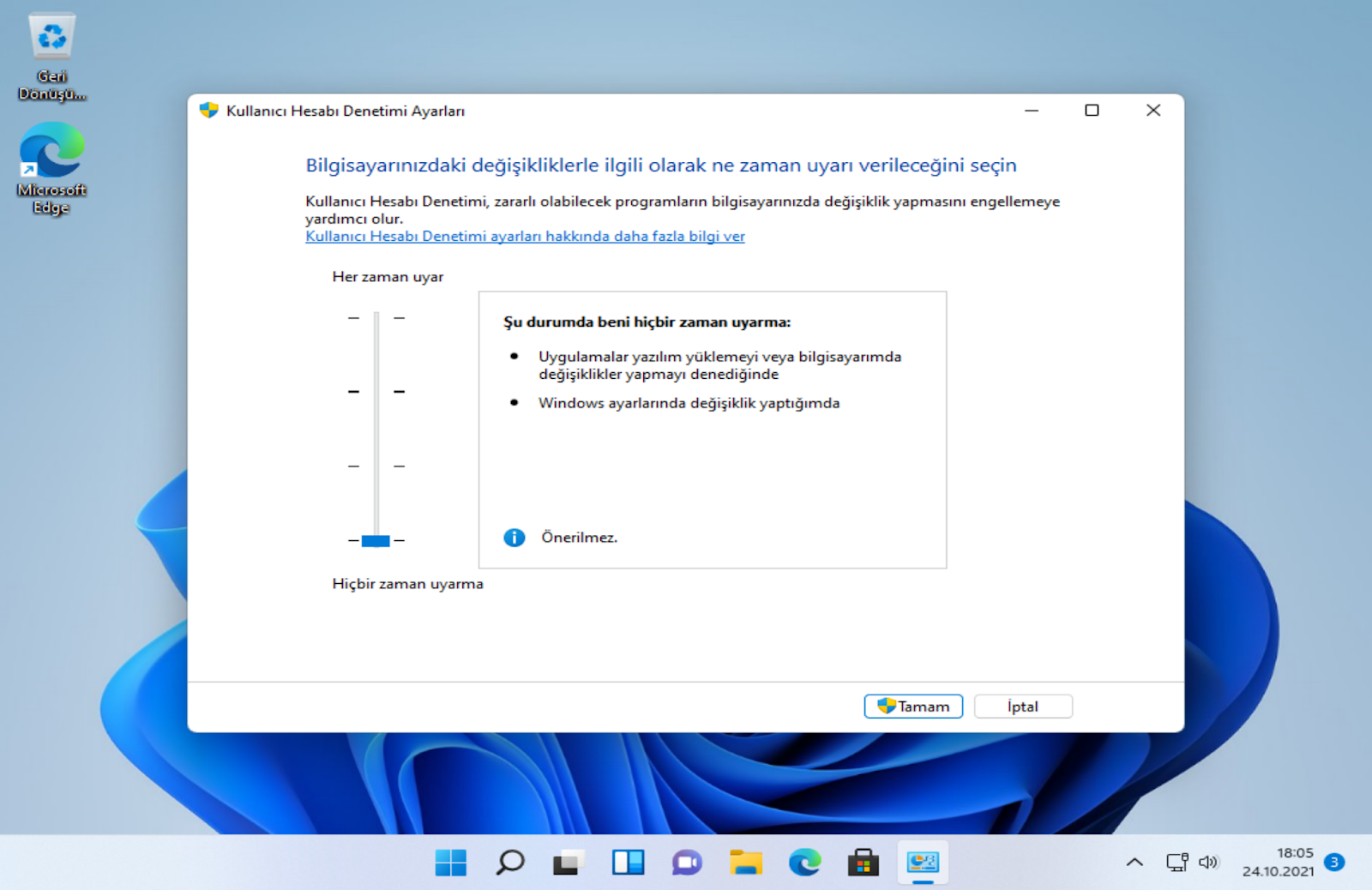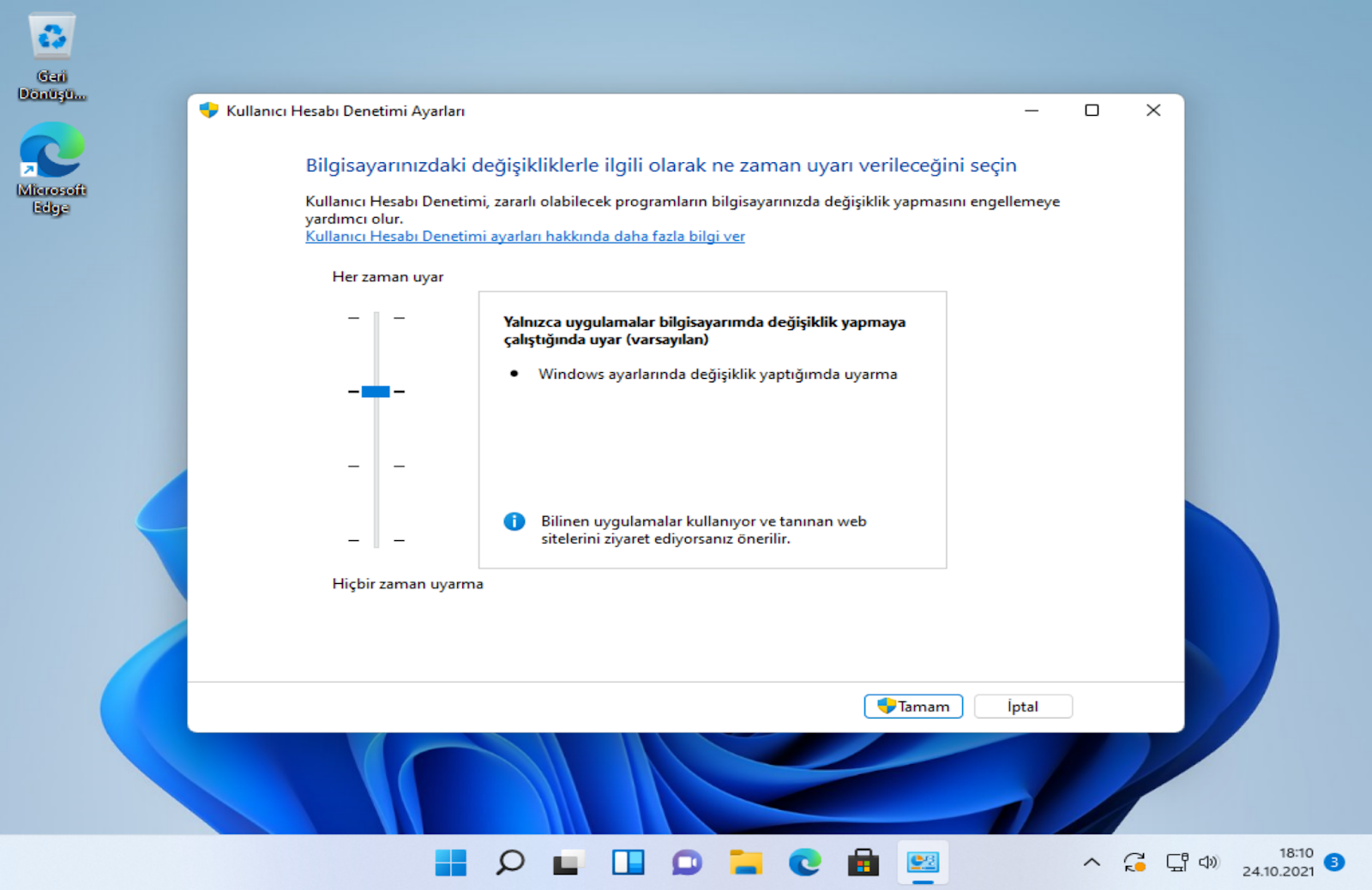Windows 11, Windows 10, Windows 8, Windows 7 ve Windows Vista dahil tüm modern Windows sürümlerinde Kullanıcı Hesabı Denetimi bulunur ve varsayılan olarak etkindir. Windows Server’da da bulunur. Buradaki talimatlar, herhangi bir Windows sürümünde UAC’yi devre dışı bırakmanıza izin verecektir. UAC seçenekleri, Windows 11 ve Windows 10’da bile klasik Denetim Masası’nda bulunur.
İlk önce, UAC ayarları penceresini açın. Bunu yapmak için Başlat menünüzü açın (Windows tuşuna basarak veya Başlat düğmesine tıklayarak). Başlat menüsündeki arama kutusuna UAC veya Kullanıcı Hesabı Kontrolü yazın.
Arama sonuçlarında Kullanıcı Hesabı Denetimi ayarlarını değiştir’ i tıklayın.
Kullanıcı Hesabı Denetimi Ayarları penceresinde, kaydırıcıyı tıklayın ve Hiçbir zaman uyarma olan en alt konuma sürükleyin. Bu ayarla, uygulamalar sisteminize Yönetici erişimi talep edebilecek ve önce size sormadan bu erişime hemen izin verilecektir.
Seçiminizi kaydetmek için Tamam’ a tıklayın. Değişikliği onaylamak için son bir UAC istemini kabul etmeniz gerekecek. Yaptıktan hemen sonra yürürlüğe girecektir.
UAC kaydırıcısı, Windows’ta Kullanıcı Hesabı Denetimi davranışını seçmek için size dört ayrı seçenek sunar. İşte seçebileceğiniz seçenekler:
- Her zaman bana bildir : Bu seçenek, varsayılan ayardan bile daha katıdır. Örneğin, uygulamaları yüklediğinizde Windows standart UAC istemlerini gösterecektir. Ancak, Windows sistem ayarlarını değiştirdiğinizde UAC istemlerini de kabul etmeniz gerekecektir. Bu, uygulamaların işletim sistemi ayarlarını size sormadan sessizce değiştirememesini sağlar.
- Yalnızca uygulamalar bilgisayarımda değişiklik yapmaya çalıştığında beni bilgilendir (varsayılan) : Bu, varsayılan UAC davranışıdır. Windows, uygulamaları yüklediğinizde veya bu uygulamalar tam sistem erişimi istediğinde sizden izin isteyecektir, ancak çoğu Windows işletim sistemi ayarını değiştirdiğinizde UAC istemlerini görmezsiniz.
- Yalnızca uygulamalar bilgisayarımda değişiklik yapmaya çalıştığında bana bildir (masaüstümü karartma) : Bu, varsayılan ayar ile aynıdır, ancak Windows size normal masaüstü ortamınız üzerinde bir UAC penceresi yerine bir UAC penceresi gösterecektir. masaüstü ortamı. Karartılmış masaüstü ortamı aslında çalışan uygulamaların müdahale edemeyeceği özel, güvenli bir masaüstüdür. Bu seçeneği yalnızca, bilgisayarınızın masaüstünü karartması uzun sürüyorsa ve bu muhtemelen bir donanım veya sürücü sorununa bağlıysa kullanmalısınız.
- Ne zaman bana haber vermeyin : Uygulamalar size sormadan UAC erişimi kazanabilir. “Asla bildirme” ayarı etkinken, izninizi isteyen veya UAC erişiminin verildiğini bildiren bir UAC istemini asla görmezsiniz. UAC’yi tamamen devre dışı bırakmak için seçmeniz gereken seçenek budur.
UAC’yi gelecekte yeniden etkinleştirmek için Kullanıcı Hesabı Denetimi Ayarları penceresini yeniden açın, kaydırıcıyı varsayılan konumuna geri sürükleyin ve “Tamam”ı tıklayın. UAC ayarlarınızdaki değişiklikler hemen yapılacaktır; yeniden başlatmanız gerekmez.
Yine, özellikle iyi bir nedeniniz olmadıkça UAC’yi devre dışı bırakmamanızı şiddetle tavsiye ederiz. Bu özellik, Windows Vista’da piyasaya sürüldüğünde çok rahatsız edici ve gürültülü olsa da, Windows 7’den bu yana çok daha makul ve bugün hala Windows 10 ve Windows 11’de iyi çalışıyor. Bir bilgisayar kurarken ve yazılımınızı kurarken epeyce UAC istemi görebilirsiniz, ancak bundan sonra çok sık olmamasını umarız – ve bunlar, uygulamaların bilgisayarınızda neler yapabileceğini kontrol etmenizi sağlayan önemli bir bilgisayar güvenlik özelliğidir.