İçindekiler
Windows’un 11, tam bir yedekleme kritik sistem sorunları, ransomware gibi kötü amaçlı yazılım saldırıları, donanım hatası gibi durumunlar da bilgisayarınızı geri yüklemenize izin verir. USB diskler bütün sistemin bir kopyasını oluşturun her hangi bir sorunda sistemi geriye yükleyebilirsiniz.
Ayrıca bir yedekleme, örneğin Windows 10’dan Windows 11’e yükselttikten sonra, yeni bir özellik güncellemesine veya tamamen yeni bir sürüme yükselttikten sonra önceki bir yüklemeye geri dönmenize yardımcı olabilir.
Windows 11, yedekleme oluşturmak için modern bir araç içermese de , Windows yükleme dosyalarından, aygıt sürücülerinden, uygulamalardan, ayarlardan her şeyi içeren bir USB sabit sürücüye tam bir yedekleme kaydetmek için eski Sistem Görüntüsü Yedekleme aracını kullanmaya devam edebilirsiniz
Yedekle ve Geri Yükle’nin Windows 11’de kullanımdan kaldırılmış bir özellik olduğunu, yani şu anda korunmadığını ve Microsoft’un bunu gelecek sürümlerde kaldırmayı seçebileceğini belirtmekte fayda var. Ancak, sistem sürücüsünü yükseltmek, yeni bir Windows sürümüne güncellemeden önce önceki kurulumunuzu korumak ve daha fazlası için geçici yedekler oluşturmak için yine de kullanabilirsiniz.
Bu yazıda, Windows 11’in tam bir yedeğini harici bir USB sabit sürücüye oluşturma adımlarını öğreneceksiniz.
Sistem Görüntüsü Yedekleme aracını kullanarak Windows 11 tam yedekleme oluşturun
Windows 11 çalıştıran bir bilgisayarın tam yedeğini oluşturmak için şu adımları kullanın:
Windows 11’de Başlat’ı açın .
Denetim Masası‘nı arayın ve uygulamayı açmak için en üstteki sonuca tıklayın.
Sistem ve Güvenlik‘e tıklayın.
Sol bölmeden Sistem Görüntüsü Yedekleme seçeneğini tıklayın.
Sol bölmeden Bir sistem görüntüsü oluştur seçeneğini tıklayın.
Windows 11 yedeklemesini kaydetmek için harici sürücüyü seçin.
Sonraki düğmesini tıklayın.
Yedeklemeyi Başlat düğmesini tıklayın.
Hayır düğmesini tıklayın.
Kapat düğmesini tıklayın.
Adımları tamamladığınızda, kurulum dosyaları, ayarlar, uygulamalar ve kişisel dosyalar ile Windows 11 cihazının tam bir yedeği oluşturulacaktır.
Ayrıca bir onarım diski oluşturmanız istenecektir, ancak yedeği geri yüklemek üzere kurtarma ayarlarına erişmek için Windows 11 önyüklenebilir ortamını kullanabileceğiniz için bu seçeneği yok sayabilirsiniz.
wbAdmin command tool aracını kullanarak Windows 11 tam yedekleme oluşturun
wbAdmin komut satırı aracıyla Windows 11’de tam yedekleme oluşturmak için şu adımları kullanın:
Başlat‘ı açın.
Komut İstemi’ni arayın , en üstteki sonuca sağ tıklayın ve Yönetici olarak çalıştır seçeneğini seçin.
Windows 11’de wbAdmin ile tam bir yedekleme oluşturmak için aşağıdaki komutu yazın ve Enter tuşuna basın :
wbAdmin start backup -backupTarget:E: -include:C: -allCritical -quiet
Komutta, “-backupTarget” seçeneğindeki E”yi, yedekleme için kullanmak istediğiniz harici depolama için sürücü harfi ile değiştirin.
(İsteğe bağlı) Cihazınıza bağlı tüm sürücüleri içeren tam bir yedekleme oluşturmak için aşağıdaki komutu yazın ve Enter tuşuna basın :
wbAdmin start backup -backupTarget:E: -include:C:,D:,F: -allCritical -quiet
Komutta, “-include:C:,E:,F:” seçeneğindeki sürücü harflerini aygıttaki sürücüleri yansıtan harflerle değiştirin.
Adımları tamamladıktan sonra yedekleme, komutta belirttiğiniz harici sürücüye kaydedilecektir.
Gelişmiş başlatmayı kullanarak Windows 11 tam yedeklemesini geri yükleyin
Her iki yöntem de yedeklemeyi aynı şekilde işlediğinden, önceki bir yedeklemeyi kullanarak bir cihazı kurtarmak için talimatları kullanabilirsiniz. Masaüstüne erişiminiz yoksa , Sistem Görüntüsü Kurtarma aracını kullanmak için cihazı kurtarma ortamında başlatmak için bu adımları kullanın.
Windows 11’de bir yedeği geri yüklemek için şu adımları kullanın:
Ayarlar‘ı açın.
Sistem‘e tıklayın.
Sol taraftaki Kurtarma sayfasına tıklayın.
Kurtarma seçenekleri bölümünün altında, Gelişmiş başlangıç ayarı için Şimdi yeniden başlat düğmesini tıklayın.
Şimdi yeniden başlat düğmesini tıklayın.
Sorun Gider‘e tıklayın.
Gelişmiş seçenekler‘i tıklayın.
Daha fazla kurtarma seçeneği görün ‘ü tıklayın.
Sistem Görüntüsü Kurtarma seçeneğini tıklayın.
Windows 11 yedeklemesini geri yüklemek için Mevcut en son sistem görüntüsünü kullan seçeneğini seçin.
Sonraki düğmesini tıklayın.
İleri düğmesine tekrar tıklayın.
Finish düğmesini tıklayın.
Adımları tamamladıktan sonra, sihirbaz bilgisayarın tam yedeklemesini geri yükleyerek işletim sistemi kurulumunu, ayarları, uygulamaları ve son yedeklemenin oluşturulmasından sonraki dosyaları geri yükleyecektir.
Tam yedekleme, herhangi bir kurtarma planının önemli bir parçası olsa da, bunları yaparken proaktif olmanız gerektiğini unutmayın, çünkü bir yedekleme yalnızca son yedeklemeden sonraki verileri geri yükleyebilir. Ayrıca, dosyaların güncel bir yedeğini tutmak istiyorsanız, Dosya Geçmişi veya OneDrive gibi bir bulut depolama hizmeti kullanıyor olmalısınız.


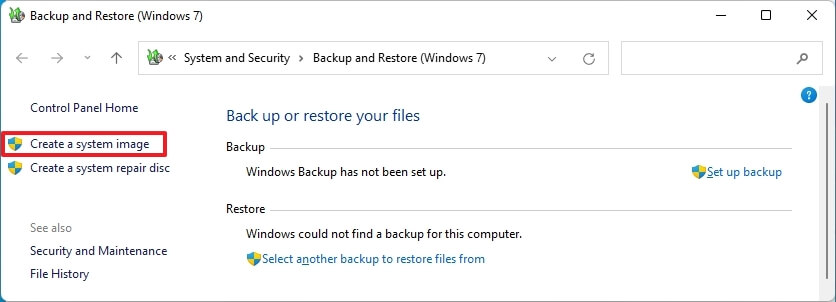
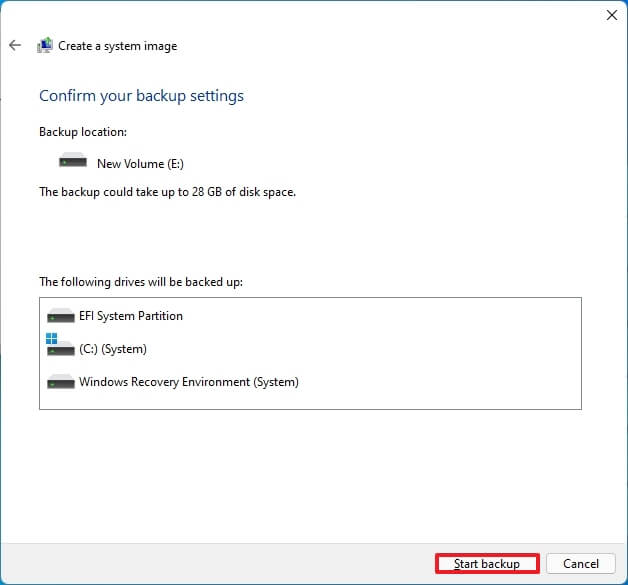
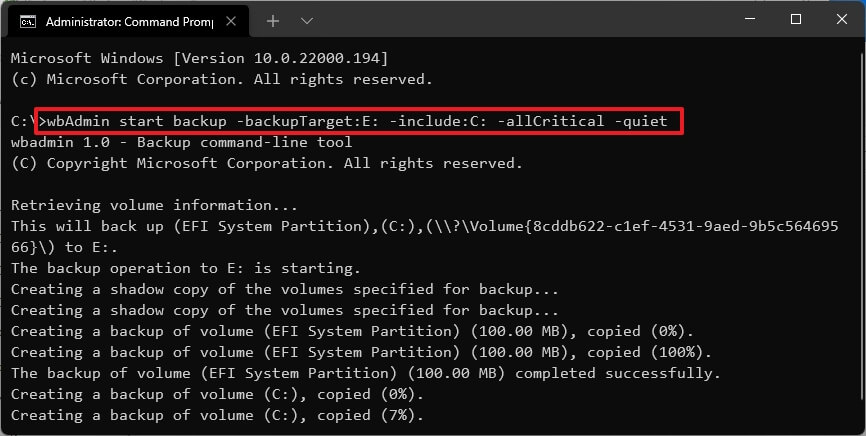


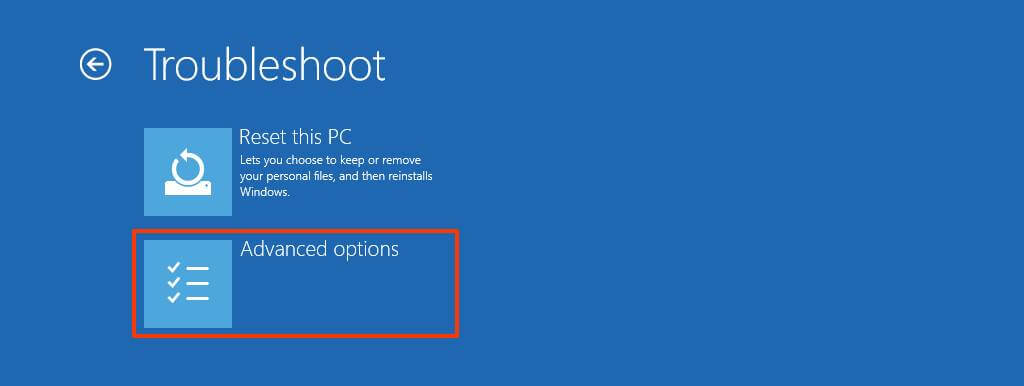

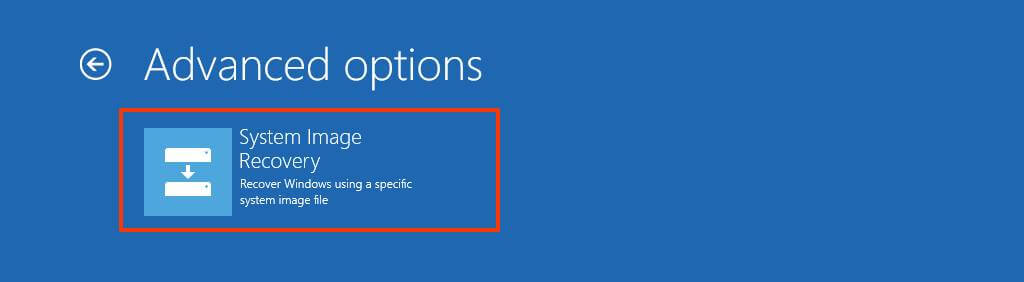
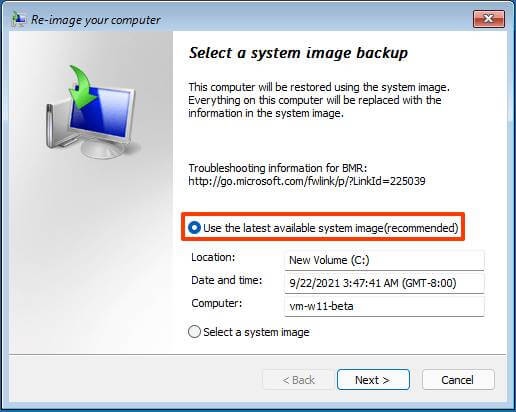





KARDEŞ madem ki yardımcı olacaksın daha iyi olabilirdi .Çalısan yani masa üstü gelen PC lerde nadir olarak sistaem geri yüklenir mühim olan masa üstü gelmez ise aceni insanların çogu telaş yapar ve yardım telaslı insanlara yararlıdır.Söylediklerinin hepsi dogru ama karsılıgı yok sen backup isini böyle hallediyorum dersen sana inanamam .bu ve diger bu tip isleri windowsun kendi imkanıyle halledecek insan ın böyle sitesi olamaz..neyse bu tip icin ücretsi yedekleme yazılımı cok ve daha sağlıklı windows gibi kafayıda yedirmez bunları tavsiye etsen insanlara daha faydalı olursun ha madem yaptın o zaman arıza çökme vius vs masa üstü gelmediği zaman ne yapacağınıda söylemen lazın yani geelismiş baslangıcı acma kısa yolları vs veya win-re veya aynı sürümün isosundan install .esd /wim yi silip hem boyutu düsük hemde gelişmiş baslangıca isoyu baska pc de usb ye yazdırıp ülke ve dil sonrası altta bilgisayarınızı onarın-dan gelişmiş baslangıç ve yedege ulasabilirler. sen bilgilisin sana veya bilene farketmez ama ben ilkokul mezunuyum üniversite mezunu benden önce pc sahibi kardesime hala ögretemedim abi benim bunlara ayıracak kadar vaktim yok diyor aslında kafa basmıyor merakı olmadıgından dolayı-HÜRMETLER..SAYGILAR
Merhaba,
Bahsettiğiniz gibi ben yedekleme yapmıyorum.
Test etmek için sürekli bir şeyler yükleyip kaldırdığım için windows’ um bir süre çöp oluyor.
İhtiyacım olan dosyalarım d sürücüsündedir alternatif olarak USB diskimde muhafaza ediyorum.
Çok önemli dosyalarımı ise güvendiğim bir bulut depolama alanında saklıyorum.
Ayrıca site incelediğinizde yedeklemek için alternatif yedekleme ücretsiz programlar mevcut.
Ücretli programlar için de dönem dönem promosyon lisansları verilmektedir.
Son olarak hiç bir program kullanmadan bilgisayarındaki yerel disk içine nasıl yedekleme yapılır sorun olduğunda bu yedek den nasıl geri yüklenir anlatım yapacağım.
Saygılarımla…