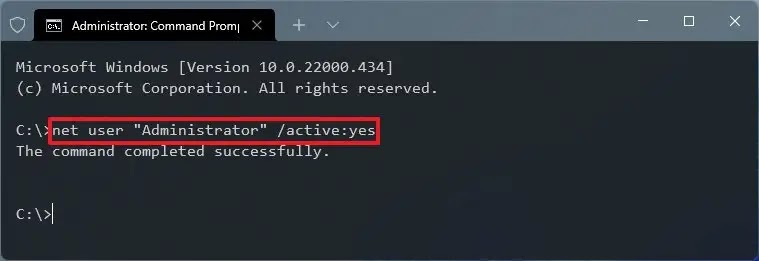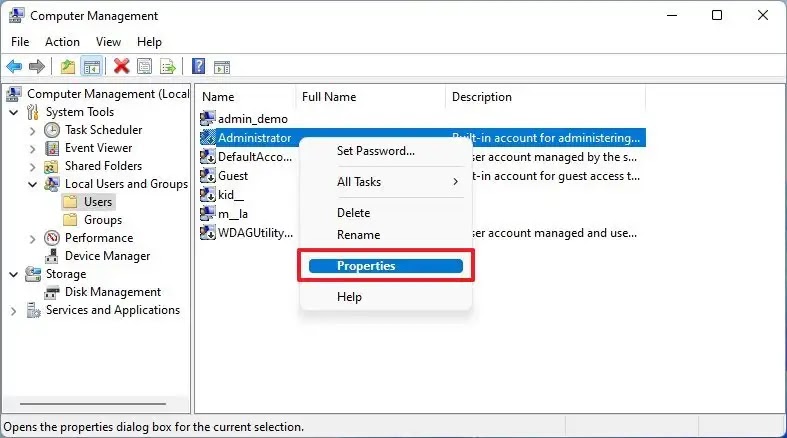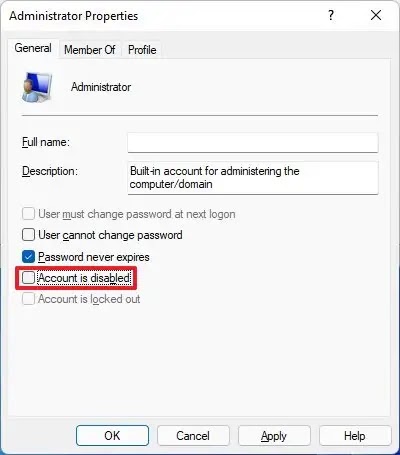İçindekiler
Windows 11’de Yönetici hesabı nasıl etkinleştirilir? Windows 11’de, Yönetici hesabı gerekli olmadığından ve bir güvenlik riski oluşturabileceğinden varsayılan olarak devre dışı gelir. Ancak, ileri düzey kullanıcılar ve ağ yöneticileri, sorunları gidermek ve sistem ayarlarını yönetmek için bazen hesaba ihtiyaç duyabilir.
Yerel Yönetici hesabı, diğer tüm yönetici hesaplarına benzer, ancak yükseltilmiş her şeyi (yönetici izinleriyle) çalıştıran Kullanıcı Hesabı Denetimi (UAC) etkin olmadan gelir.
Nedeni, Yönetici hesabının Ayarlar uygulamasında görünmemesine rağmen, Windows 11, Komut İstemi, PowerShell veya Bilgisayar Yönetimi’ni kullanarak etkinleştirmenin en az üç yolunu sunar.
Bu yazıda, ister Windows 11 Pro ister Windows 11 Home’a sahip olun, yerleşik Yönetici hesabını etkinleştirme (veya devre dışı bırakma) adımlarını öğreneceksiniz.
Windows 11’de Komut İstemi’ni kullanarak Yönetici hesabını etkinleştirin
Windows 11 Pro veya Home’da Komut İstemi ile yerel Yönetici hesabını etkinleştirmek için şu adımları kullanın:
Windows 11’de Başlat‘ı açın.
Komut İstemi’ni arayın, en üstteki sonuca sağ tıklayın ve Yönetici olarak çalıştır seçeneğini seçin.
Windows 11 Yönetici hesabını etkinleştirmek için aşağıdaki komutu yazın ve Enter tuşuna basın :
net user "Administrator" /active:yes
Adımları tamamladıktan sonra mevcut hesaptan çıkış yapabilir ve Yönetici hesabıyla oturum açabilirsiniz.
Artık yerel hesaba ihtiyacınız yoksa, onu devre dışı bırakmak için aynı talimatı kullanabilirsiniz, ancak 3. adımda şu komutu kullandığınızdan emin olun: net user “Administrator” /active:no.
Windows 11’de PowerShell kullanarak Yönetici hesabını etkinleştirin
Windows 11 Pro veya Home’da PowerShell ile Yönetici hesabını etkinleştirmek için şu adımları kullanın:
Başlat’ı açın.
PowerShell’i arayın, en üstteki sonuca sağ tıklayın ve Yönetici olarak çalıştır seçeneğini seçin.
Yerleşik Yönetici hesabını etkinleştirmek için aşağıdaki komutu yazın ve Enter tuşuna basın :
Get-LocalUser -Name "Administrator" | Enable-LocalUser
Adımları tamamladıktan sonra, varsayılan Yönetici hesabı etkinleştirilecek ve Oturum Açma ekranından erişilebilir olacaktır.
Hesaba artık ihtiyacınız olmadığında, devre dışı bırakmak için yukarıda belirtilen talimatların aynısını kullanın, ancak 3. adımda şu komutu kullandığınızdan emin olun: Get-LocalUser -Name “Administrator” | Disable-LocalUser.
Windows 11’de Bilgisayar Yönetimi’ni kullanarak Yönetici hesabını etkinleştirin
Yönetici hesabını Bilgisayar Yönetimi ile açmak için şu adımları kullanın:
Başlat‘ı açın.
Bilgisayar Yönetimi’ni arayın ve uygulamayı açmak için en üstteki sonuca tıklayın.
Yerel Kullanıcılar ve Gruplar dalını genişletin.
Kullanıcılar dalını genişletin.
Sağ tarafta, Yönetici hesabına sağ tıklayın ve Özellikler seçeneğini seçin.
Hesap devre dışı seçeneğini temizleyin.
Uygula düğmesini tıklayın.
Tamam düğmesini tıklayın .
Adımları tamamladığınızda, Windows 10’daki yerleşik Yönetici yerel hesabına Oturum Açma ekranından erişilebilir.
Hesabı devre dışı bırakmak istiyorsanız talimatları kullanabilirsiniz, ancak 6. adımda Hesap devre dışı seçeneğini işaretlediğinizden emin olun .