İçindekiler
Windows 11 Sandbox Alanı
Sandbox Windows Sandbox, özellikle önceden yüklenmiş yazılımlar olmadan ve işletim sisteminin ana bilgisayar öğelerini etkileme yeteneği olmadan programları temiz bir ortamda test etmek için kullanılabilir.
Windows Sandbox’ın temel özellikleri
- Yalıtılmış ortamın çalışması için gerekli unsurlar, işletim sistemi dağıtımında mevcuttur.
- Korumalı alanı başlattığınızda, sistem orijinal temiz durumunda olacaktır.
- Korumalı alanın kapatılması, ortamda yüklü olan programları, dosyaları ve ayar değişikliklerini kaldırır.
- Ayrı bir çekirdek çalıştırmak için donanım sanallaştırmasının kullanılması, ana bilgisayar işletim sisteminden yalıtım düzeyini artırır.
- Çekirdek zamanlayıcı, bellek yönetim mekanizmaları, sanal grafik işlemcisi kullanılmaktadır.
- Ana işletim sistemine yüklenen yazılım, sanal alanda mevcut değildir.
- Uygulamayı kullanmak istiyorsanız, sandbox’a açıkça yüklenmesi gerekir.
Sistem gereksinimleri
- Desteklenen işletim sistemleri Microsoft Windows 10/11 sürümü Professional veya Enterprise
- Etkin BIOS / UEFI sanallaştırma desteği
- En az 4 GB RAM
- En az 1 GB boş disk alanı
- En az 2 işlemci çekirdeği
Windows 11 GUI aracılığıyla Windows Sandbox bileşenini etkinleştirme
Windows Bileşenleri penceresini başlatın.
Bu pencereyi açmak için seçeneklerden birini kullanabilirsiniz:
Windows 11 işletim sistemi Ayarları seçeneğini Uygulamalar> İsteğe bağlı özellikler> Diğer Windows Özellikleri
Denetim Masası’nı açın > Windows Programlar ve Özellikler
Çalıştır ( Win+ R) penceresinde OptionalFeatures yazın ve Enter basın.


Windows Korumalı Alanı yanında bulunan kutucuğu onaylayın Tamam tuşuna ile pencereyi kapatın. Bilgisayarı yeniden başlatın.
PowerShell kullanarak Windows Sandbox’ı etkinleştirme
PowerShell’i yönetici olarak çalıştırın
Windows Sandbox bileşenini etkinleştirmek için aşağıdaki komutu yazın ve Enter tuşuna basın :
Enable-WindowsOptionalFeature -Online -FeatureName "Containers-DisposableClientVM" -All


İşlemden sonra PowerShell penceresine Y harfini yazarak bilgisayarı yeniden başlatın ve Enter’a basın.
Komut satırını kullanarak Windows Sandbox’ı etkinleştirme
Komut satırını yönetici olarak çalıştırın:
Aşağıdaki komutu girin:
Dism /online /Enable-Feature /FeatureName:"Containers-DisposableClientVM" -All
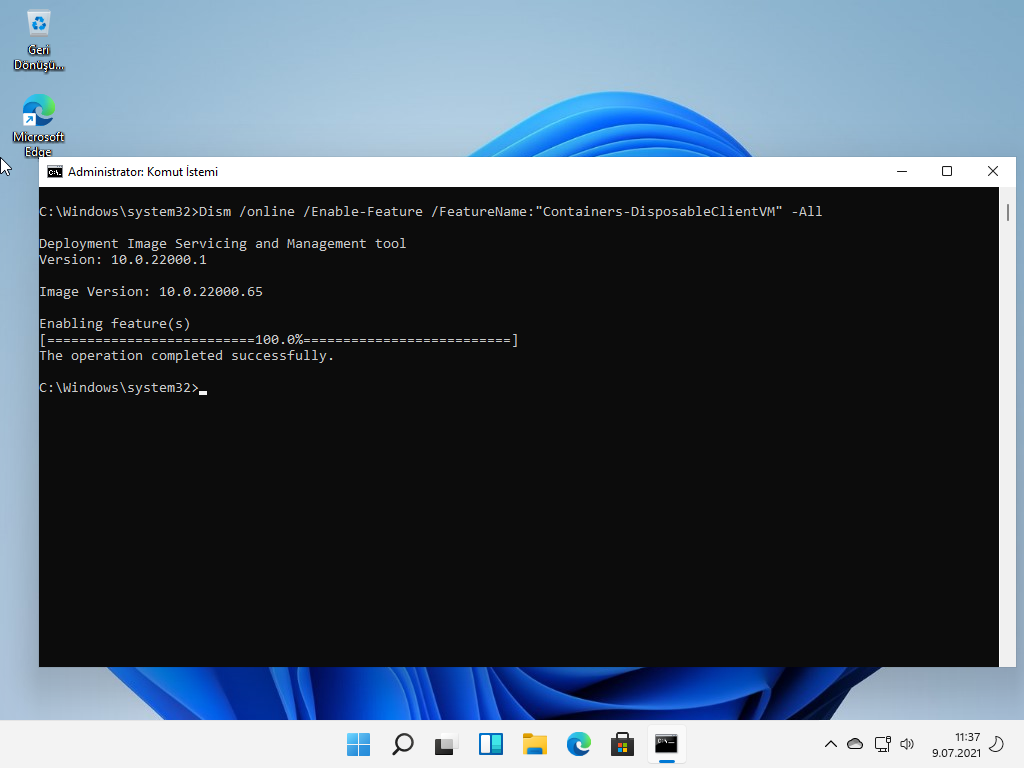
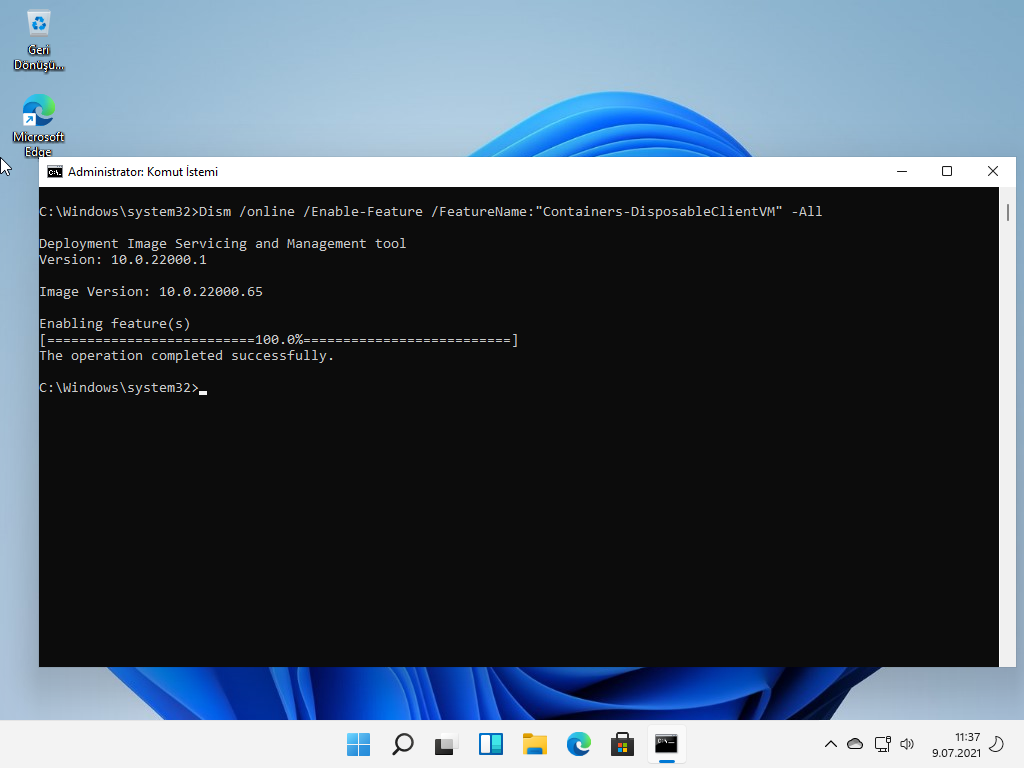
İşlem tamamlandıktan sonra otomatik yeniden başlatma için Y harfini girin.
Windows Sandbox’ı Kullanma
Windows Sandbox’ı başlatmak için Başlat> Tüm Uygulamalar menüsünü açın ve Windows Sandbox’ı seçin.
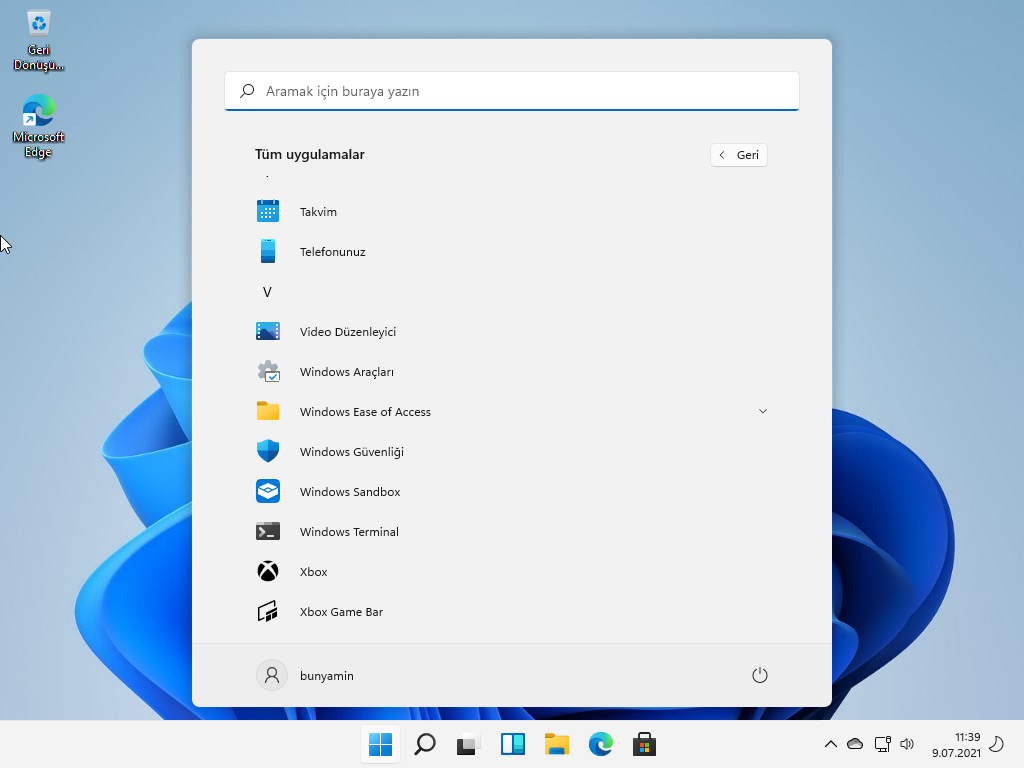
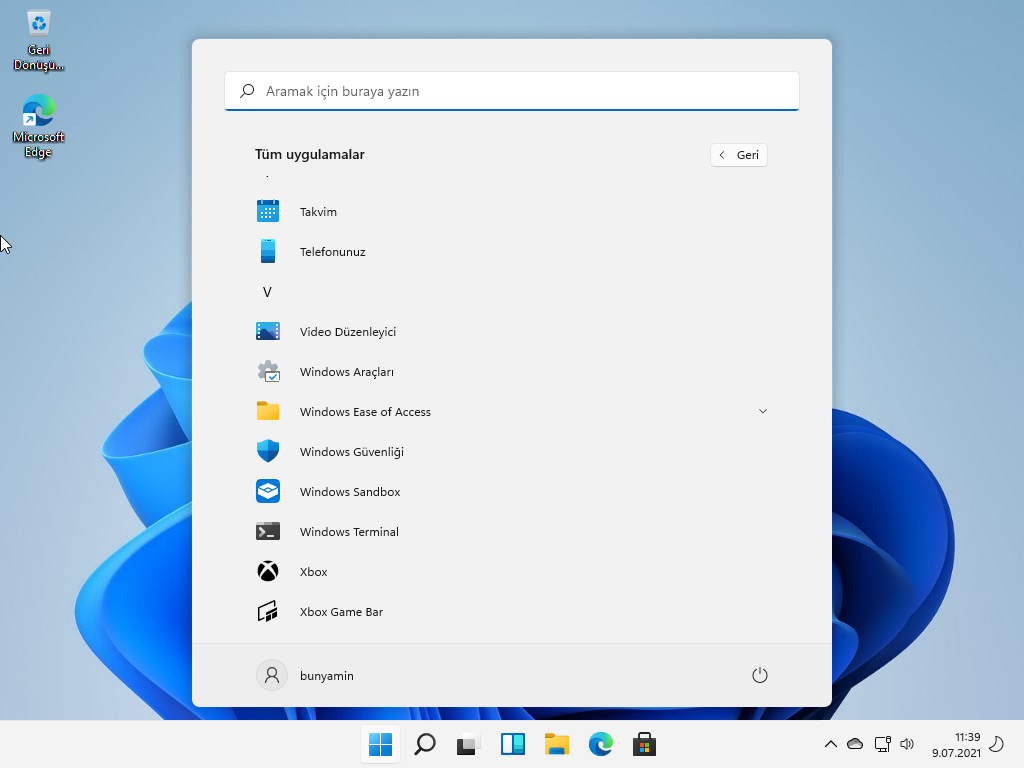
Windows Sandbox’a herhangi bir program kurmanız ve performansını kontrol etmeniz gerekiyorsa, gerekli programın kurulum dosyasını ana sistemden panoya kopyalayın (Ctrl + C) ve Windows Sandbox masaüstüne yapıştırın (Ctrl + V). Bağlam menüsünü Kopyala veya Yapıştır komutlarıyla da kullanabilirsiniz. Uygulamayı yüklemeniz ve performansını kontrol etmeniz gerekiyor.
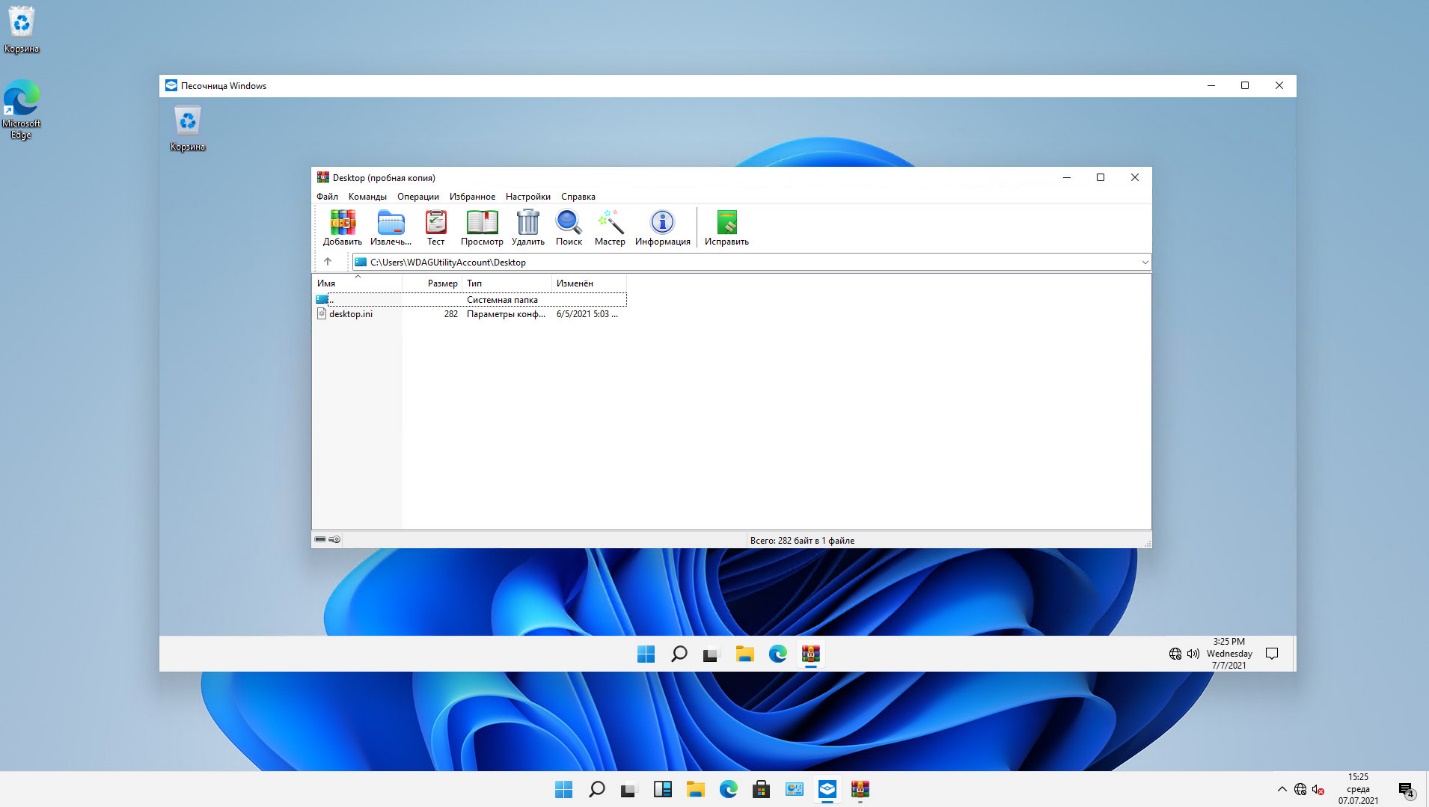
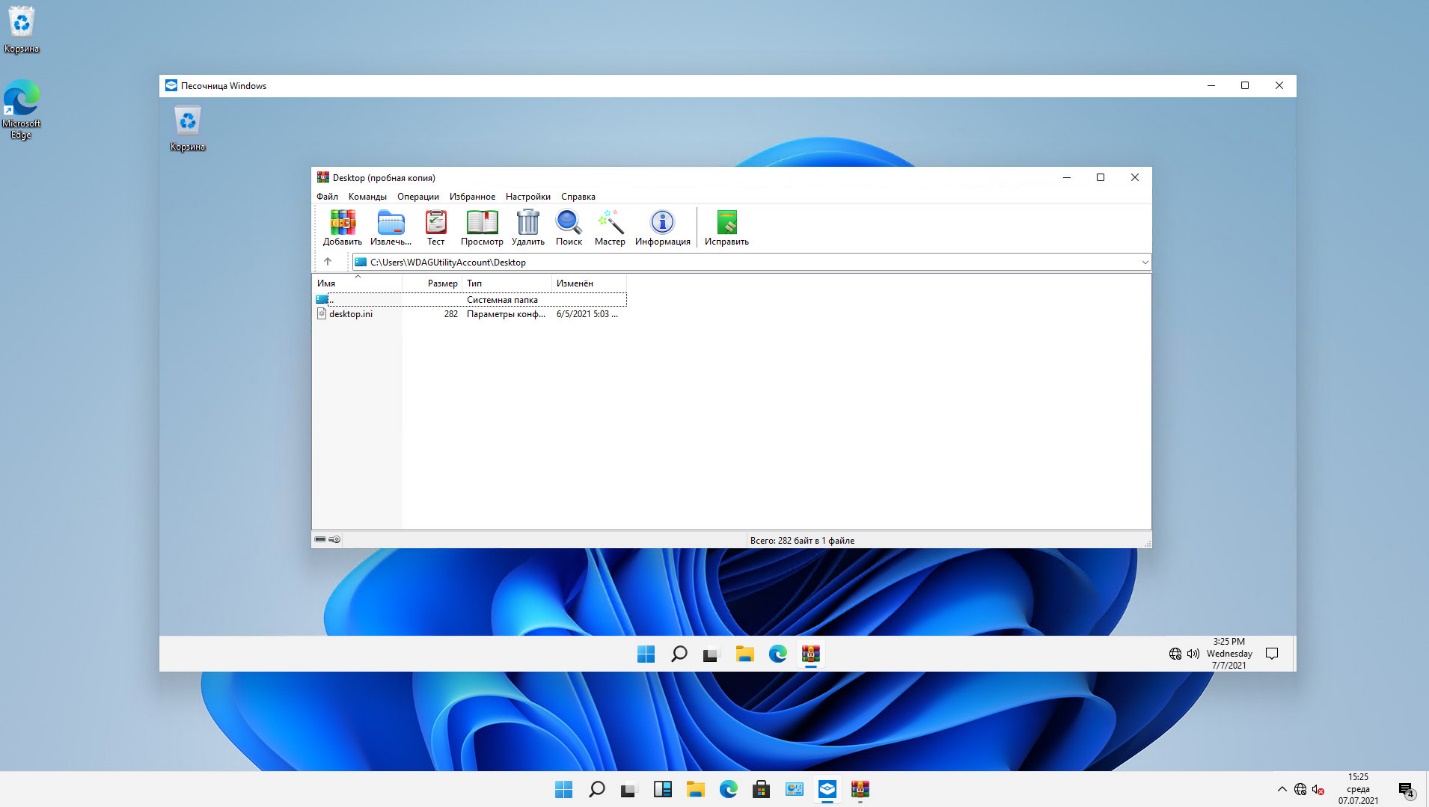
Windows Sandbox’ta taramayı tamamladıktan sonra bu pencereyi kapatın. Sandbox’taki tüm içerik kaldırılacak.
Windows Sandbox’ı başlatırken, hipervizörün bulunamadığını belirten bir hata görünürse, BIOS / UEFI’de sanallaştırma desteğinin etkinleştirilip etkinleştirilmediğini kontrol etmeniz gerekir. Windows Sandbox ile sanal bir ortamda, örneğin VMWare Workstation’da çalışırken, sanal işlemci ayarlarında Virtualize Intel VT-x/EPT veya AMD-V/RVI seçeneğini etkinleştirmelisiniz .
Çeşitli sanallaştırma araçları (VMware Workstation, Virtual Box vb.) kullanılarak Windows Sandbox ile çalışmanın tüm olumlu yönlerini değerlendirmek, sistemin kararsız çalışması nedeniyle oldukça zordur. Bu aracın tüm avantajlarından gerçekten faydalanmak için ana (birincil) sistemde Windows Sandbox’ı çalıştırmanız önerilir.
Windows Sandbox bileşenini devre dışı bırakma
1. Devre dışı bırakma seçeneği
Windows Ayarları ve Özellikleri penceresinde , Windows Sandbox onay kutusunun işaretini kaldırın.
2. Devre dışı bırakma seçeneği
PowerShell’i yönetici olarak çalıştırın, aşağıdaki komutu girin ve Y harfini yazarak bilgisayarınızı yeniden başlatın.
Disable-WindowsOptionalFeature -Online -FeatureName "Containers-DisposableClientVM"
3. Kapatma seçeneği
Komut İstemini Yönetici Olarak Çalıştırın, aşağıdaki komutu girin
Dism /online /Disable-Feature /FeatureName:"Containers-DisposableClientVM"
İşlem tamamlandığında bilgisayarı otomatik olarak yeniden başlatmak için Y tuşuna basın .
Windows’ un Korumalı hakkında ne düşünüyorsunuz? Windows 10 tanıdığımız bu özelliği aktive edip kullandınız mı?




