İçindekiler
Sürücü hata kodu 32, Aygıt Yöneticisi tarafından oluşturulur.
Genellikle belirli bir donanımın sürücüsü devre dışı bırakıldığında ortaya çıkar.
Error Code 32, tüm donanım bileşenleri için geçerli olsa da, genellikle optik sürücüler, CD/DVD ve Bluray oynatıcılarda görülür.
Tipik olarak hata koduyla birlikte, Bu aygıt için bir sürücü (hizmet) kayıt defterinde devre dışı bırakıldı.
Alternatif bir sürücü bu işlevi sağlıyor olabilir. Bunun bir sürücü sorunudur.
Bu nedenle, güncel olmayan bir sürücü, bozuk/hasarlı sürücü, uyumsuzluk veya sürücünün yanlış yapılandırılması gibi sürücüyle ilgili tüm sorunları ortadan kaldırdığınızdan emin olmanız gerekir.
Size kolaylık sağlamak için tüm çözümleri listeledik.
Ancak, sorunu kökten ortadan kaldırmak için birden fazla yöntem denemeniz gerekebilir.
Sürücüyü Güncelleyin
Öncelikle, sürücünüzün güncel olmadığından ve en son sürümde olduğundan emin olmanız gerekir. Aygıt Yöneticisine gidip sürücüyü oradan güncelleyebilirsiniz.
Burada örnek olarak Touchpad kullanıldı. Çünkü bilgisayarımızda optik/DVD sürücüsü yoktu ama süreç büyük ölçüde aynıdır.
Bir arama yapmak için Başlat Menüsüne gidin ve Aygıt Yöneticisi yazın. Ardından, Aygıt Yöneticisi kutucuğuna tıklayın.

Bundan sonra, devam etmek için Fare ve diğer işaretleme aygıtları seçeneğine çift tıklayın. Ardından, Touchpad seçeneğine sağ tıklayın ve Sürücüyü güncelle seçeneğine tıklayın. Bu, ekranınıza yeni bir pencere getirecektir.
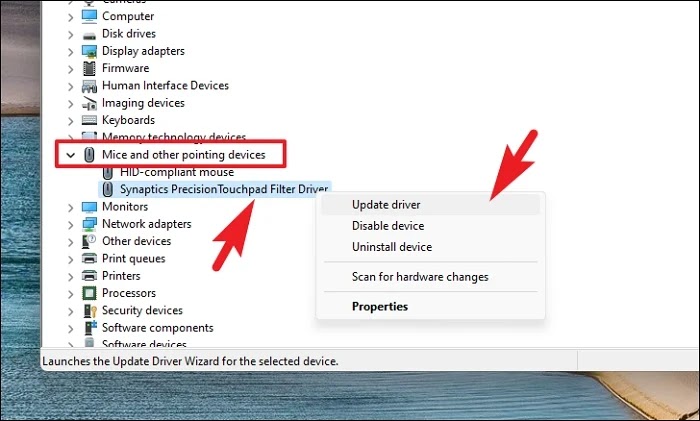
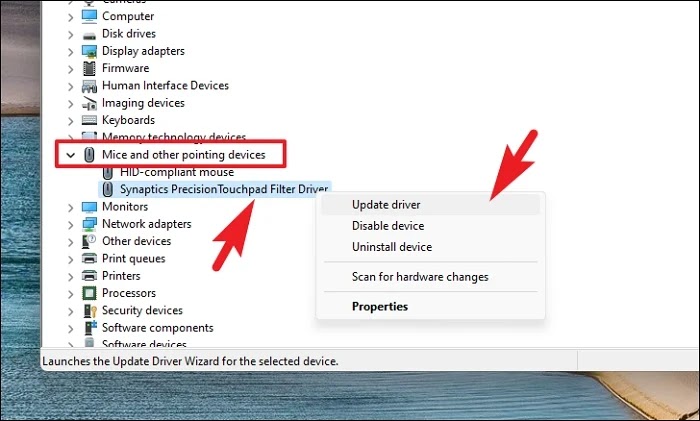
Şimdi, Windows’un sürücüleri otomatik olarak aramasına ve güncellemesine izin vermek için Sürücüleri otomatik olarak ara seçeneğine tıklayın.
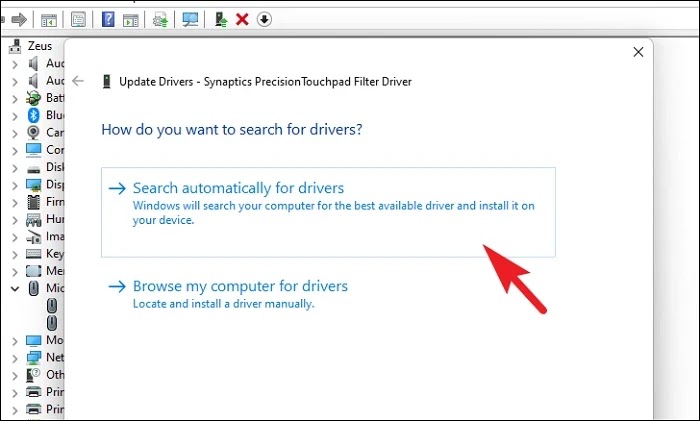
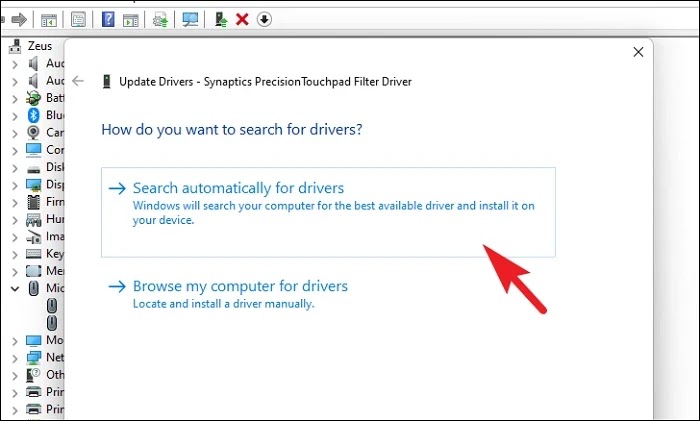
Sürücüyü Yeniden Yükleyin
Sürücünün güncellenmesi sorunu çözmediyse veya Windows sunucusunda bir güncelleme bulamadıysanız, yeniden yüklemek sorunu sizin yerinize çözebilir.
İlk önce, Başlat Menüsünü açın ve aramak için Aygıt Yöneticisi yazın. Ardından, arama sonuçlarından açmak için Aygıt Yöneticisi kutucuğuna tıklayın.




Aygıt Yöneticisi penceresinden, Ses girişleri ve çıkışları etiketini bulun ve bölümü genişletmek için önündeki küçük köşeli çift ayraç simgesini (aşağı ok) tıklayın.
Ardından, ses sürücüsüyle ilgili sorun yaşıyorsanız, Hoparlörler seçeneğine sağ tıklayın ve içerik menüsünden Cihazı Kaldır seçeneğini seçin. Bu, ekranınızda ayrı bir pencere bölmesi açacaktır.


Ayrı olarak açılan pencereden, Bu aygıt için sürücüyü kaldırmayı dene seçeneğinin önündeki onay kutusunu tıklayın ve Kaldır düğmesini tıklayın.


Şimdi, Windows makinenizi yeniden başlatın. Sistem, eksik sürücüyü otomatik olarak algılar ve mevcut en son sürücüyü yükler.
Sürücüyü Geri Al
Sürücüyü yeni güncellediyseniz ve o zamandan beri sorunla karşılaşıyorsanız, önceki sürüme geri döndürmek yardımcı olabilir.
İlk önce, Başlat Menüsüne gidin ve Aygıt Yöneticisi yazın. Ardından, arama sonuçlarından Aygıt Yöneticisi kutucuğuna tıklayın.




Bundan sonra, sorun yaşadığınız bölümü genişletmek için chevron simgesine çift tıklayın. Ardından, sürücü güncellemesini geri almak istediğiniz bileşene sağ tıklayın ve içerik menüsünden Özellikler‘i seçin.
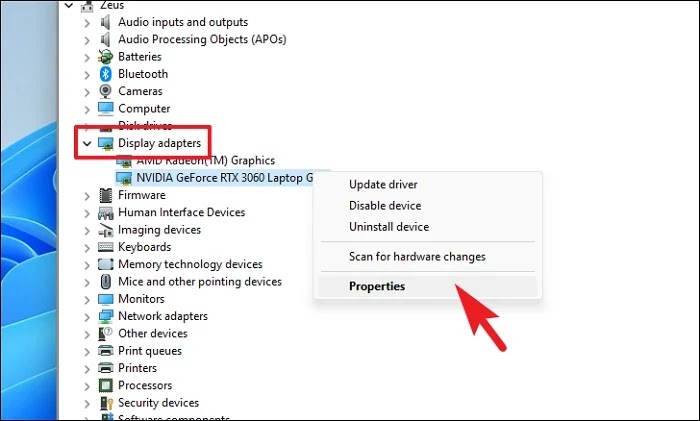
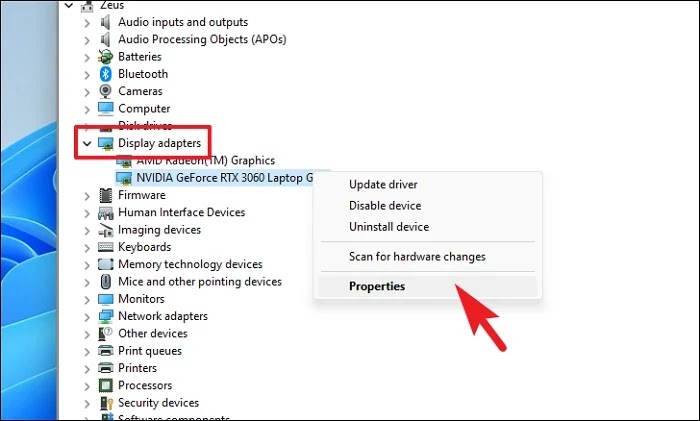
Daha sonra, Sürücü sekmesine gidin ve Sürücüyü Geri Al düğmesine tıklayın. Bu, ekranınızda ayrı bir pencere açacaktır.


Görünen diğer pencerede, üzerine tıklayarak bir geri alma nedeni seçin. Ardından, Evet düğmesine tıklayın.
Windows’un sürücü güncellemesini geri alması birkaç dakika alabilir, ancak durumu size bildirilmez. Birkaç dakika bekleyin, Aygıt Yöneticisi’ni kapatın ve ardından bilgisayarı yeniden başlatın.
Sistem Geri Yüklemeye Geri Dönün
Son zamanlarda yapılan bir yazılım yükseltmesinin veya üçüncü taraf yazılım yüklemesinin sorunun arkasındaki suçlu olabileceğine inanmak için bir nedeniniz varsa, varsa bir sistem geri yükleme noktasına geri dönebilirsiniz.
Başlat Menüsüne gidin ve bir arama yapmak için Kontrol yazın. Ardından, arama sonuçlarından devam etmek için Denetim Masası kutucuğuna tıklayın.
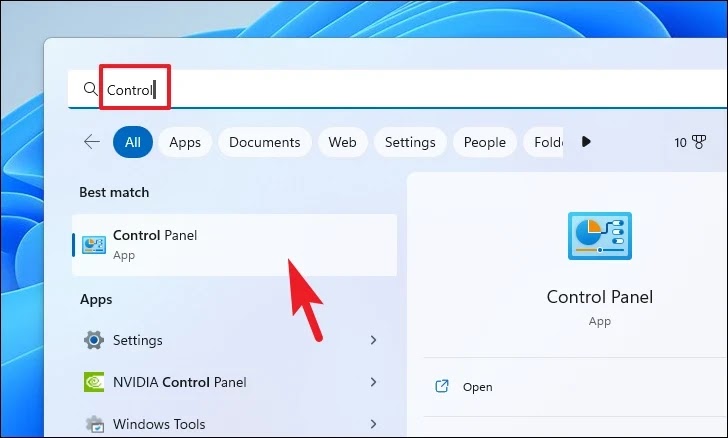
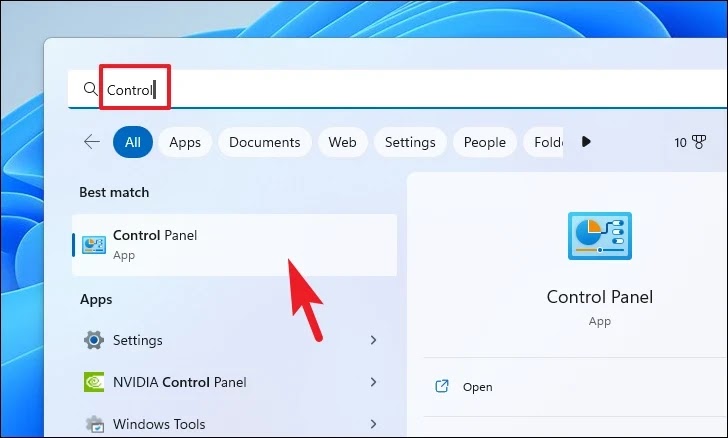
Bundan sonra, Kurtarma kutucuğunu bulun ve tıklayın.


Ardından, listeden Sistem Geri Yüklemeyi Aç seçeneğini tıklayın. Bu, ekranınızda ayrı bir pencere açacaktır.


Ayrı olarak açılan pencereden İleri düğmesine tıklayın.
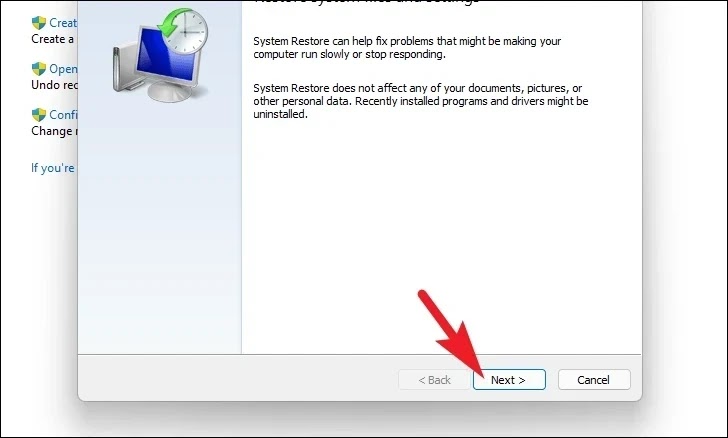
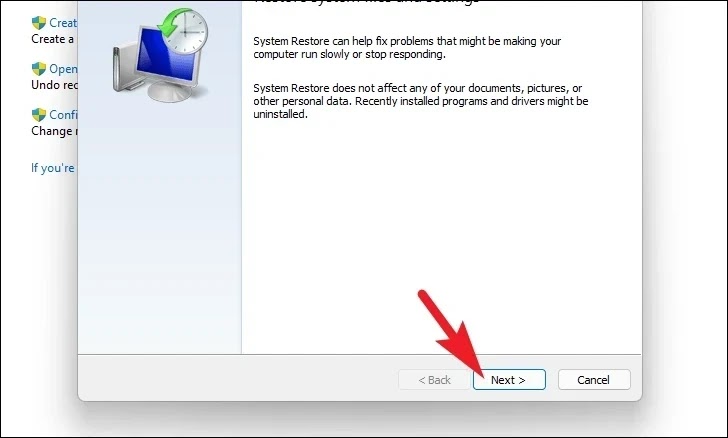
Oluşturulan tüm sistem geri yükleme noktaları ekranda listelenecektir. İstediğinizi seçmek için tıklayın ve ardından geri alma işlemini başlatmak için ‘İleri’ düğmesine tıklayın.


Ardından, geri alma işleminden etkilenecek sürücülerin listesi, oluşturulan geri yükleme noktasının zaman damgasıyla birlikte görüntülenecektir. Etkilenecek programları da kontrol edebilirsiniz; Etkilenen tüm programları tara düğmesine tıklayın. Yeni bir pencere açılacaktır.


Yeni pencerede silinecek ve geri yüklenecek programları görüntüleyebilirsiniz (test PC’sinde hiçbir program etkilenmeyeceğinden aşağıdaki ekran görüntüsündeki liste boştur). Önceki pencereye gitmek için ‘Kapat’ düğmesine tıklayın.


Son olarak, geri alma işlemini başlatmak için Bitir düğmesine tıklayın.


Kayıt Dosyalarını Düzenleyin
Geri dönecek bir sistem geri yükleme noktanız yoksa, sisteminizdeki Kayıt Defteri Düzenleyicisini kullanarak bazı kayıt defteri dosyalarını düzenlemeyi deneyebilirsiniz.
Önce, Başlat Menüsüne gidin ve bir arama yapmak için Registry yazın. Ardından, arama sonuçlarından devam etmek için Kayıt Defteri Düzenleyicisi kutucuğuna tıklayın.



Şimdi, aşağıda belirtilen adresi adres çubuğuna yazın veya kopyalayıp yapıştırın ve dizine gitmek için Enter tıklayın.
HKEY_LOCAL_MACHINE\SYSTEM\CurrentControlSet\Services


Bundan sonra, sistemde hata veren bileşenin klasörünü bulun. Örneğin, bir USB yığın depolama cihazında bu hatayı alıyorsanız, ‘USBSTOR’ tuşuna tıklayın.


Ardından, pencerenin sağ tarafında bulunan ‘Başlat‘ tuşuna çift tıklayın.


Ardından, Değer alanının üzerine 3 yazın.


Belirli GUID Sınıfından Kayıt Defteri Dosyalarını Silin
Her aygıt sürücüsünün kayıt defterinde belirli bir GUID (Globally Unique Identifier) sınıfı vardır. GUID, sisteminizde bir hatayla karşılaştığınız sürücüye ait kayıt defteri dosyalarını tanılamanıza ve düzeltmenize yardımcı olur.
İlk olarak, Başlat Menüsüne gidin ve Kayıt Defteri yazın. Ardından, arama sonuçlarından ‘Kayıt Defteri Düzenleyicisi‘ kutucuğuna tıklayın.



Bundan sonra, aşağıda belirtilen adresi adres çubuğuna yazın veya kopyalayıp yapıştırın ve oraya gitmek için Enter tuşuna basın.
Computer\HKEY_LOCAL_MACHINE\SYSTEM\CurrentControlSet\Control\Class


Şimdi, hatayla karşılaştığınız donanım bileşeni için GUID alt sınıfını bulun ve seçmek için tıklayın. Sistem tanımlı sınıfı öğrenmek için learn.microsoft.com/en-us/windows-hardware/drivers adresine gidin.


Ardından açılan pencerenin sağ kısmından UpperFilters DWORD dosyasına sağ tıklayıp ‘Sil’ seçeneğine tıklayın.


LowerFilter Benzer şekilde, anahtardaki DWORD dosyası ile eylemi tekrar gerçekleştirin.


Hata kodu 32, günlük rutininizde bir engele neden olabilir. Ancak, yukarıda belirtilen yöntemleri kullanarak cihazınızdaki hata kodu 32’yi teşhis etmek ve düzeltmek çok kolay olacaktır.

