İçindekiler
Windows 11′ de ekran görüntüsü almanın çeşitli yolları vardır. Bu yollardan birincisi 3. parti uygulamalarını kullanmak diğer bir yöntem ise Windows 11 yerleşik uygulaması Ekran alıntı aracıdır. Windows 11 Build 22000.132 ekran alıntı aracı güncellendi.
Bu yazıda Windows 11‘de ekran görüntüsü almak için Snipping Tool’u nasıl yapılandıracağınızı ve nasıl kullanacağımızı öğreneceğiz.
Windows 11’de ekran görüntüsü nasıl alınır
Windows 11’de, Ekran Alıntısı Aracı uygulaması iki şekilde ekran görüntüsü almanızı sağlar. Ekran alıntısı menüsünü Windows tuşu + Shift + S klavye kısayoluyla açabilir veya uygulamayı açıp bir yakalama oluşturmak için aracı kullanabilirsiniz.
Snipping Tool ile ekran görüntüsü almak için:
Windows 11’de Başlat‘ı açın.
Snipping Tool’u arayın ve uygulamayı açmak için en üstteki sonucu tıklayın.
“Snipping Mode” açılır menüsünü kullanın ve Windows 11’de alınacak ekran görüntüsü türünü seçin – Örneğin, Pencere Ekran Alıntısı
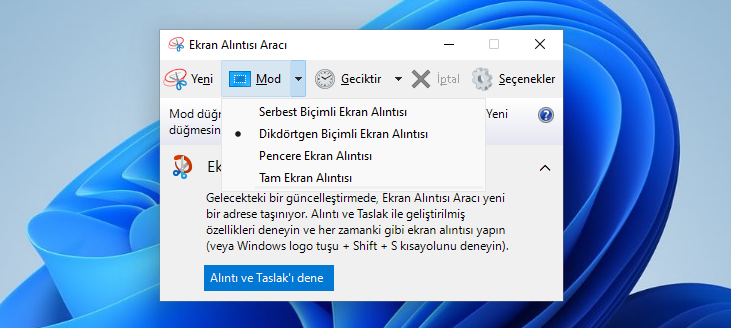
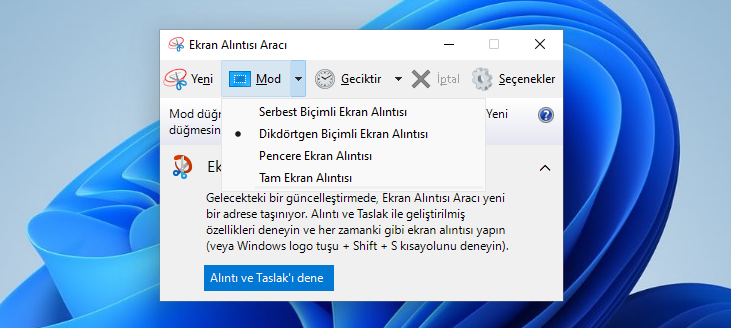
- Serbest Biçimli Ekran Alıntısı ; Bir nesnenin etrafına serbest biçimli bir şekil çizin.
- Diktörtgen Biçimli Ekran Alıntısı ; Bir dikdörtgen yakalama oluşturmak için fare imlecini bir nesnenin etrafında sürükleyin.
- Pencere Ekran Alıntısı ; Yakalamak için tarayıcı penceresi veya iletişim kutusu gibi bir pencere seçin.
- Tam Ekran Alıntısı ; Tüm ekranı yakalar.
(İsteğe bağlı) Yakalama düğmesini tıklatırken yakalamayı geciktirmeyi (hiçbiri, 3, 5 veya 10 saniye) seçmek için Yakalamadan önceki süre açılır menüsünü kullanın.
Yeni düğmesini.
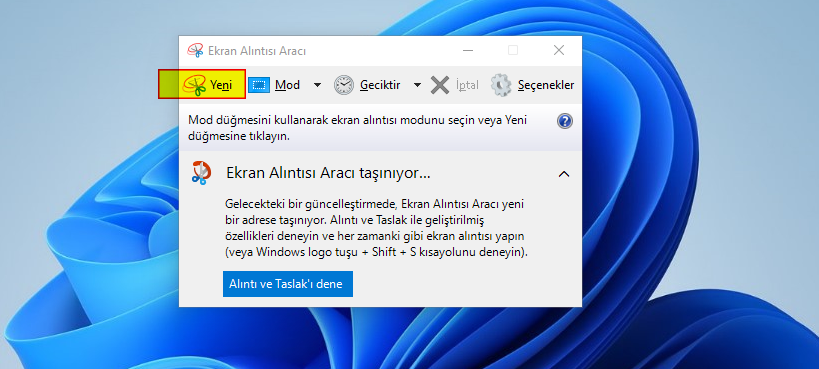
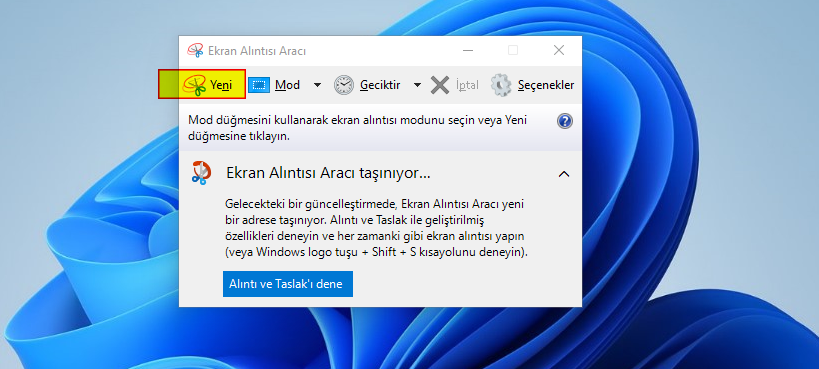
Seçilen snipping moduna bağlı olarak, yakalanacak bölgeyi seçin.
(İsteğe bağlı) Ekran görüntüsünü kırpmak ve yeniden boyutlandırmak için Görüntü Kırpma aracını kullanın.
(İsteğe bağlı) Tükenmez kalem, Vurgulayıcı veya Dokunmatik Yazma araçları gerekecek boyutta açıklama için.
(İsteğe bağlı) Kalem, Vurgulayıcı veya Dokunmatik Yazma araçları gerekecek boyutta açıklama için.
Sağ üst köşedeki Kaydet düğmesini tıklayın.
JPG, PNG veya GIF dahil görüntü biçimini seçmek için Tür olarak kaydet açılır menüsünü kullanın.
Kaydet düğmesini tıklayın.
Alternatif olarak, ekran görüntüsünü bir belgeye yapıştırmak üzere panoya kopyalamak için Kopyala düğmesini de kullanabilirsiniz. Veya yakalamayı e-posta veya sosyal uygulama aracılığıyla diğer kişilerle paylaşmak için Paylaş düğmesini kullanabilirsiniz.
Uygulama açıkken veya Görev Çubuğuna sabitlenmişken, uygulamanın başka bir örneğini açmak veya daha fazla ekran görüntüsü almak için düğmeyi sağ tıklatabilirsiniz.
Windows 11’de Ekran Alıntısı Aracı ayarlarını değiştirin
Ekran görüntüsü almayı biraz daha kolaylaştırmak için Ekran Alıntısı Aracı deneyiminin çeşitli ayarlarını da yapılandırabilirsiniz.
Ekran Alıntısı Aracı ayarlarını yapılandırmak için:
Windows 11’de Başlat’ı açın.
Snipping Tool’u arayın ve uygulamayı açmak için en üstteki sonucu tıklayın.
Menüsünü sağ üst köşedeki (üç noktalı) düğmesini ve Ayarlar seçeneğini seçin
Ekran Alıntısı Aracı ayarlarını değiştirin :
- Panoya otomatik kopyala: Yakalamayı düzenlerken panoyu otomatik olarak günceller.
- Alıntıları kaydet: Uygulamayı kapatırken ekran görüntüsünü kaydetmenizi ister.
- Birden çok pencere: Değiştirmek yerine her görüntü yakalama için yeni bir pencere açar.
- Snip taslağı: Her bir snip’e otomatik olarak kenarlıklar ekler. Bu özellik, anahattın rengini ve kalınlığını değiştirme seçeneği de içerir.
Adımları tamamladığınızda, Ekran Alıntısı Aracı yapılandırdığınız ayarları yansıtacaktır.
Windows 11’de Ekran Alıntısı Aracı renk modunu değiştirme
Ekran Alıntısı Aracı için açık ve koyu renk teması arasında geçiş yapmak için:
Windows 11’de Başlat‘ı açın.
Snipping Tool’u arayın ve uygulamayı açmak için en üstteki sonucu tıklayın.
Menüsünü sağ üst köşedeki (üç noktalı) düğmesini ve Ayarlar seçeneğini seçin.
Görünüm bölümünün altında, Uygulama Teması ayarını seçin.
Açık , Koyu veya Sistem ayarını kullan dahil olmak üzere Ekran Alıntısı Aracı temasını seçin.
Adımları tamamladıktan sonra uygulama belirttiğiniz renk temasına geçecektir.
Snipping Tool’u Windows tuşu yerine Print screen düğmesiyle kullanın
Ekran alıntısı menüsünü getirmek için Windows tuş birleşimi yerine Yazdır düğmesini kullanmak için:
Windows 11’de Başlat’ı açın.
Snipping Tool’u arayın ve uygulamayı açmak için en üstteki sonucu tıklayın.
menüsünü sağ üst köşedeki (üç noktalı) düğmesini ve Ayarlar seçeneğini seçin.
Kısayol bölümünün altında, Print Screen kısayol ayarı için Ayarlarda değiştir seçeneğini tıklayın.
kırpma açık ekrana Kullanım Baskı ekran düğmesini geçiş anahtarını açın.
Adımları tamamladıktan sonra , Windows 11’de hızlı bir şekilde ekran görüntüsü alm
ak için Windows tuşu + Shift + S klavye kısayolu yerine Print Screen düğmesine basabilirsiniz.




