İçindekiler
Daha önce Microsoft Flows olarak adlandırılan Microsoft Power Automate, Windows 11‘e yerel bir uygulama olarak dahil edilen ücretsiz bir otomasyon aracıdır. Power Automate, kullanıcıların robotik süreç otomasyonu özelliklerini kullanarak tekrarlayan ve zaman alan manuel görevleri otomatikleştirmesine olanak tanıyan düşük kodlu bir uygulamadır. Tıpkı Excel’deki makrolar gibi çalışır ancak Microsoft ortamında her şeyi otomatikleştirmenize yardımcı olabilir.
Örneğin, verileri bir programa göre sistemler arasında taşımak veya belirli bir olay tarafından tetiklenen daha yüksek bir yetkiliye e-posta göndermek veya karmaşık iş akışlarını vb. yönetmek için power automate masaüstünü kullanabilirsiniz.
Power Automate, daha önemli görevlere odaklanabilmeniz için farklı uygulamalar arasında akışlar oluşturmanıza olanak tanıyan önceden oluşturulmuş 370 eyleme (bağlayıcı) sahip bulut tabanlı bir araçtır. Önceden oluşturulmuş bağlayıcılara ek olarak, kendi komut dosyalarınızı veya otomasyonunuzu da oluşturabilirsiniz. Bu eğitici, Windows 11’de Power Automate aracının nasıl yapılandırılacağını ve kullanılacağını gösterecektir.
Windows 11’de Power Automate’i Kurma
Power Automate, önceden oluşturulmuş eylemleri (şablonları) kullanarak veya belirli bir eylemi veya görevi otomatikleştirecek bir dizi adımı kaydederek çeşitli Microsoft uygulamalarında ve üçüncü taraf uygulamalarında görevleri otomatikleştirmek için kullanılabilir ve ardından gerektiğinde bu otomasyonu yeniden yürütmenize olanak tanır.
Power Automate’i çalıştırmak için geçerli bir Windows 10 veya 11 lisansına, minimum 2 GB RAM ve 1 GB depolama donanımına, .NET Framework 4.7.2 veya daha yenisine, güncel bir web tarayıcısına ve etkin bir internet bağlantısına ihtiyacınız olacaktır. Buna ek olarak, desteklenen bir dil ve klavye düzenine ihtiyacınız olacak. Resmi sayfada Power Automate aracında kullanılabilecek desteklenen dillerin ve klavye düzenlerinin listelerine bakın.
Microsoft Power Automate Ücretsiz indir
Power Automate Masaüstü uygulamasına erişmek için Windows aramasında ‘Power Automate’i arayın. Ardından, uygulamayı açmak için sonuca tıklayın.


Power Automate’i ilk kez başlatıyorsanız, güncellemeleri kontrol edecek ve programın en son sürümünü indirecektir. Bu nedenle, güncellemenin bitmesini bekleyin.
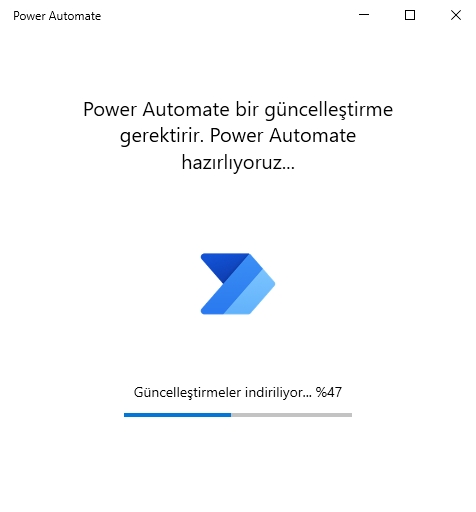
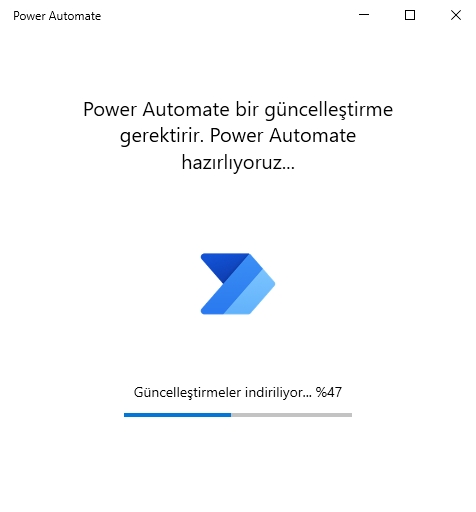
Uygulama güncelleştirildiğinde, Power Automate Masaüstü penceresi görünür ve sizden Microsoft hesabınızla oturum açmanızı ister. Bunu yapmak için, hesap kimlik bilgilerinizi girmek için ‘Oturum aç’ düğmesini tıklayın.
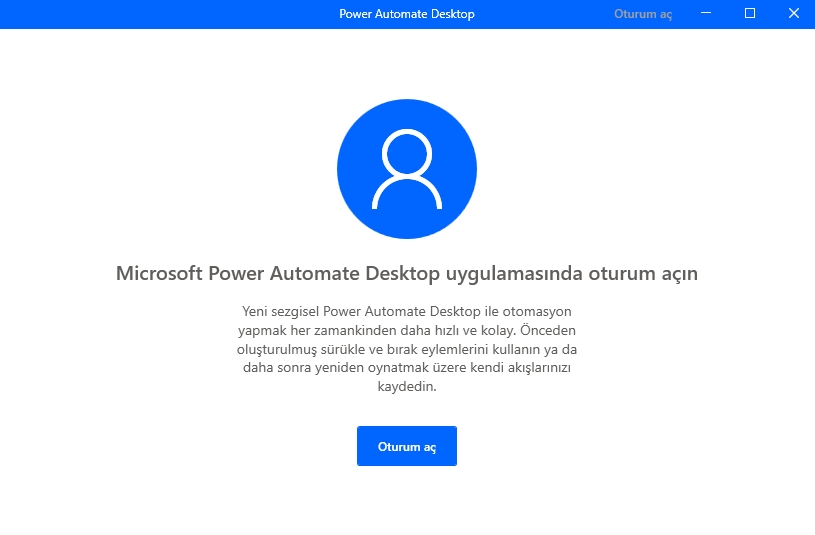
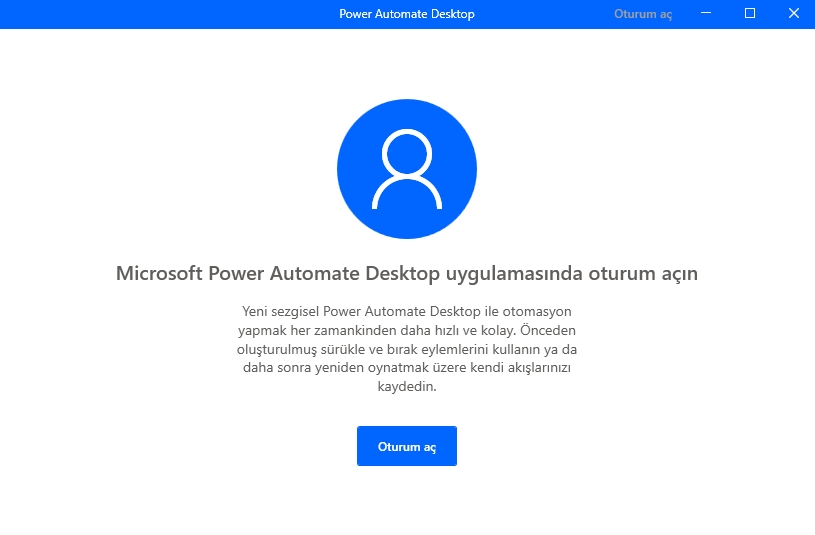
E-posta adresinizi alana yazın ve Oturum aç‘ı tıklayın.
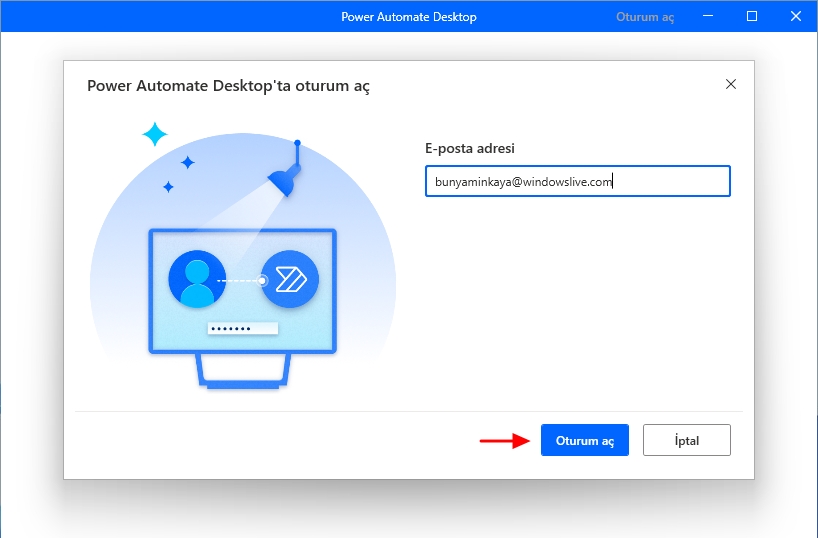
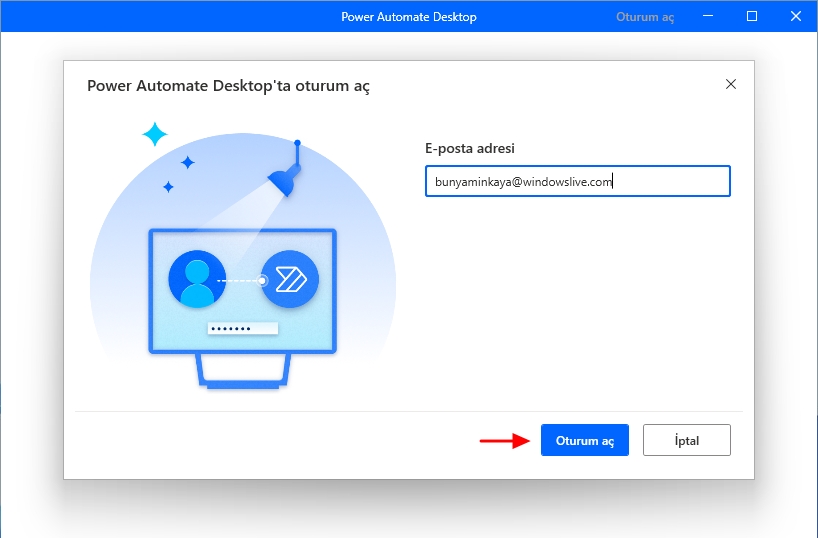
Ardından, şifrenizi girin ve tekrar Oturum aç‘ı tıklayın.


Ardından, ülkenizi/bölgenizi seçin ve Başlayın‘ı tıklayın.
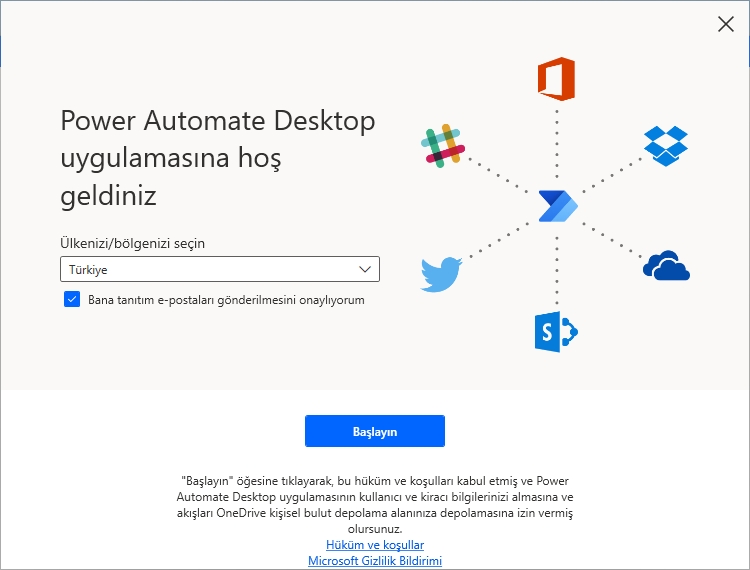
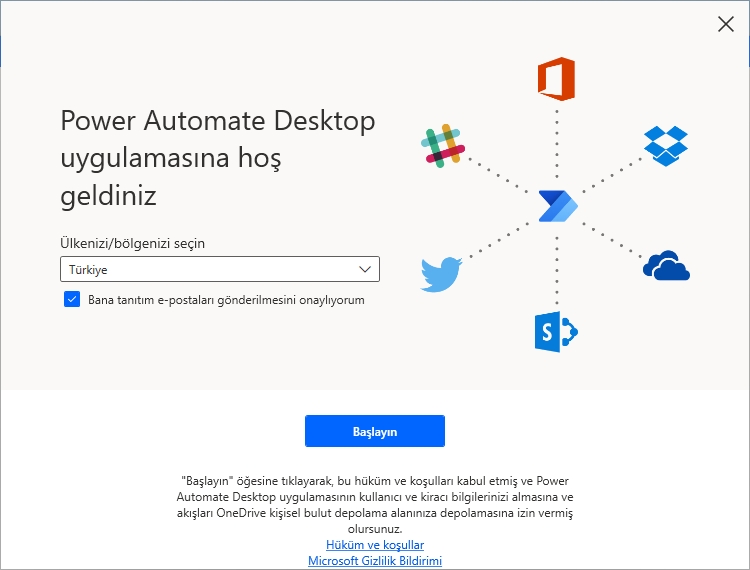
Kurulumu tamamladığınızda, otomasyonunuzu oluşturabileceğiniz aşağıda gösterildiği gibi yeni bir pencere açılacaktır.
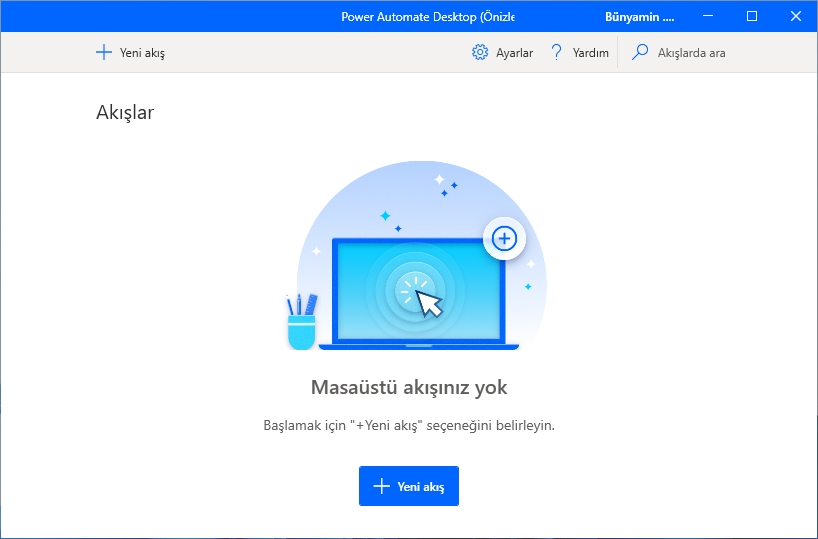
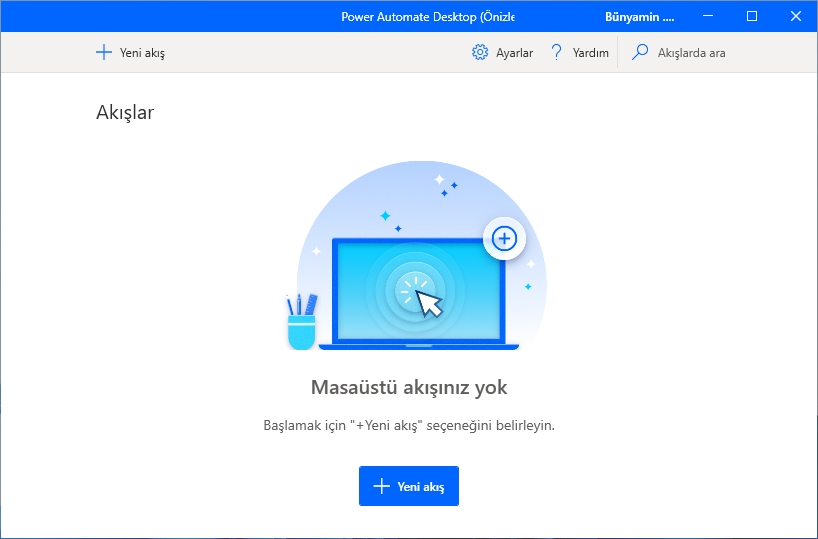
Windows 11’de Power Automate’te Otomasyonunuzu Oluşturma
Power Automate Desktop (PAD) penceresine girdikten sonra otomasyon süreçlerinizi oluşturmaya başlayabilirsiniz ve bunlara ‘Akışlar’ adı verilir.
Yeni otomasyon (Akış) oluşturmak için sol üst köşedeki ‘+ Yeni Akış‘ düğmesine tıklayarak inşa sürecini başlatın.
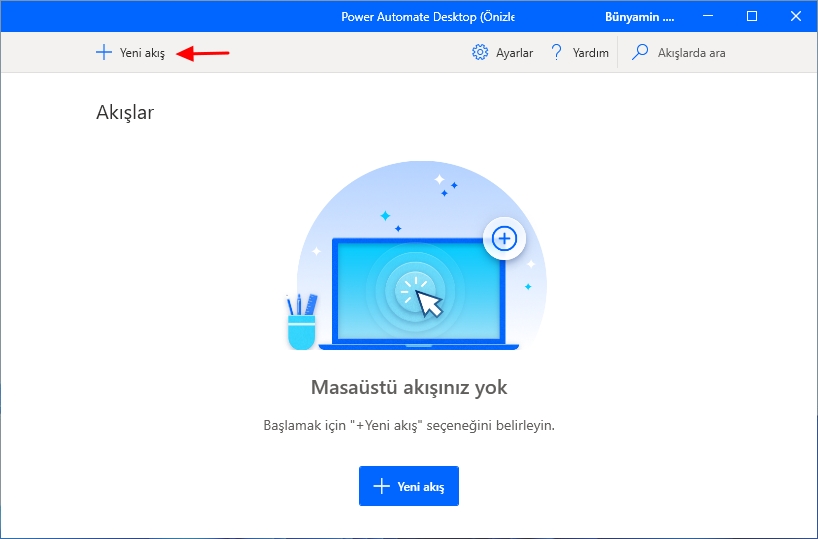
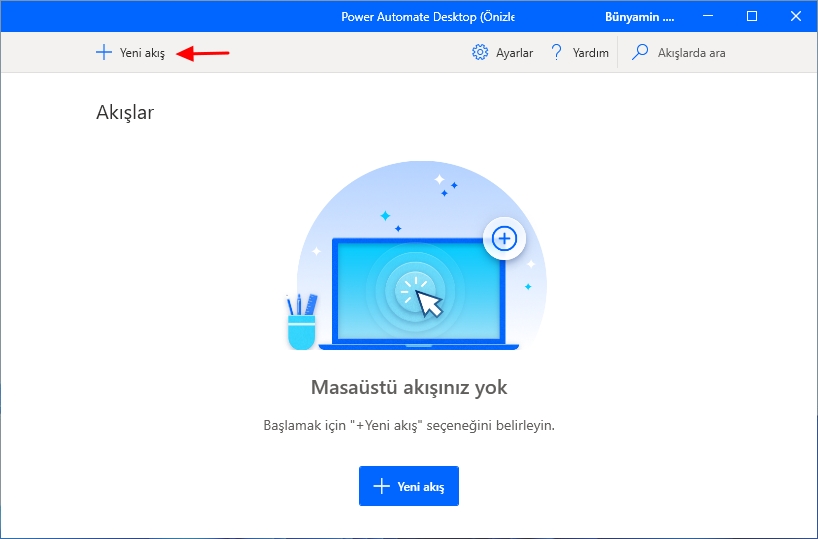
Akışınız için bir ad girin ve Oluştur‘u tıklayın.
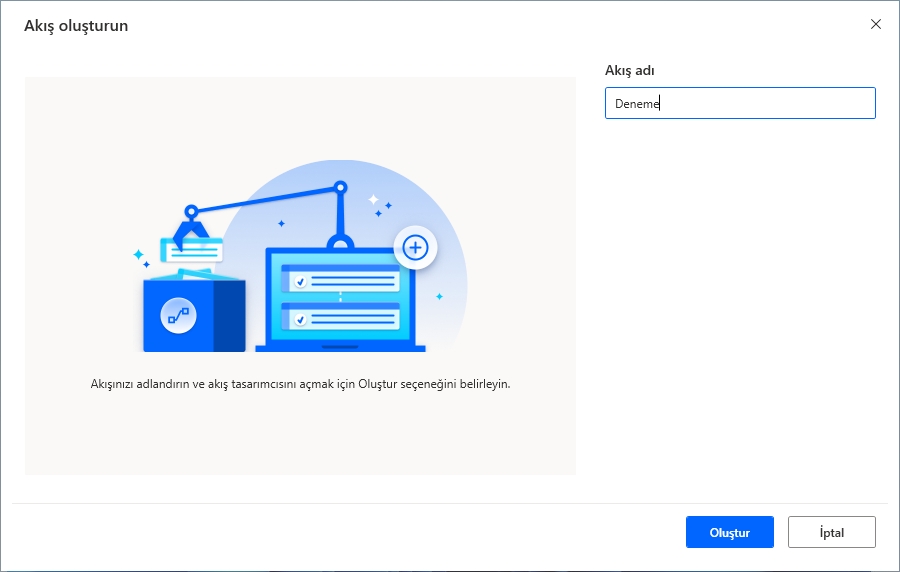
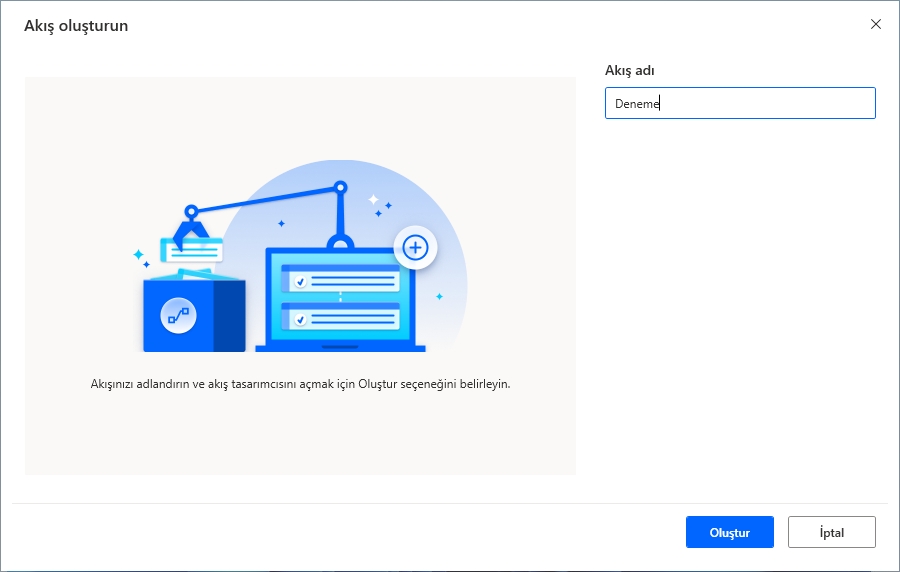
Bu iki pencere açacaktır. Biri, akışları oluşturabileceğiniz ve yönetebileceğiniz Akışlarım sayfasıdır.
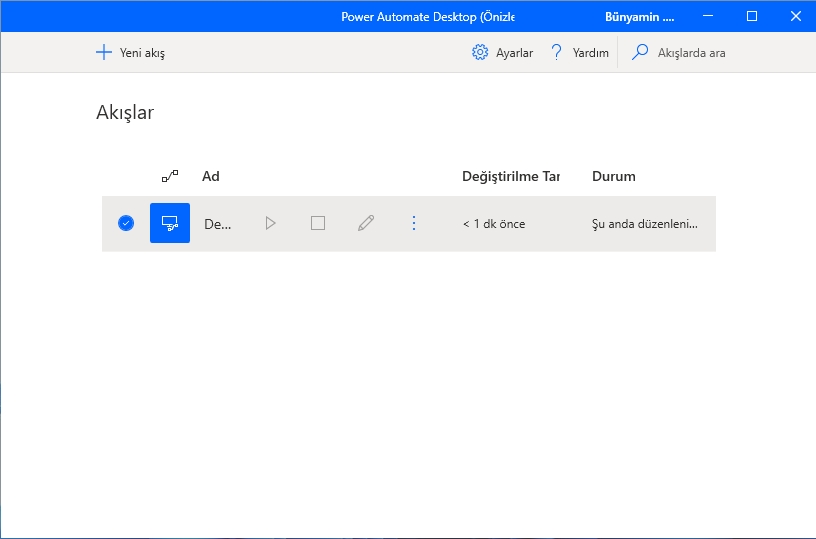
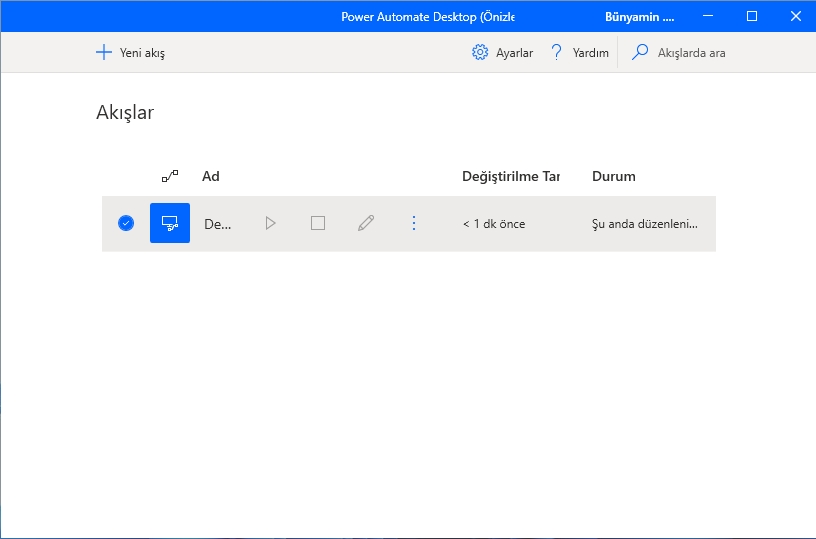
Diğer pencere, iş akışlarını kaydedebileceğiniz/düzenleyebileceğiniz akış düzenleyicisidir (aşağıda gösterildiği gibi). Akış düzenleyici otomatik olarak açılmazsa Akışlarım sayfasında akış adına çift tıklamanız yeterlidir.
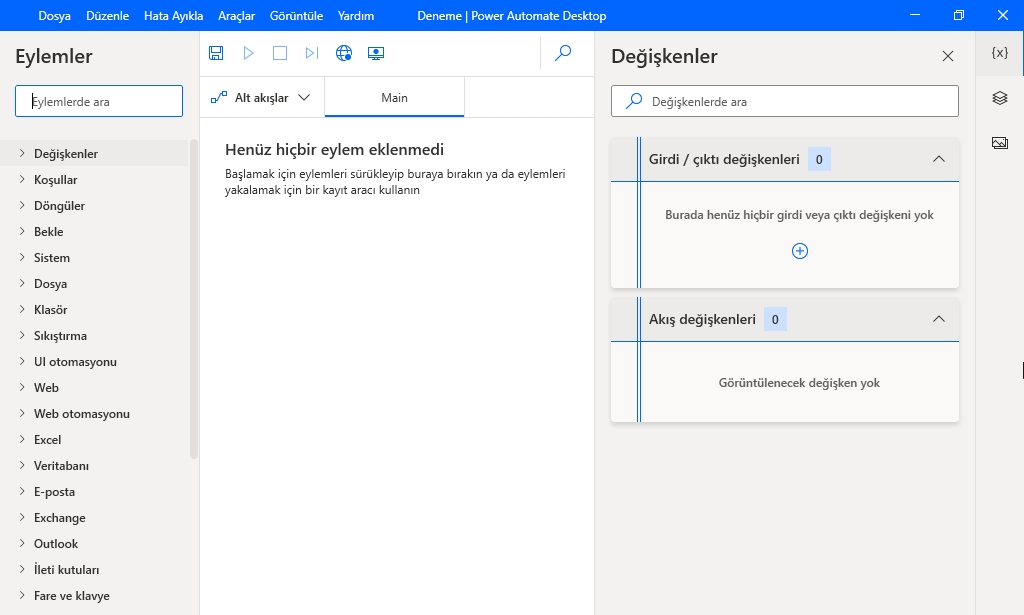
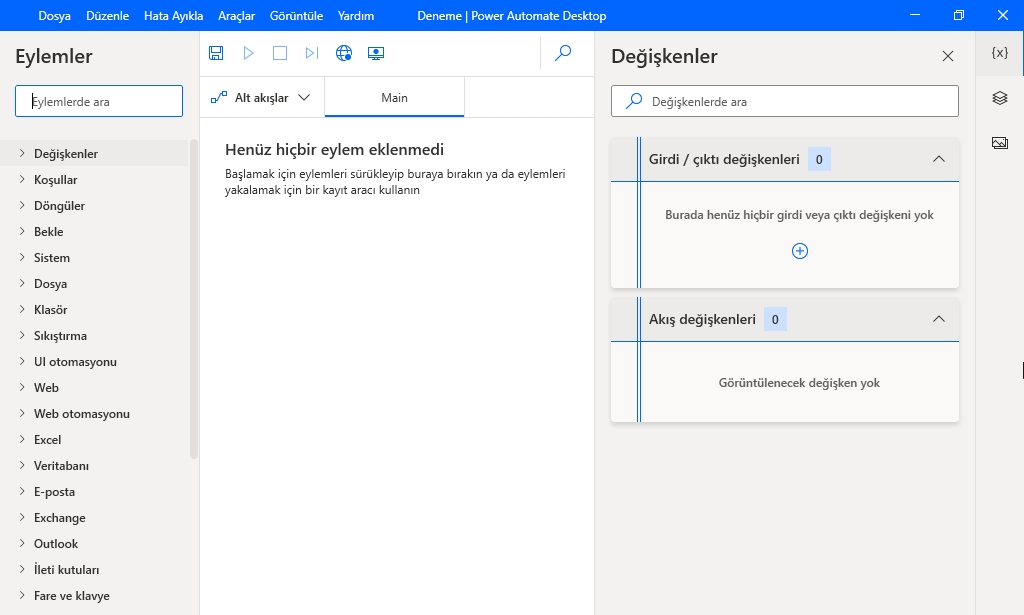
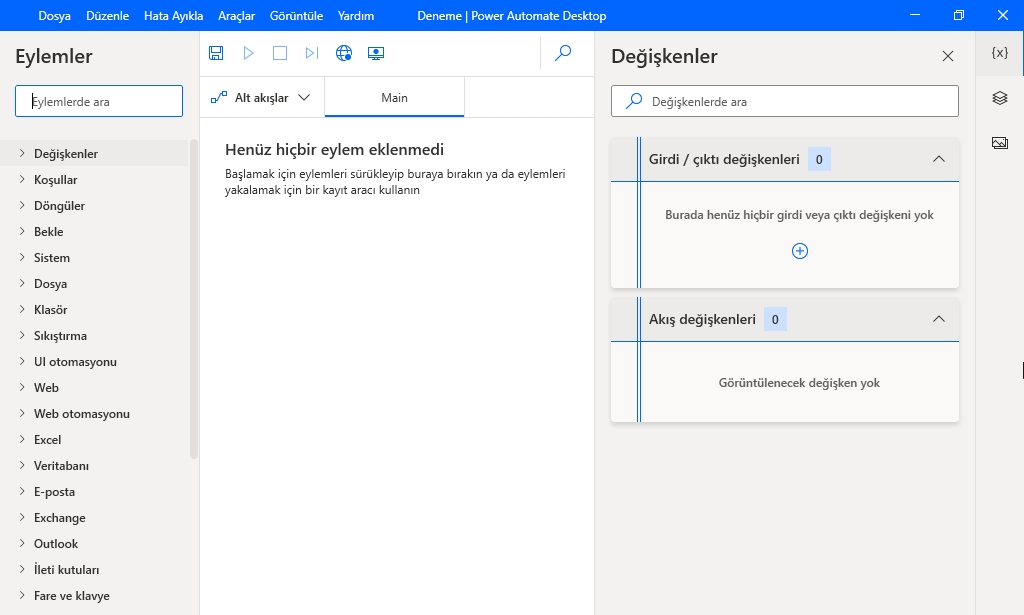
Akış düzenleyici penceresi üç bölüme ayrılmıştır. Soldaki bölmeye, önceden oluşturulmuş 370 eylemi bulabileceğiniz Eylemler bölümü denir. Orta bölüm, iş akışını düzenleyebileceğiniz Ana bölümdür. Ve sağdaki bölme, bir görev oluştururken giriş/çıkış ve akış değişkenlerini depolayan Değişkenler‘dir.
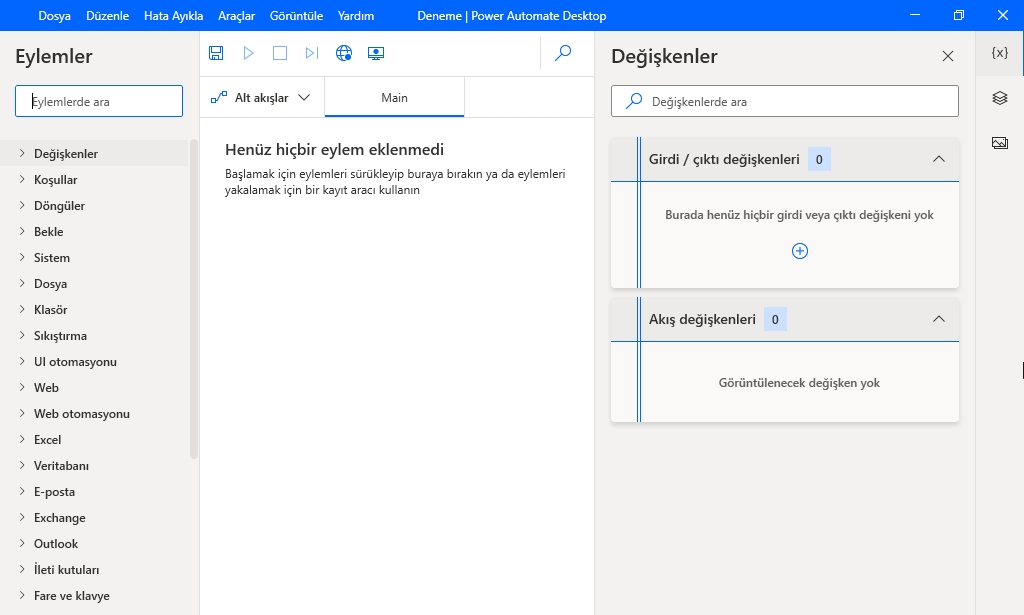
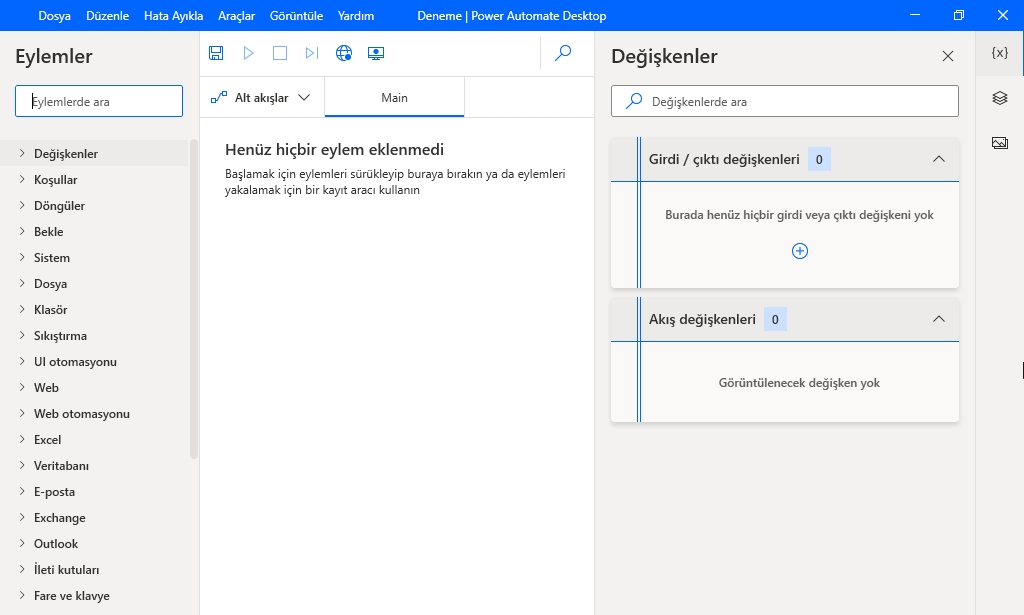
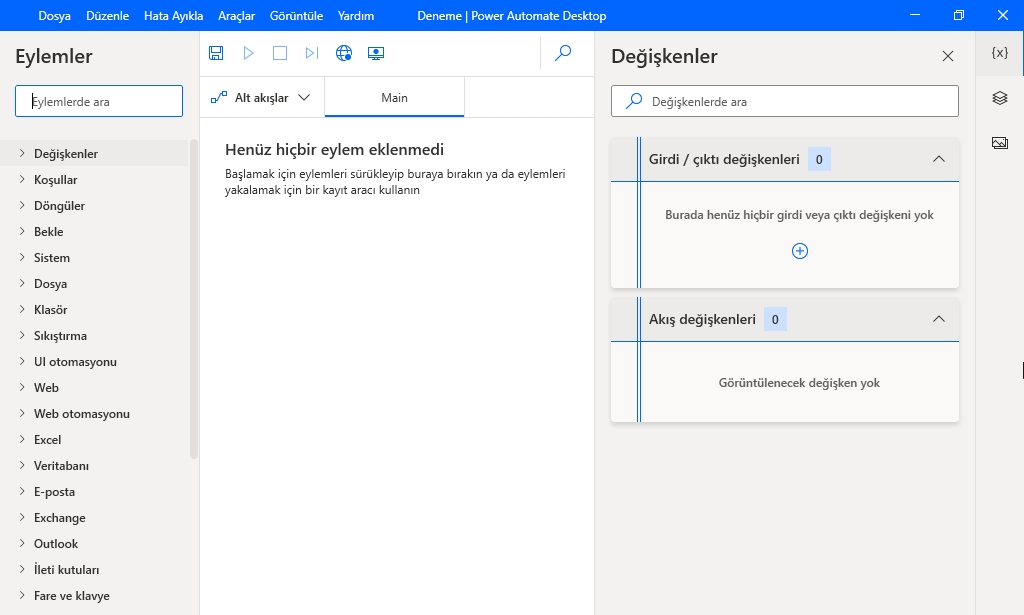
Ayrıca, ana bölümün üst kısmında Kaydet, Çalıştır, Durdur, Eyleme göre çalıştır, Web kaydedici ve Masaüstü kaydedici düğmelerini de fark edeceksiniz.
Akışları iki farklı şekilde oluşturabilirsiniz: ya sol bölmede bulunan önceden oluşturulmuş eylemlerden eylemleri sürükleyip bırakarak ya da bir görevin adımlarını kaydederek. Bir akış şeması oluşturmak için bu iki yolu da birleştirebilirsiniz.
Masaüstü Kaydediciyi Kullanarak Bir İş Akışı Oluşturun ve Bir Görevi Otomatikleştirin
Power Automate Desktop’ı (PAD), karmaşık görevleri otomatikleştirmek için önceden oluşturulmuş eylemlerde sağlananlardan çok daha fazla gelişmiş senaryoda kullanabilirsiniz. Programları başlatma, iletişim kutularını açma, veri girme ve çok daha fazlası dahil olmak üzere her türlü karmaşık eylemi yürütmek için kullanılabilir.
Masaüstü kaydediciyi, bir görevi tamamlamak için attığınız her adımı (fare tıklamaları, düğmelere basma, tuşlara basma, seçenek seçimi vb.) kaydetmek ve gerektiğinde bu adımları tekrarlamak için kullanabilirsiniz.
Örneğin, güne her gün belirli bir müzikle başlamak istediğinizi varsayalım. Dosyalara gidip şarkıyı her seferinde manuel olarak çalmak yerine bu işlemi otomatikleştirebilirsiniz. Bunu böyle yapıyorsun.
Power Automate Desktop’ta (PAD), yeni bir iş akışı oluşturmak için ‘Yeni Akış’ı tıklayın.
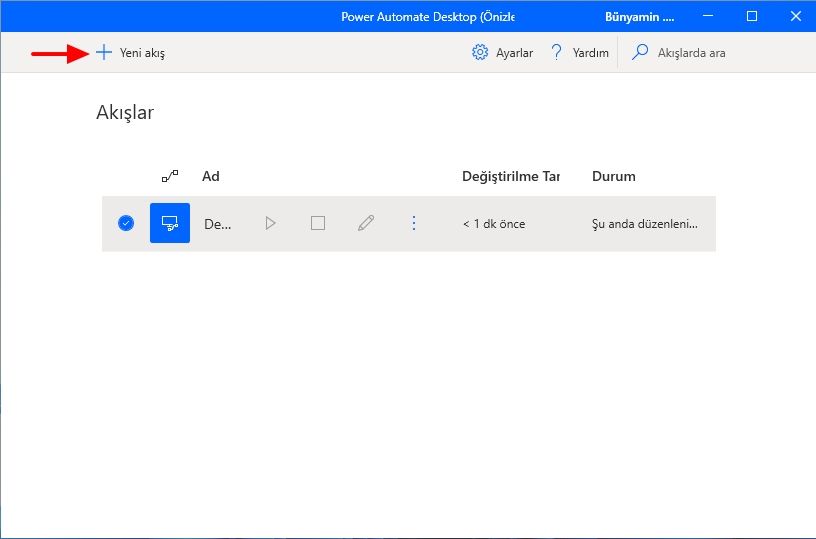
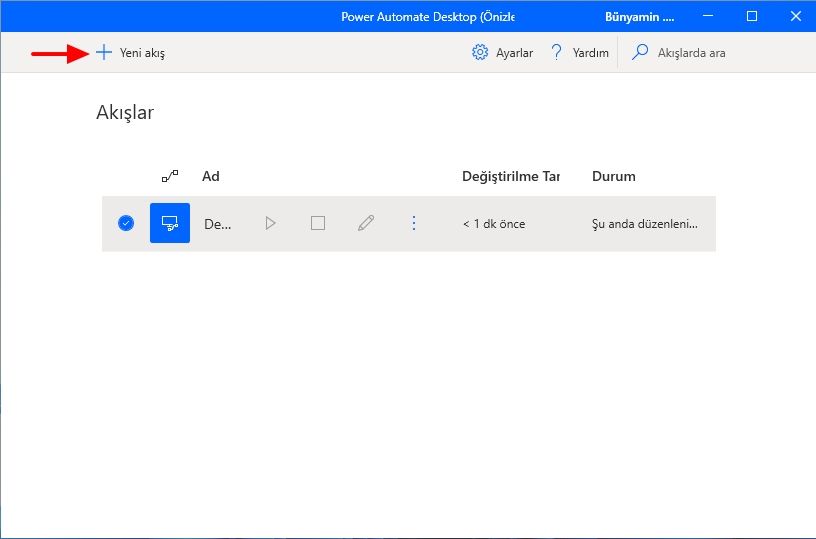
Ardından akışa bir ad verin ve Oluştur‘u tıklayın.


Akış düzenleyici penceresinde, pencerenin üst orta kısmındaki Masaüstü kaydedici düğmesini tıklayın.
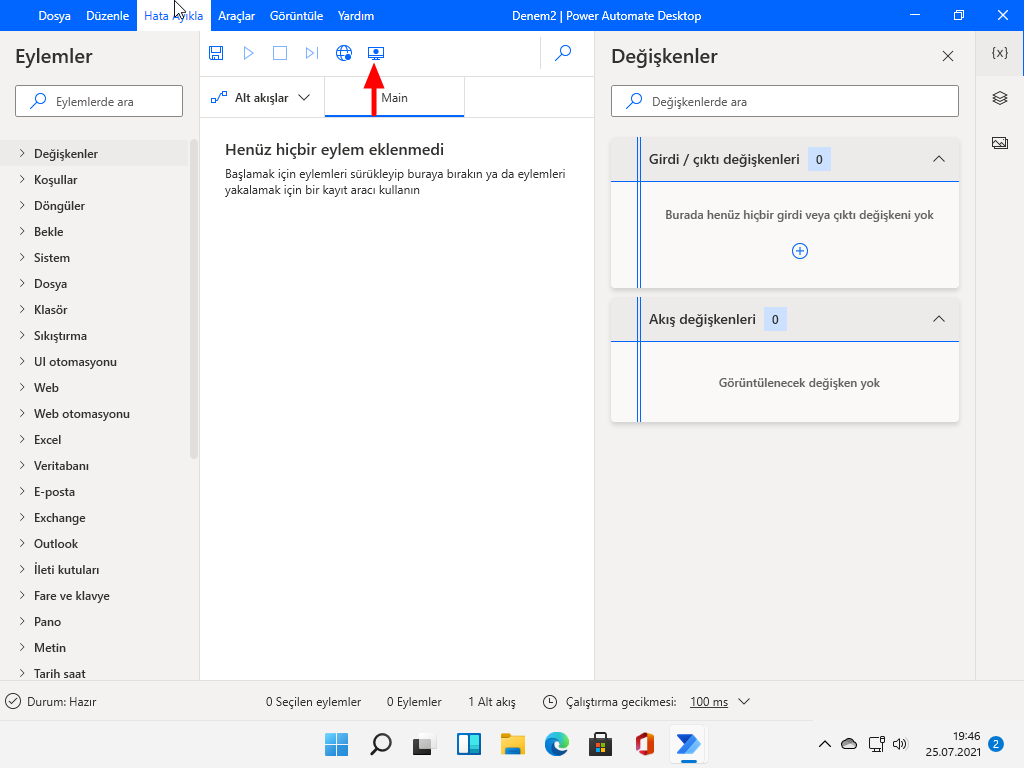
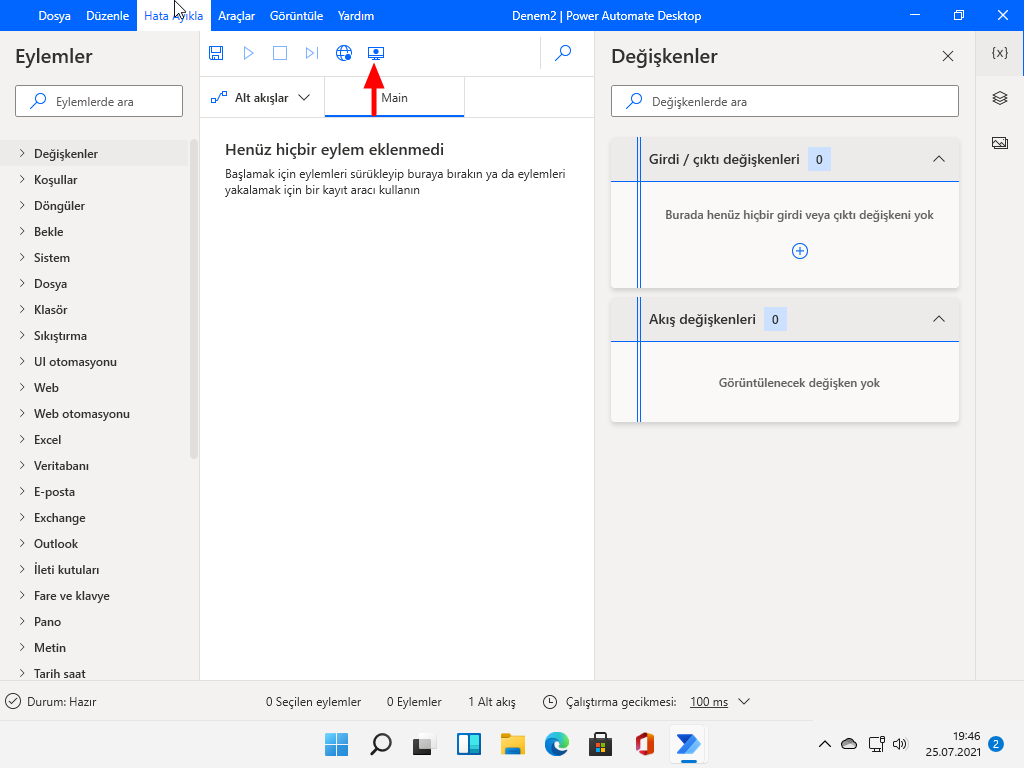
Masaüstü kaydedici penceresinde, Kaydet düğmesine tıklayın.
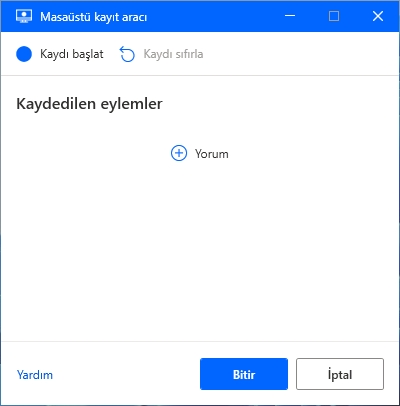
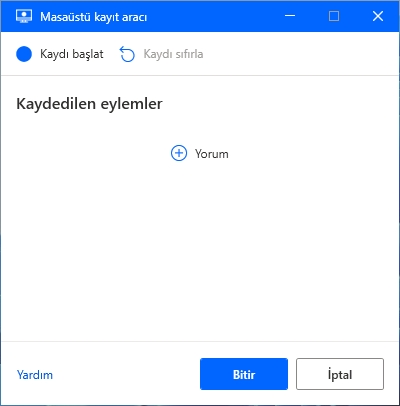
Şimdi sadece bu akış işleminin gerçekleştirmesini istediğiniz adımları (tek tek) gerçekleştirmeniz gerekiyor. Siz adımları atarken, Power Automate bunları tanıyacak ve tam olarak bu adımları kaydedecektir.
Kaydet düğmesini tıkladıktan sonra, Masaüstü kaydediciyi simge durumuna küçültün.
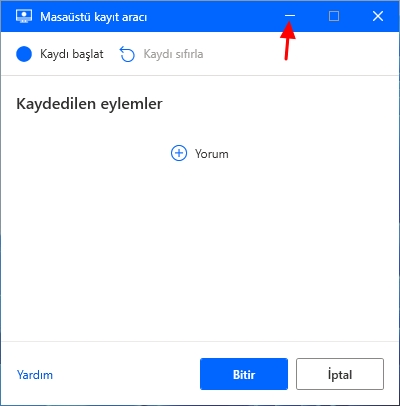
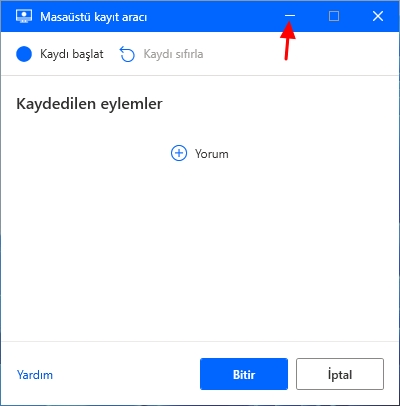
Ardından, Masaüstü kaydedicinin kaydetmesini istediğiniz adımları yapmaya başlar.
Her sol fare tıklaması, sağ tıklama, kaydırma, düğmeye basma ve her eylem tam olarak kaydedilecektir. Bu yüzden kayıt yaparken adımları dikkatli bir şekilde yapın.
Sonunda, eylemlerinizi kaydetmeyi bitirdiğinizde, simge durumuna küçültülmüş Masaüstü kaydediciyi tekrar açın ve kaydı durdurmak için Bitir‘i tıklayın.
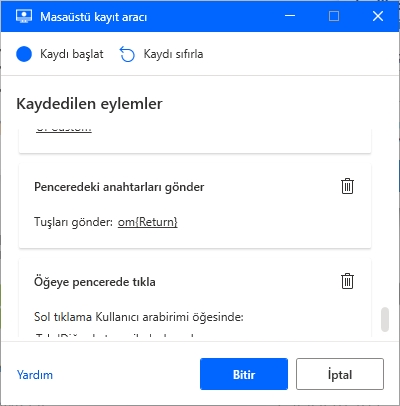
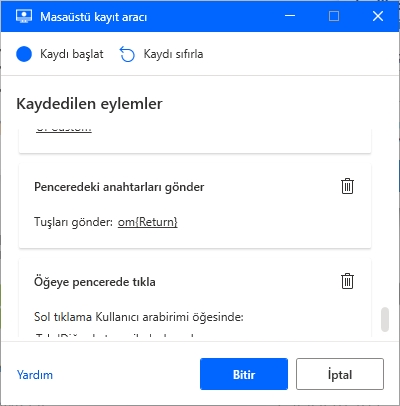
Görevi gerçekleştirmek için attığınız adımların listesini Ana bölümün altında göreceksiniz. Şimdi, bu kaydı kaydetmek için Kaydet simgesine tıklayın.
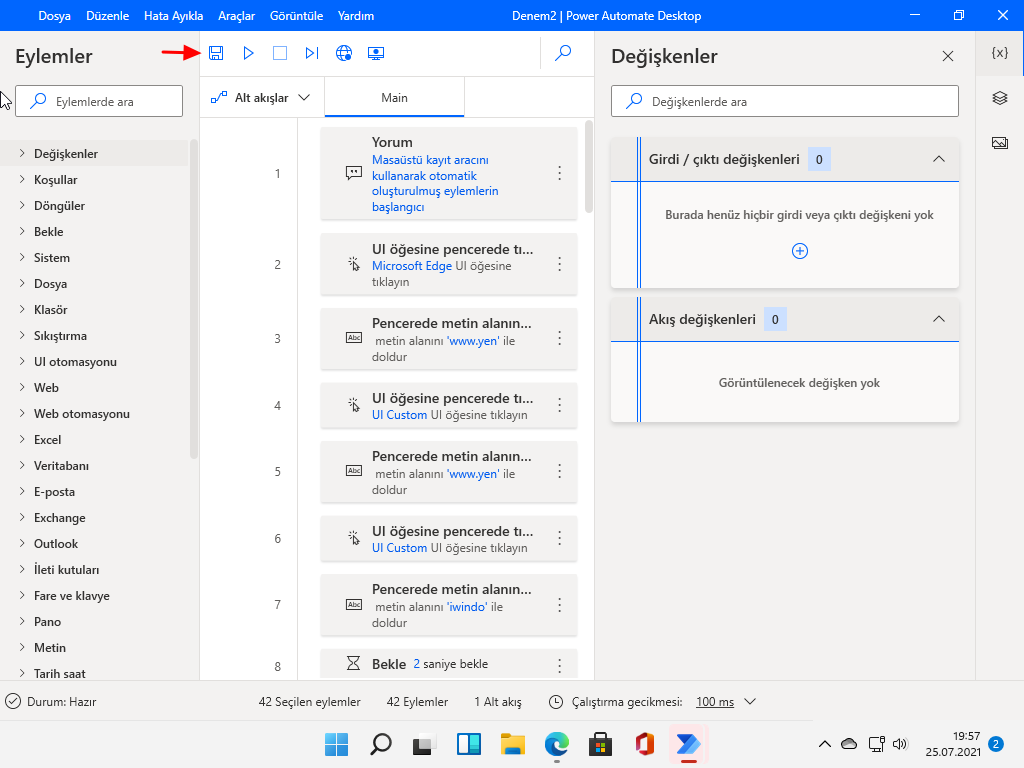
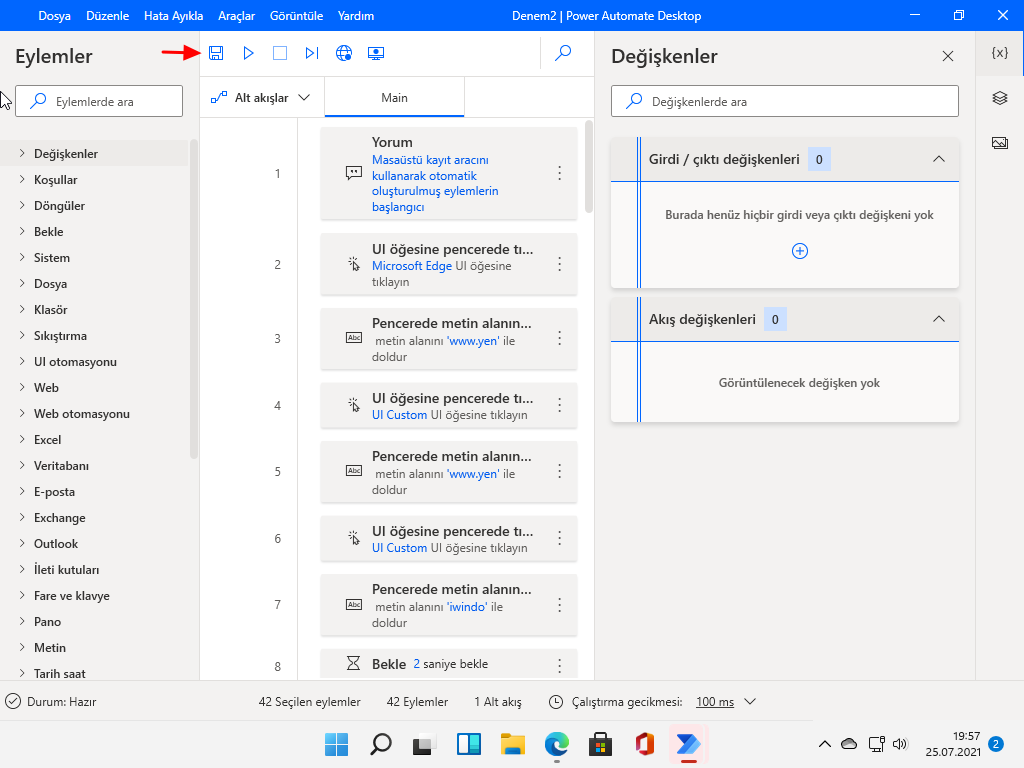
Kaydı kaydetmek birkaç saniye ila dakika sürer. Kaydedildiğinde, akışın başarıyla kaydedildiğini söyleyen bir uyarı alırsınız. İstemi kapatmak için Tamam‘ı tıklayın.
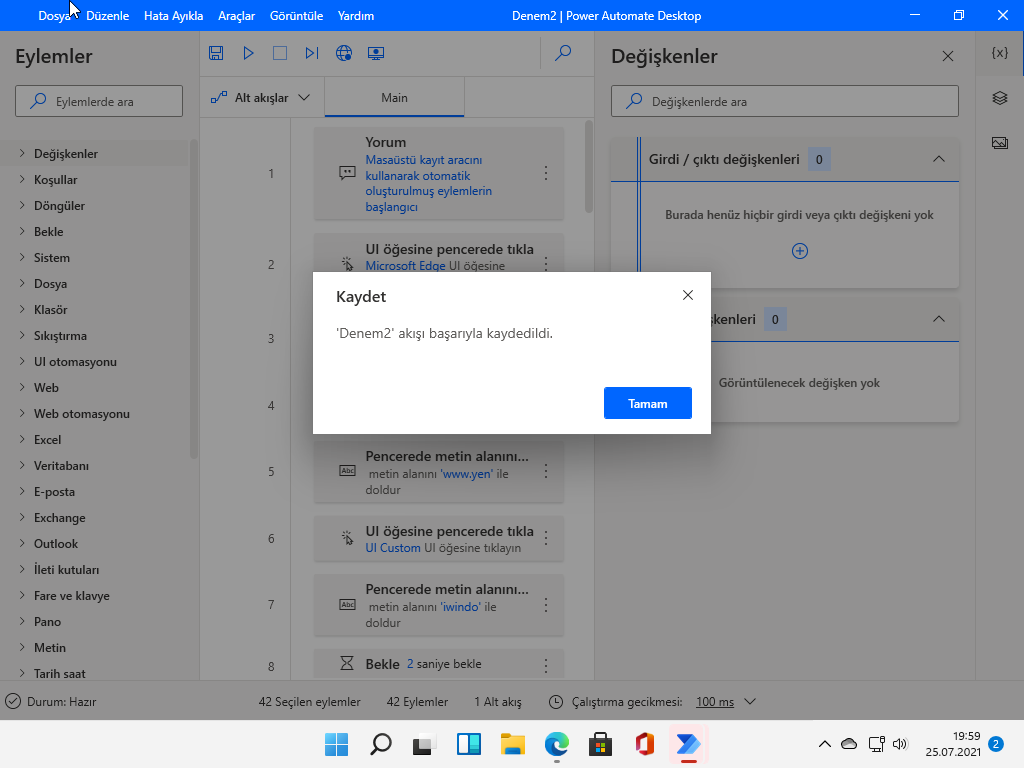
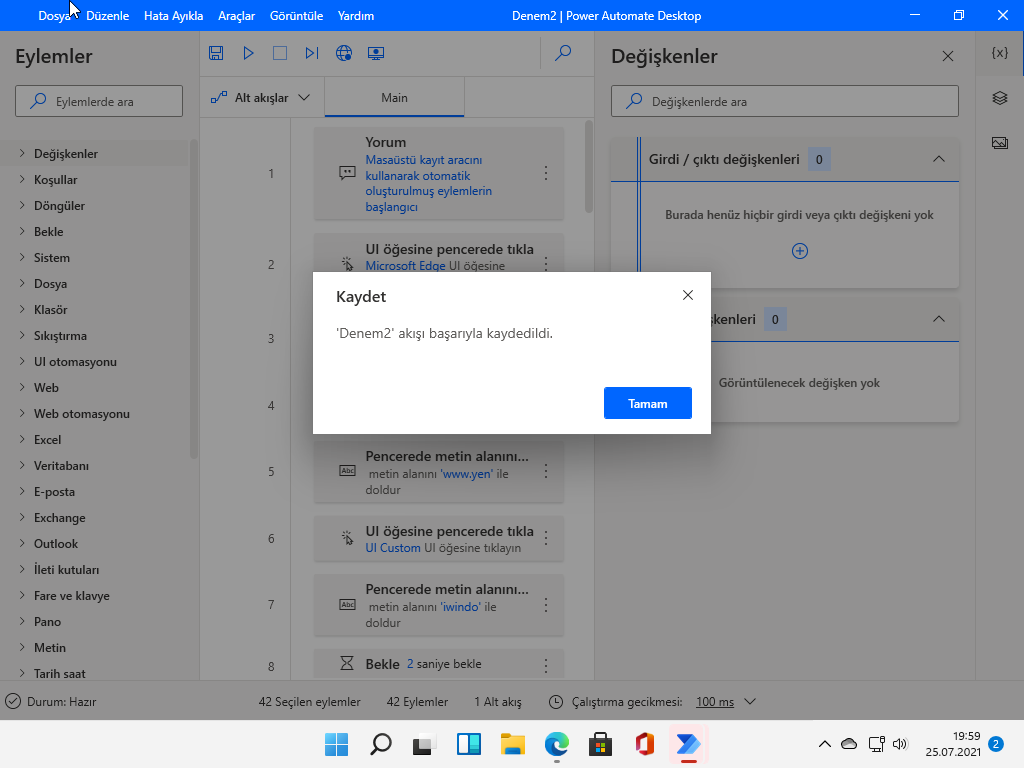
Şimdi kaydettiğiniz akışı oynatmak için Çalıştır simgesine tıklayabilirsiniz. Masaüstü kaydediciyi kullanarak kaydettiğiniz adımları tam olarak gerçekleştirecektir.
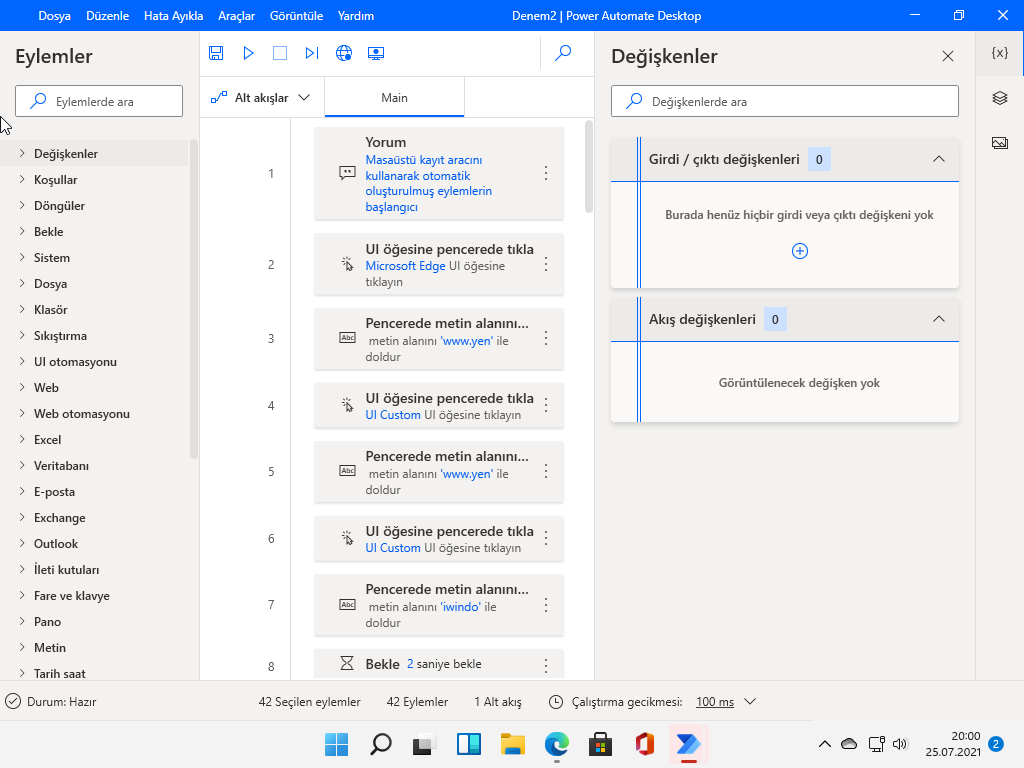
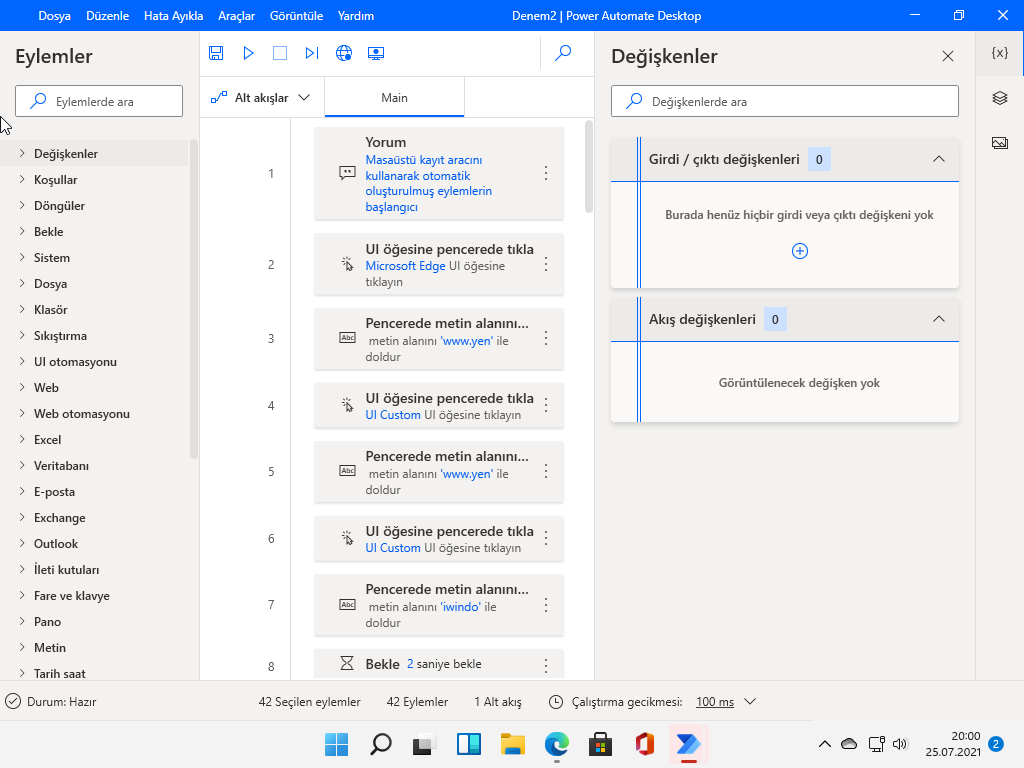
Artık tek bir tıklama ile uzun tekrarlanan bir görevi hızlı bir şekilde gerçekleştirebilir ve zamandan tasarruf edebilirsiniz.
Ayrıca, akış sürecini kaydederken kesintiye uğradıysanız, kayıt işlemini durdurmak için Duraklat‘a tıklayabilir ve kayda devam etmek için tekrar Kaydet‘e tıklayabilirsiniz.
Veya yanlış bir adım kaydettiyseniz veya bir şeyi kaçırdıysanız, tüm süreci sıfırlamak ve baştan başlamak için her zaman Sıfırla simgesine tıklayabilirsiniz.
Web Kaydediciyi kullanarak bir Akış Oluşturun
Bazı kolay web otomasyon süreçleri oluşturmak için Flow düzenleyicide ‘Web’ ve ‘Web Otomasyonu’ eylemlerini kullanabilirsiniz. Ancak daha karmaşık web akışı süreçleri oluşturmak istiyorsanız (çevrimiçi bir formu doldurmak gibi), bir akışı kaydetmek için Web kaydediciyi kullanabilirsiniz. Bunu yapmak için önce Web Kaydediciyi kurmanız gerekir.
Web Kaydediciyi Yapılandırma
Bir web akışı süreci oluşturmak için akış düzenleyicide Web kaydedici simgesini tıklayın.
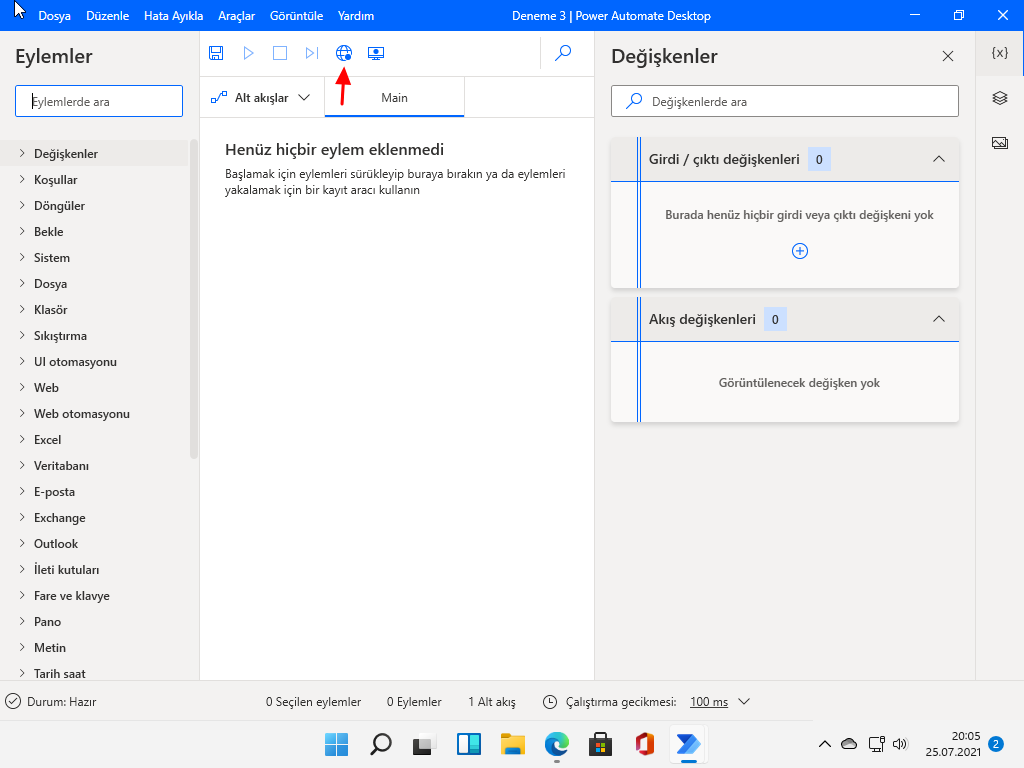
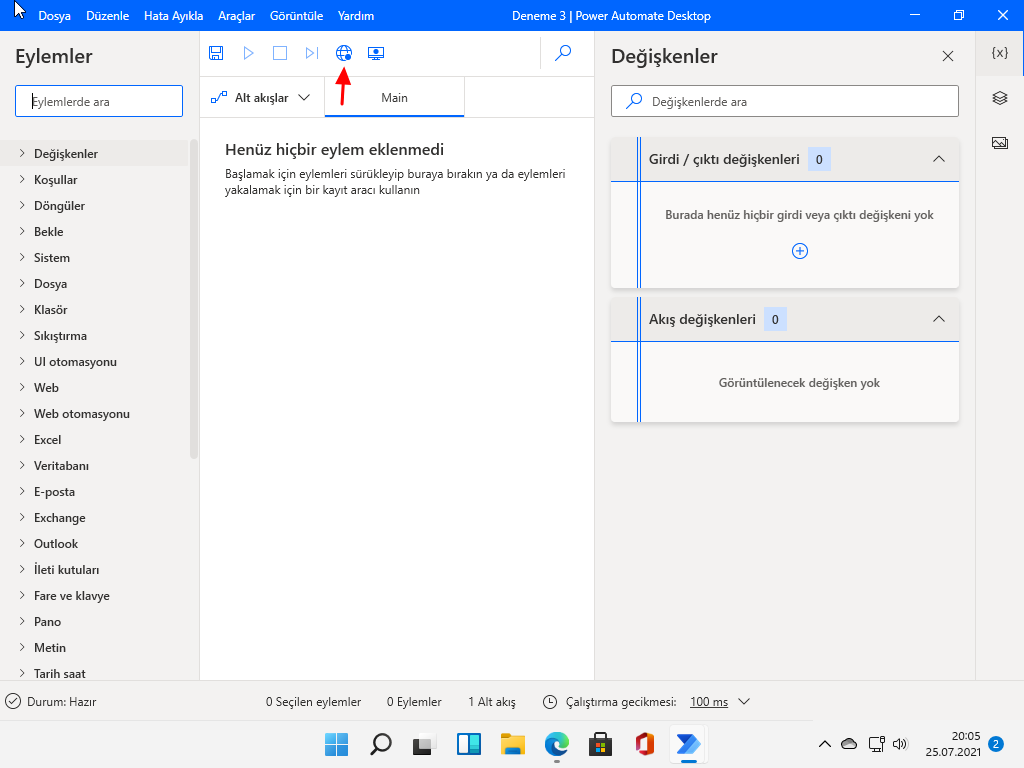
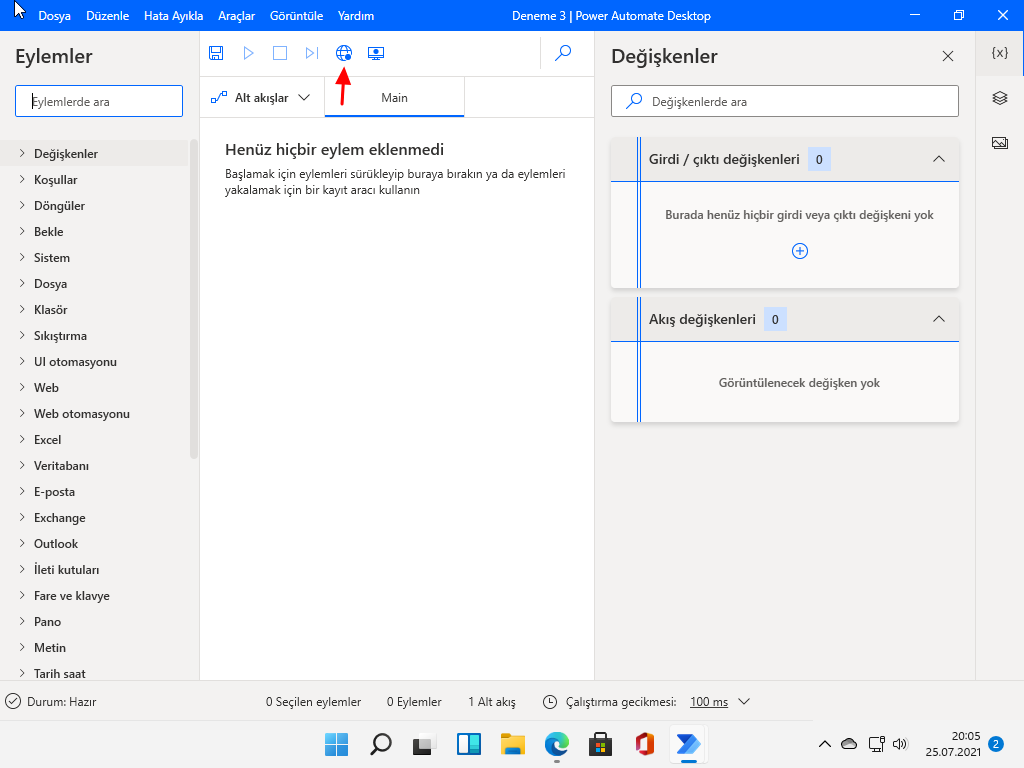
Bir sonraki pencerede kullanmak istediğiniz web tarayıcısını seçin ve ardından İleri‘yi tıklayın.
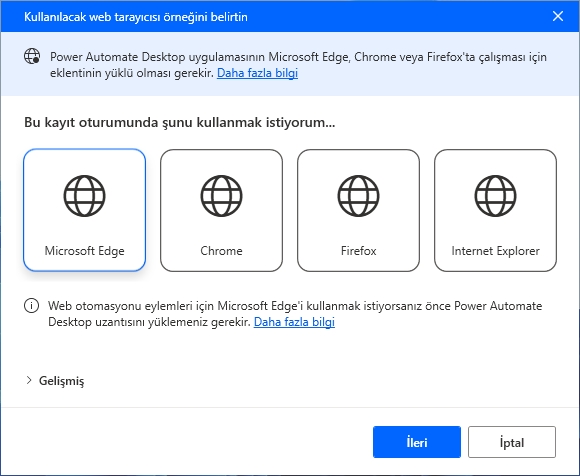
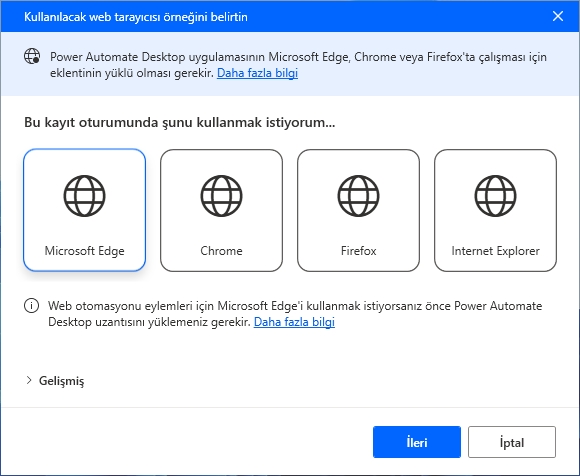
Bu, Web Kaydediciyi ve seçilen tarayıcıyı Microsoft’un resmi sitesiyle açacaktır.
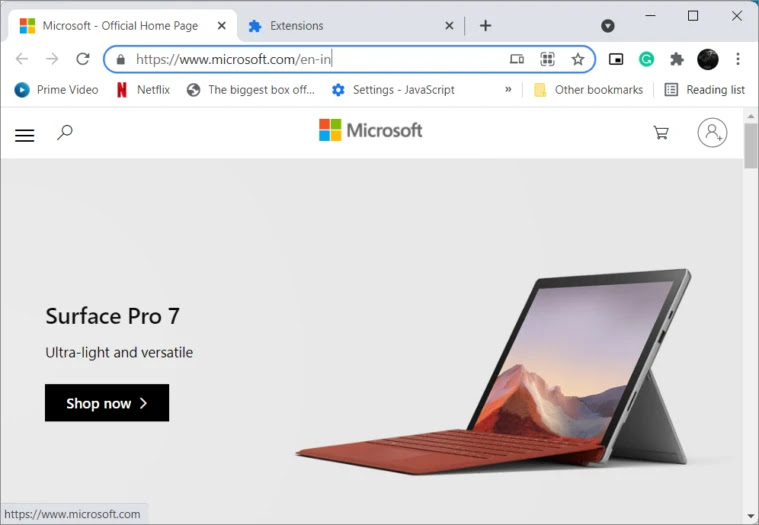
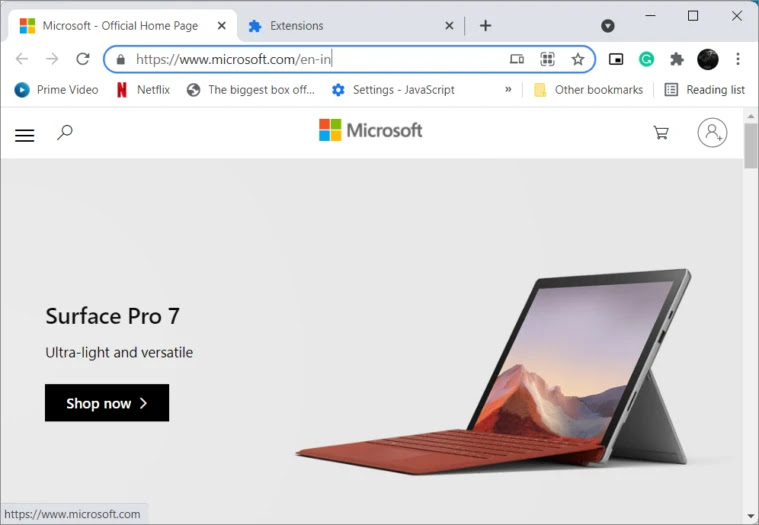
Ve Web Kaydedici, seçilen tarayıcıya Power Automate Desktop uzantısını’ yüklemenizi isteyecektir. Tarayıcıyı yüklemek için Get Extension düğmesini tıklayın.
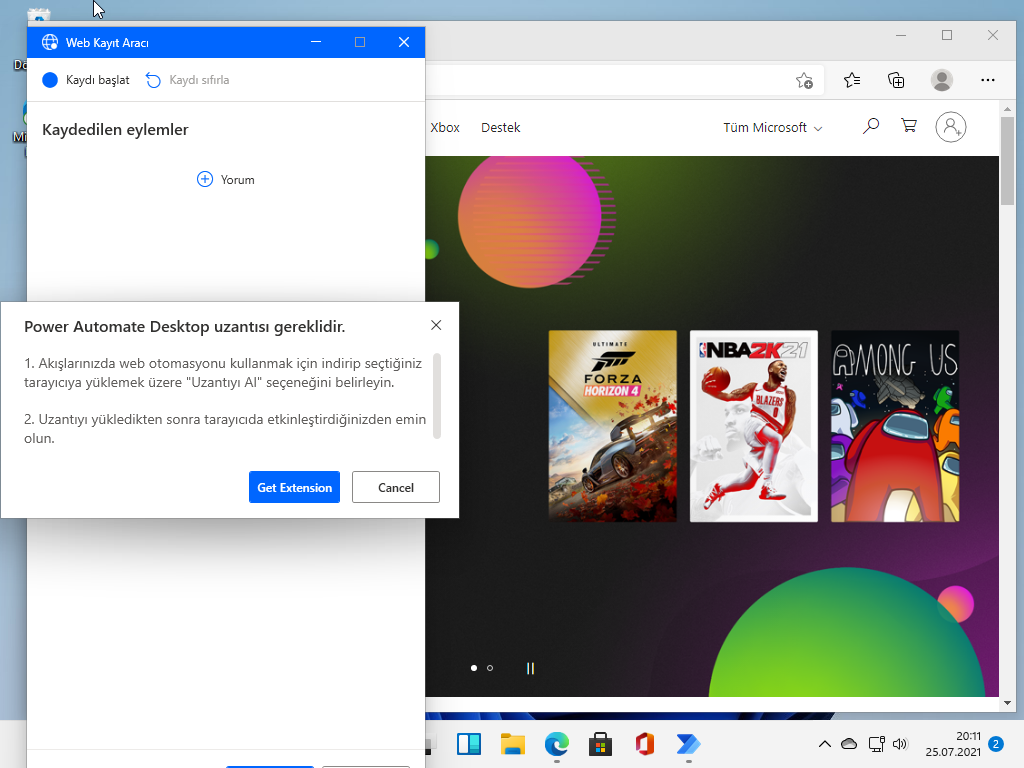
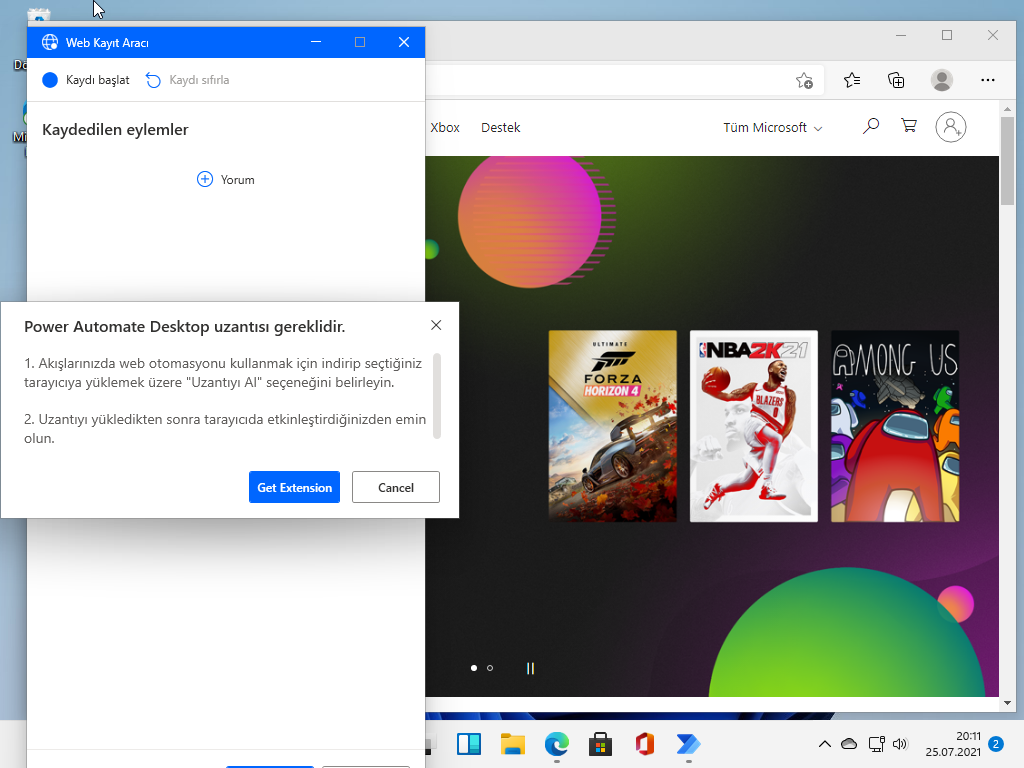
Microsoft Edge’i seçtiyseniz, aşağıdaki sayfayı gösterecektir, uzantıyı yüklemek için Al düğmesini tıklayın.
Google Chrome’u seçtiyseniz, size bu eklenti web sitesini gösterecektir, Chrome’a Ekle düğmesini tıklayın.
Ardından, tarayıcının sağ üst köşesinde bu uzantıyı yükleyip yüklemeyeceğinizi soran bir istem belirecektir. Uzantıyı yüklemek için Uzantı ekle düğmesini tıklayın.
Ardından, uzantının tarayıcıya yüklendiğini bildiren bir mesaj görünecektir. Eklenti web sitesi her tarayıcı için farklı görünecektir.
Ardından, bir iş akışı oluşturmak için web kayıt işleminizi başlatabilirsiniz.
Power Automate’te Web Kaydediciyi Kullanma
Power Automate Desktop’ı açın, Web kaydedici simgesini tıklayın.
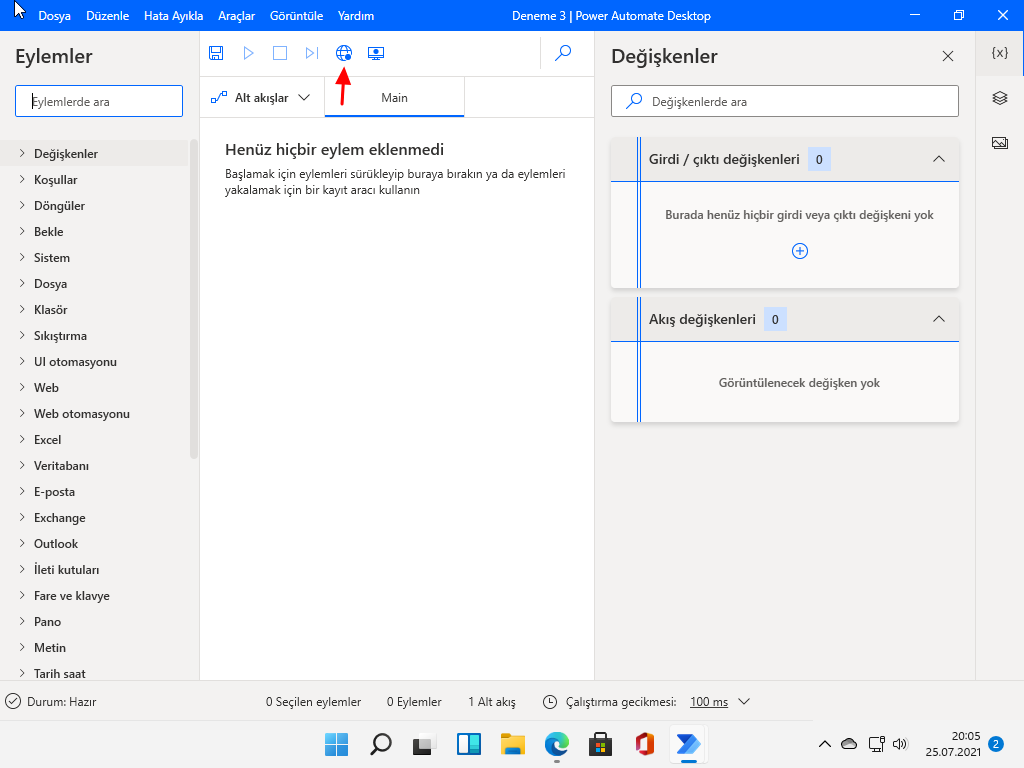
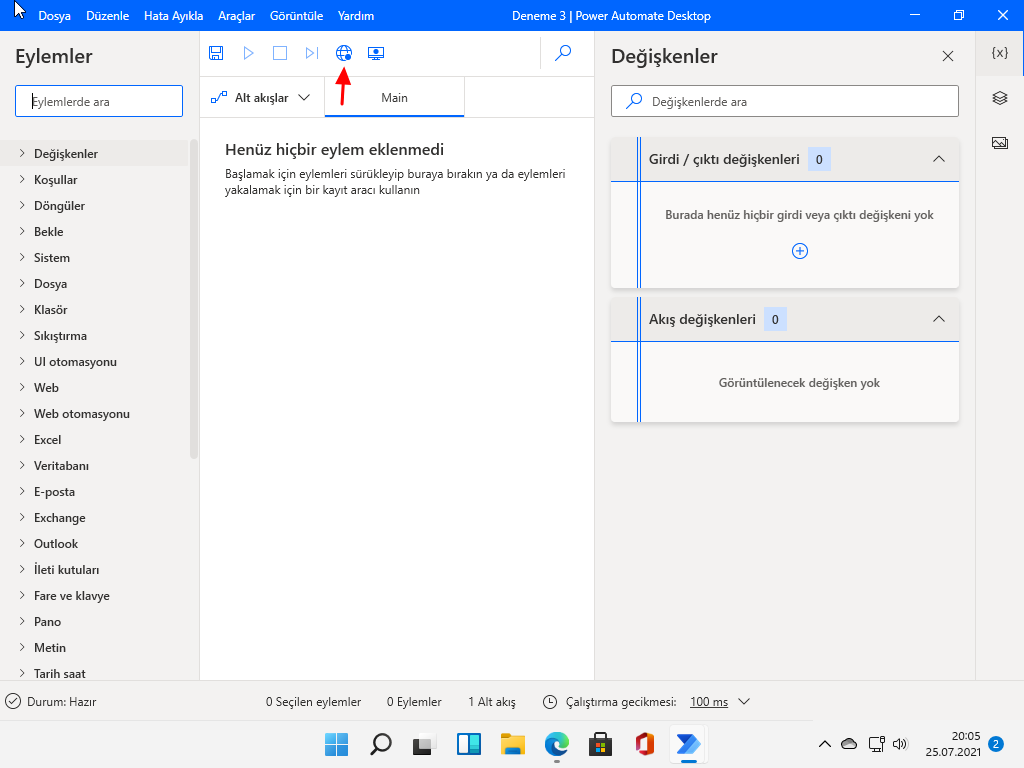
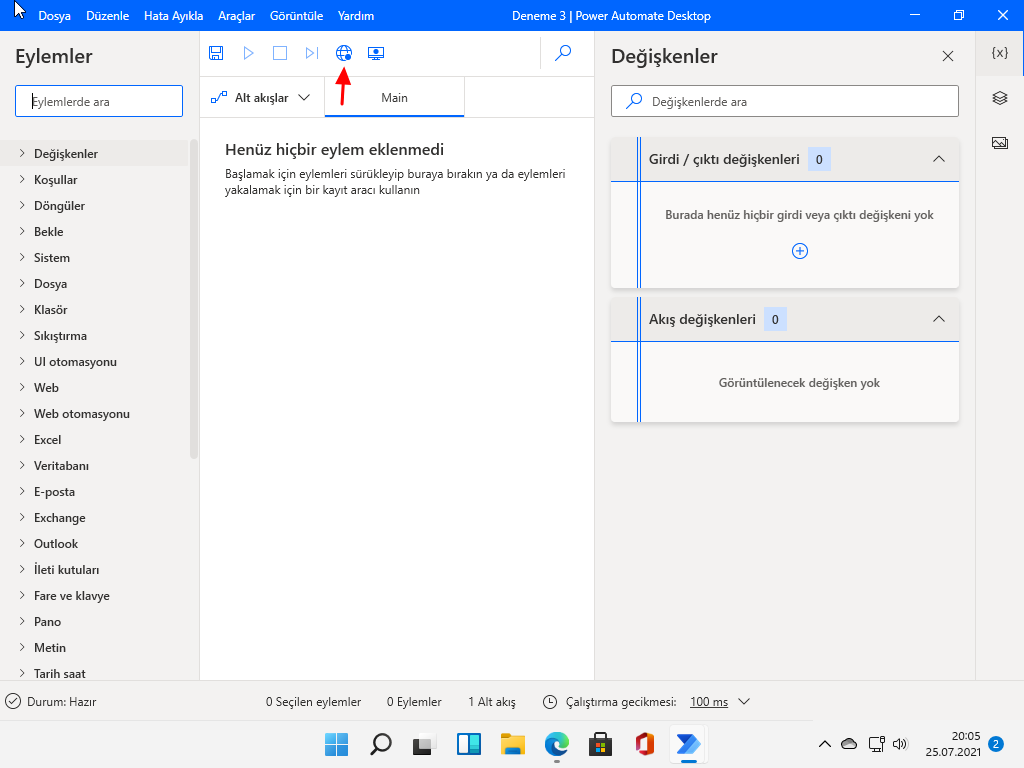
Ardından tarayıcıyı belirtin, tarayıcıdan işlemi otomatikleştirmek istediğiniz sekmeyi seçin. Bu web sayfası tarayıcıda önceden yüklenmiş olmalıdır. Ancak o zaman ‘Bir sekme seç‘ seçeneğinden seçebilirsiniz.
Web Kaydedici iletişim penceresinde, Kaydet düğmesini tıklayın.


Bu, tarayıcıyı seçilen sekmeyle başlatır.
Ardından, Web Kaydediciye geri dönün ve o web sayfasında gerçekleştirdiğiniz tüm eylemlerin (metin girişi, fare tıklaması vb.) listesini göreceksiniz. Kaydı durdurmak ve sonlandırmak için Bitir‘e tıklayın.
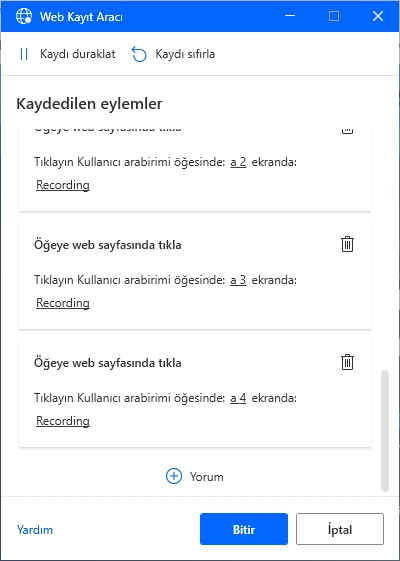
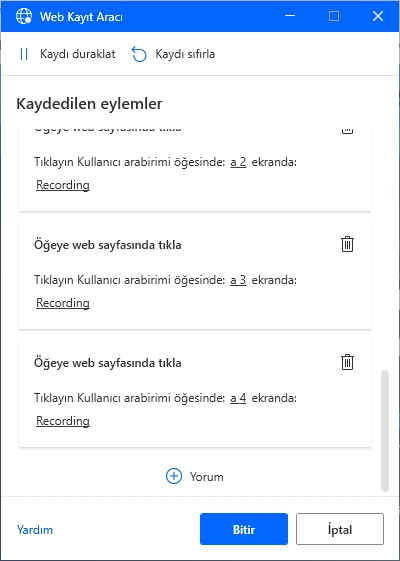
Sizi Akış düzenleyicisine geri götürecektir. Orada eylemlerin listesini göreceksiniz.
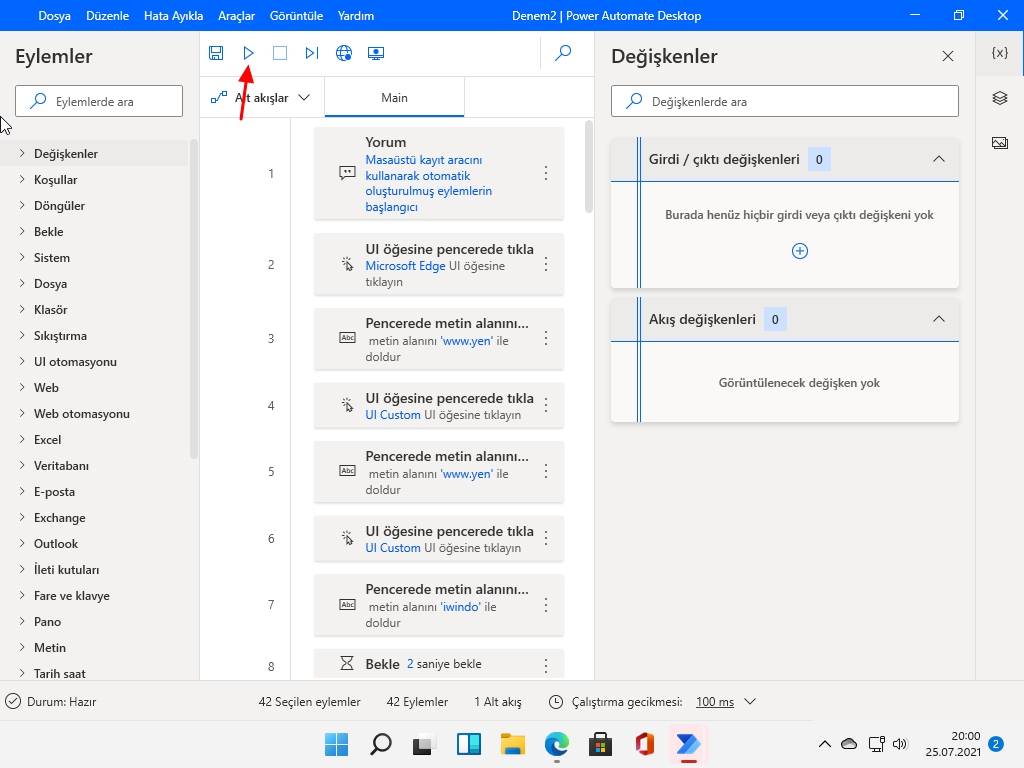
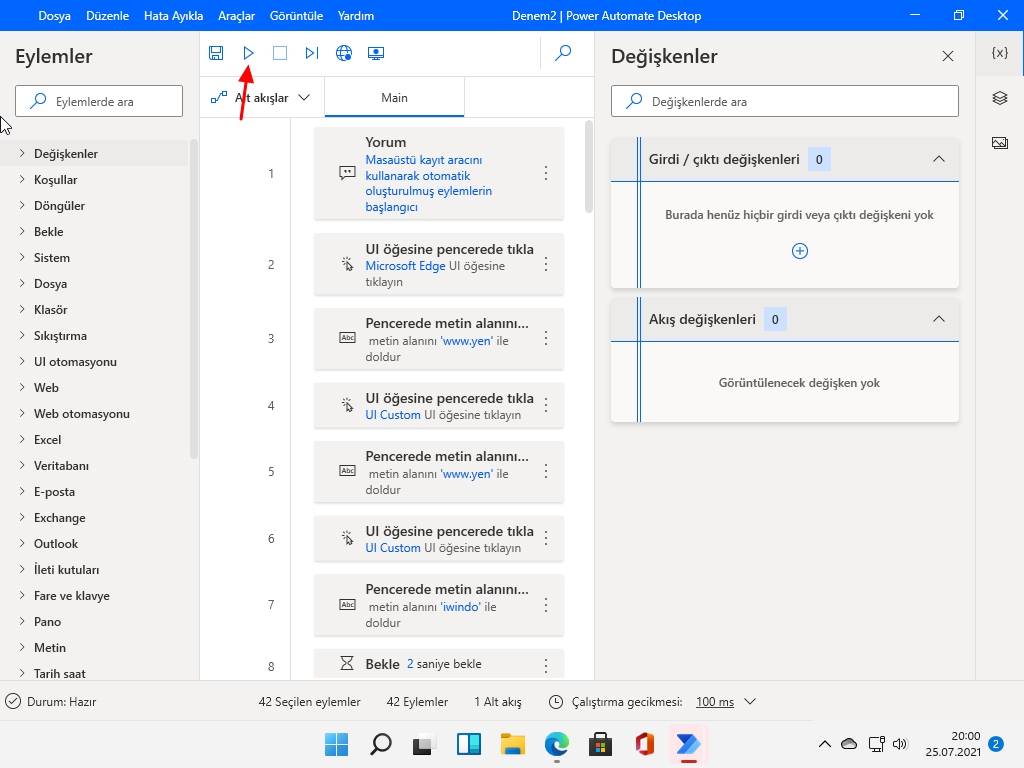
Kaydı kaydetmek için Kaydet simgesine tıklayın.
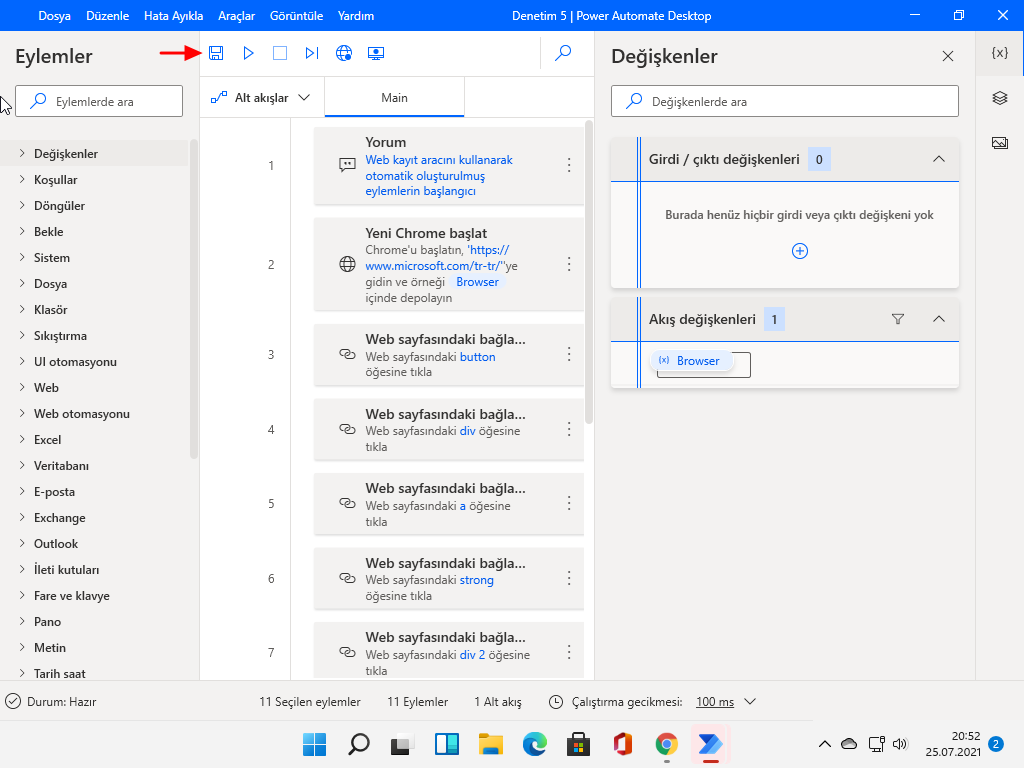
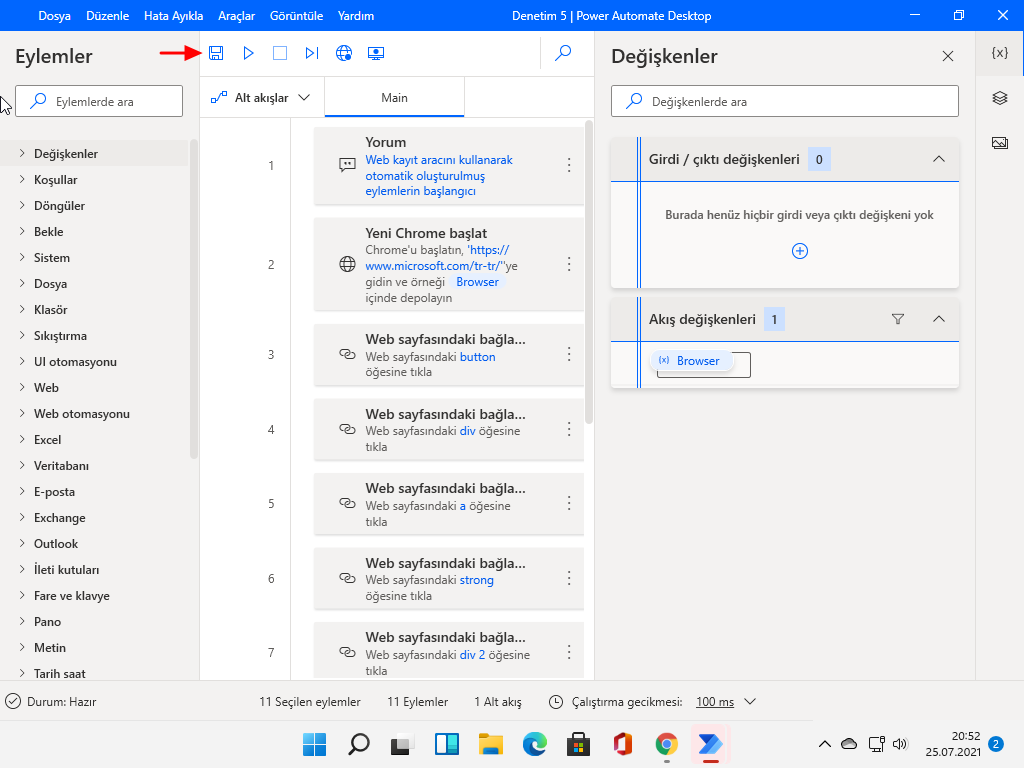
Ardından, kaydınızın kaydedildiğini söyleyen mesajı alacaksınız.
Kaydın bir seferde yalnızca bir sayfada çalışacağını unutmayın. Bir sonraki sayfaya giderseniz veya başka bir sayfa açmak için bir bağlantıya tıklarsanız, kayıt duracaktır. Çok fazla işleminiz varsa veya başka bir web sayfası eklemek istiyorsanız alt akış oluşturabilirsiniz.
Ana sekmenin yanındaki ‘Alt Akışlar‘ açılır düğmesini tıklayın ve Yeni alt akış düğmesini tıklayın.
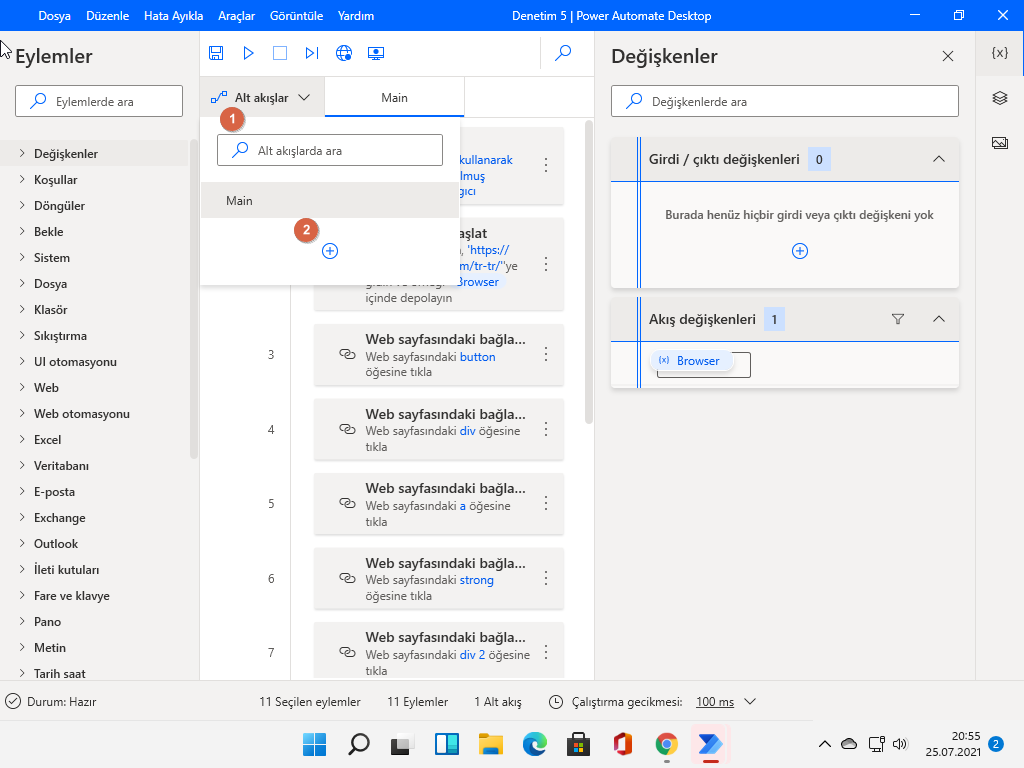
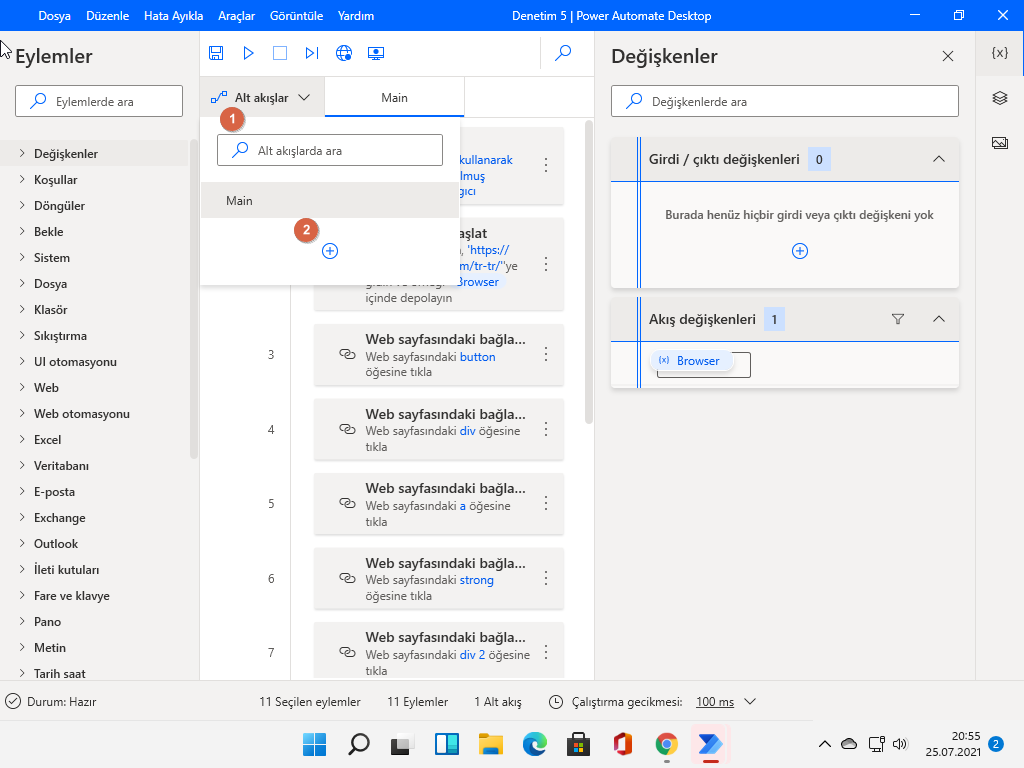
Alt akışa bir ad verin ve Alt akış ekle iletişim kutusundaki Kaydet düğmesini tıklayın.
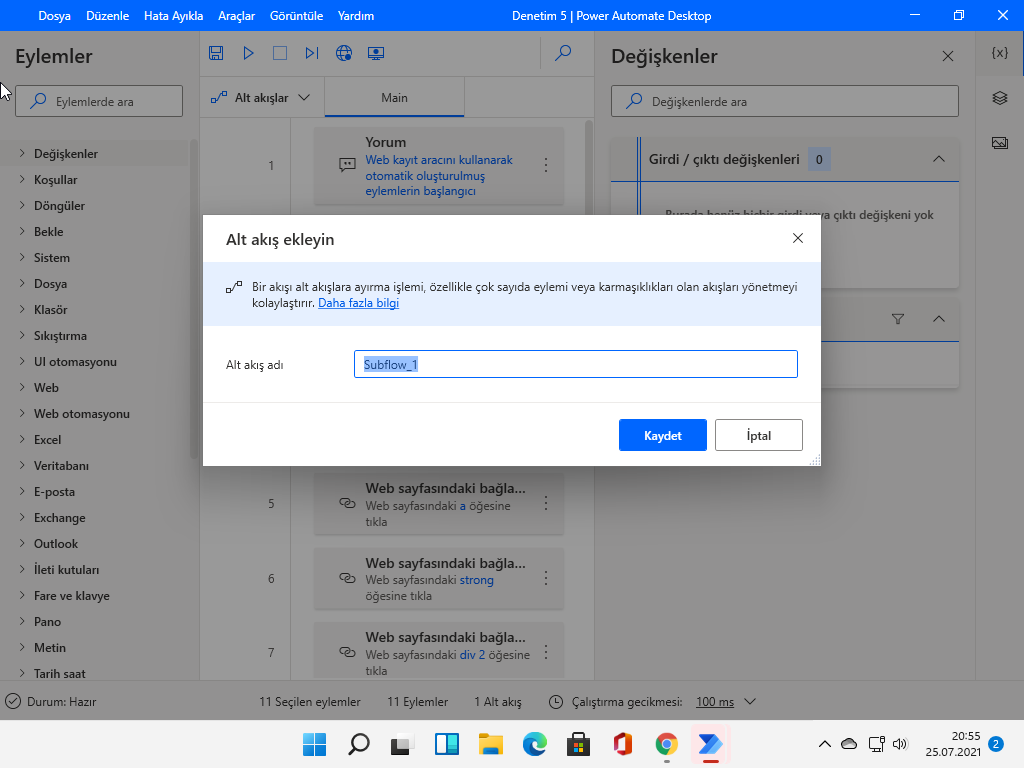
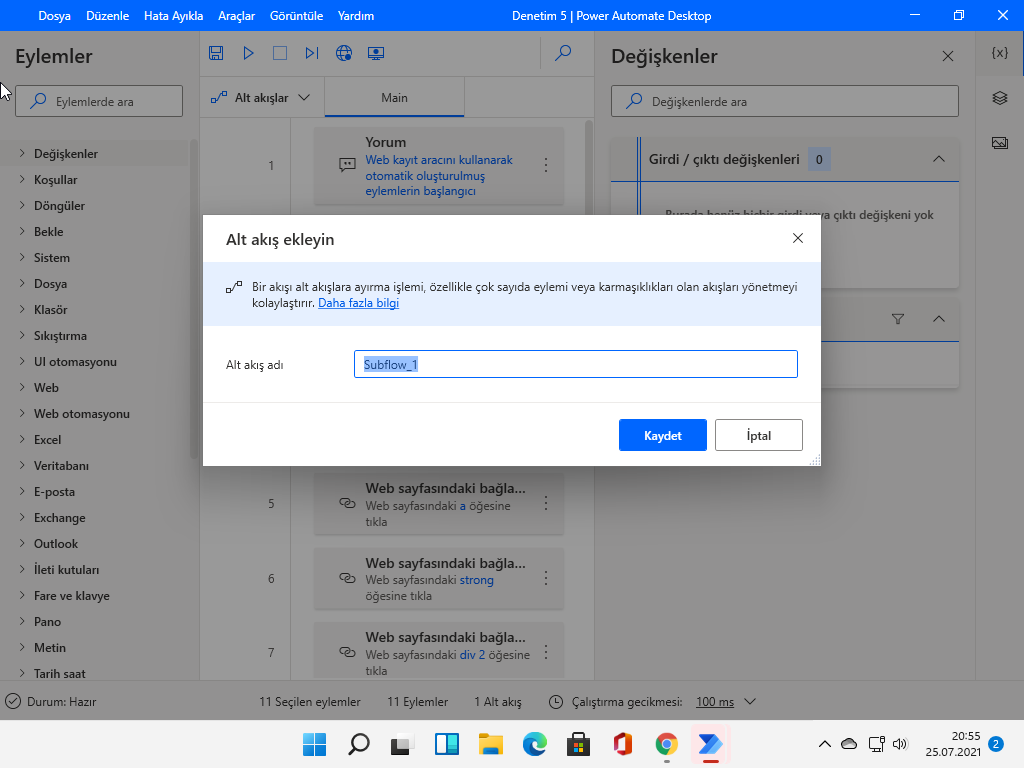
Ardından, alt akış sekmesine tıklayın ve Web kaydedici seçeneğini veya sol bölmede önceden tanımlanmış eylemleri kullanarak kayıtlar aracılığıyla eylemler ekleyin.
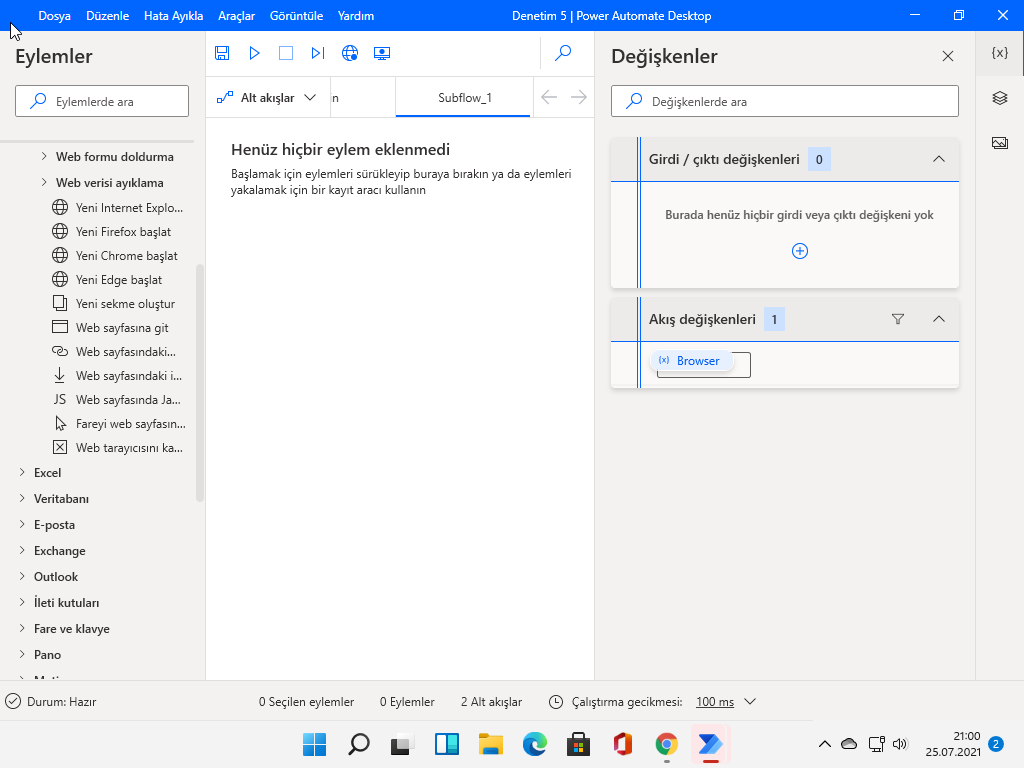
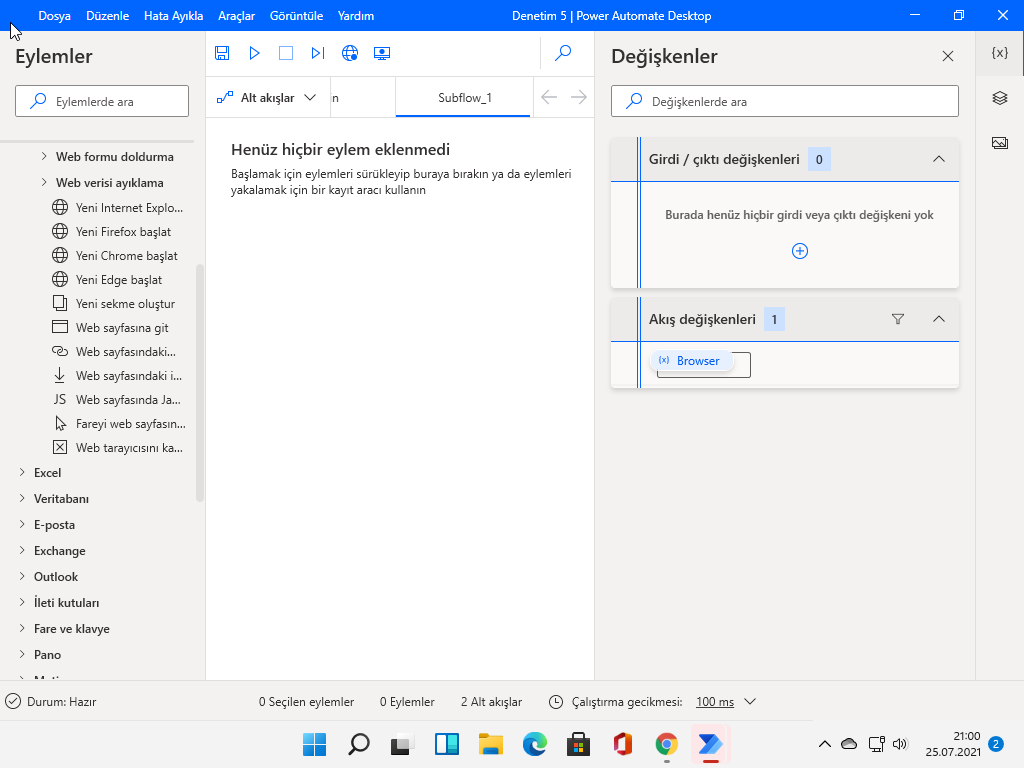
Çalıştır düğmesini tıkladığınızda, Power Automate tarayıcıyı başlatır, web sitesine gider ve eylemleri birer birer otomatik olarak yeniden oynatmaya başlar.
Ve kaydedilen tüm eylemler tam olarak yeniden canlandırılacaktır.
Bu yazıda burada gösterdiğimiz otomasyon süreçleri basit süreçlerdi. Ancak Power Automate Desktop, Windows ortamındaki hemen hemen her şeyi otomatikleştirme yeteneğine sahiptir. Daha karmaşık ve ayrıntılı iş akışları oluşturmak için çok çeşitli araçlar sunar.
Tüm eylemleri eklemeyi tamamladığınızda akışı kaydedin. Şimdi, tüm süreci yeniden oynatmak/otomatikleştirmek için istediğiniz zaman Çalıştır simgesini tıklayabilirsiniz.


