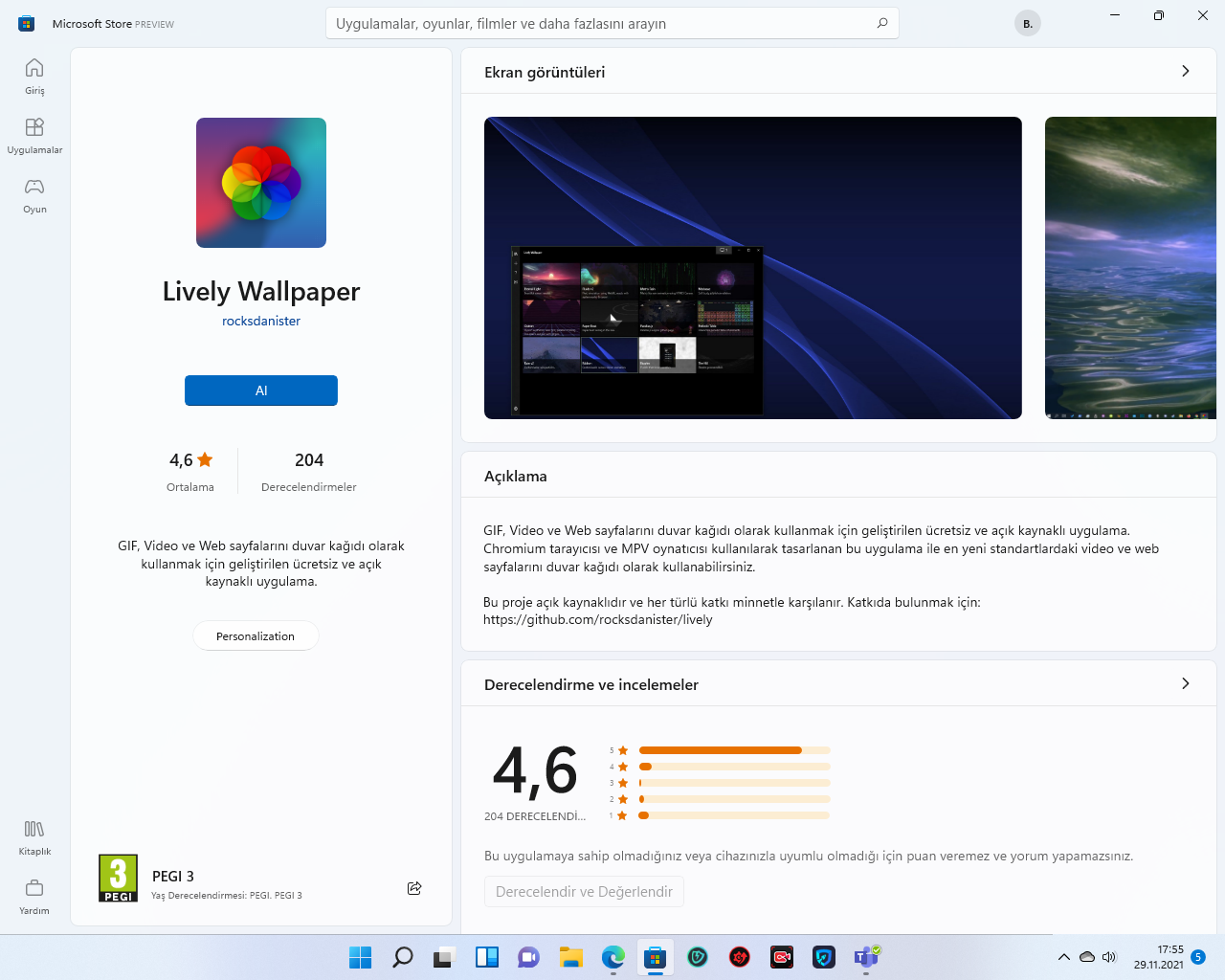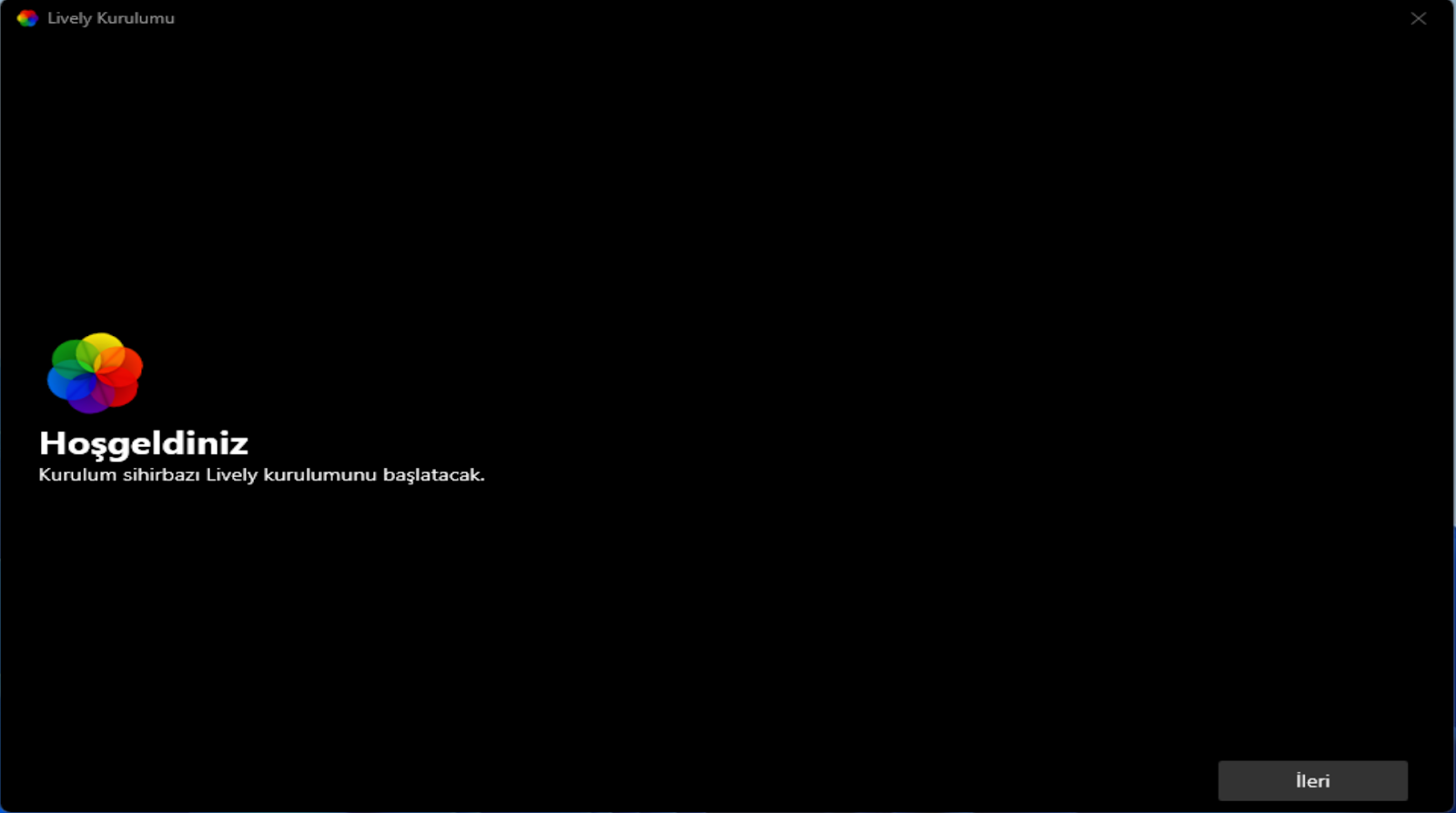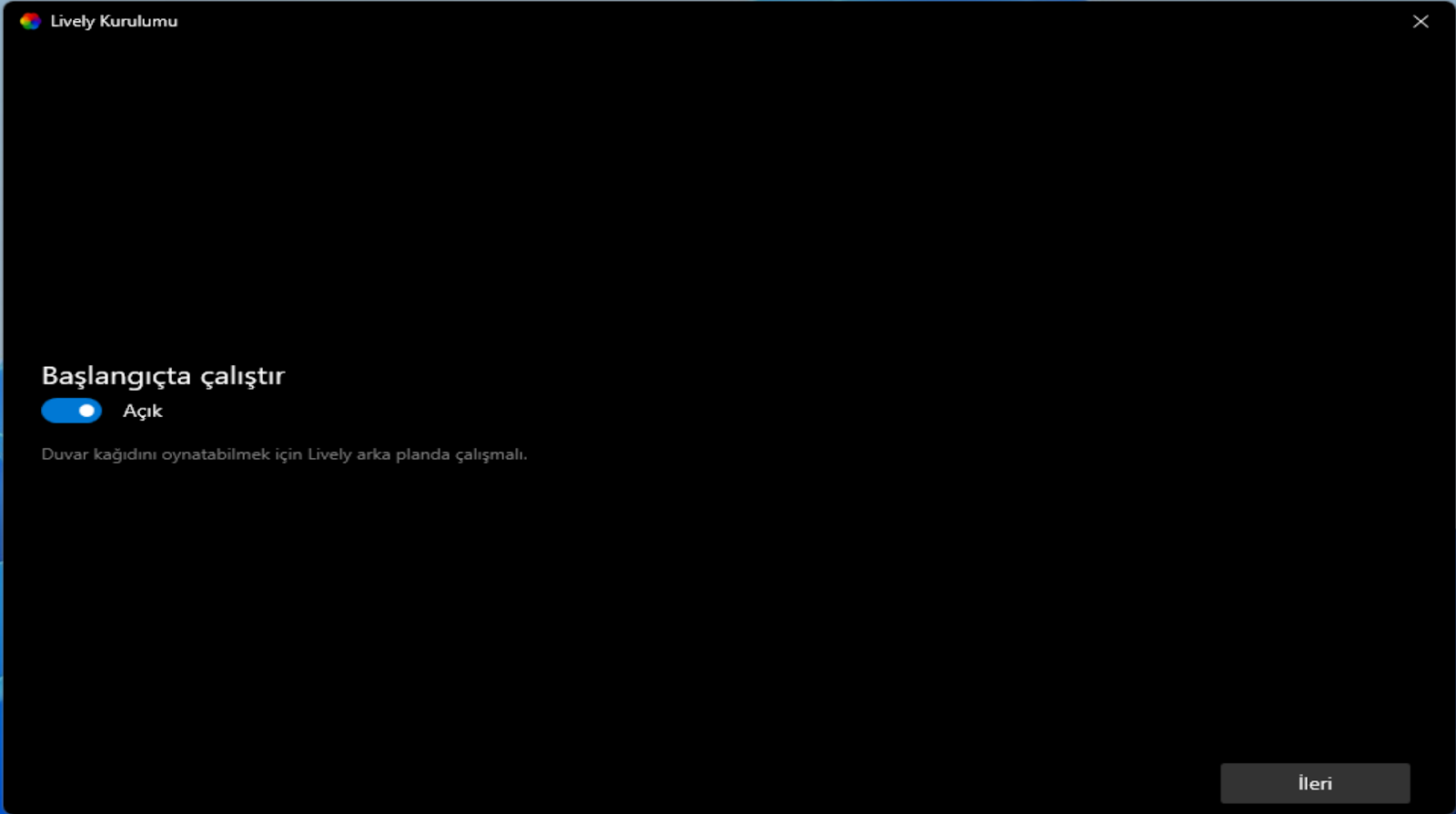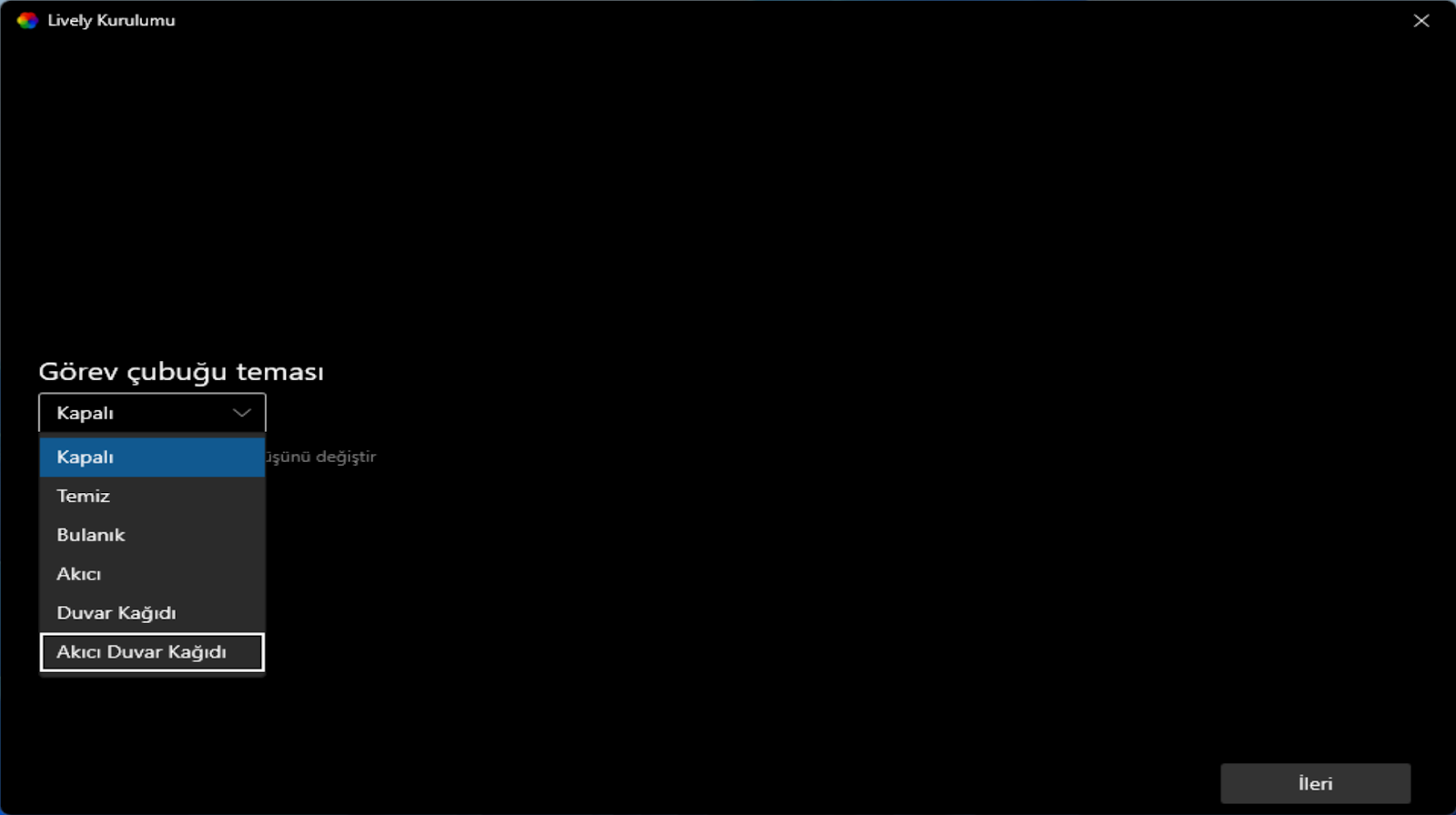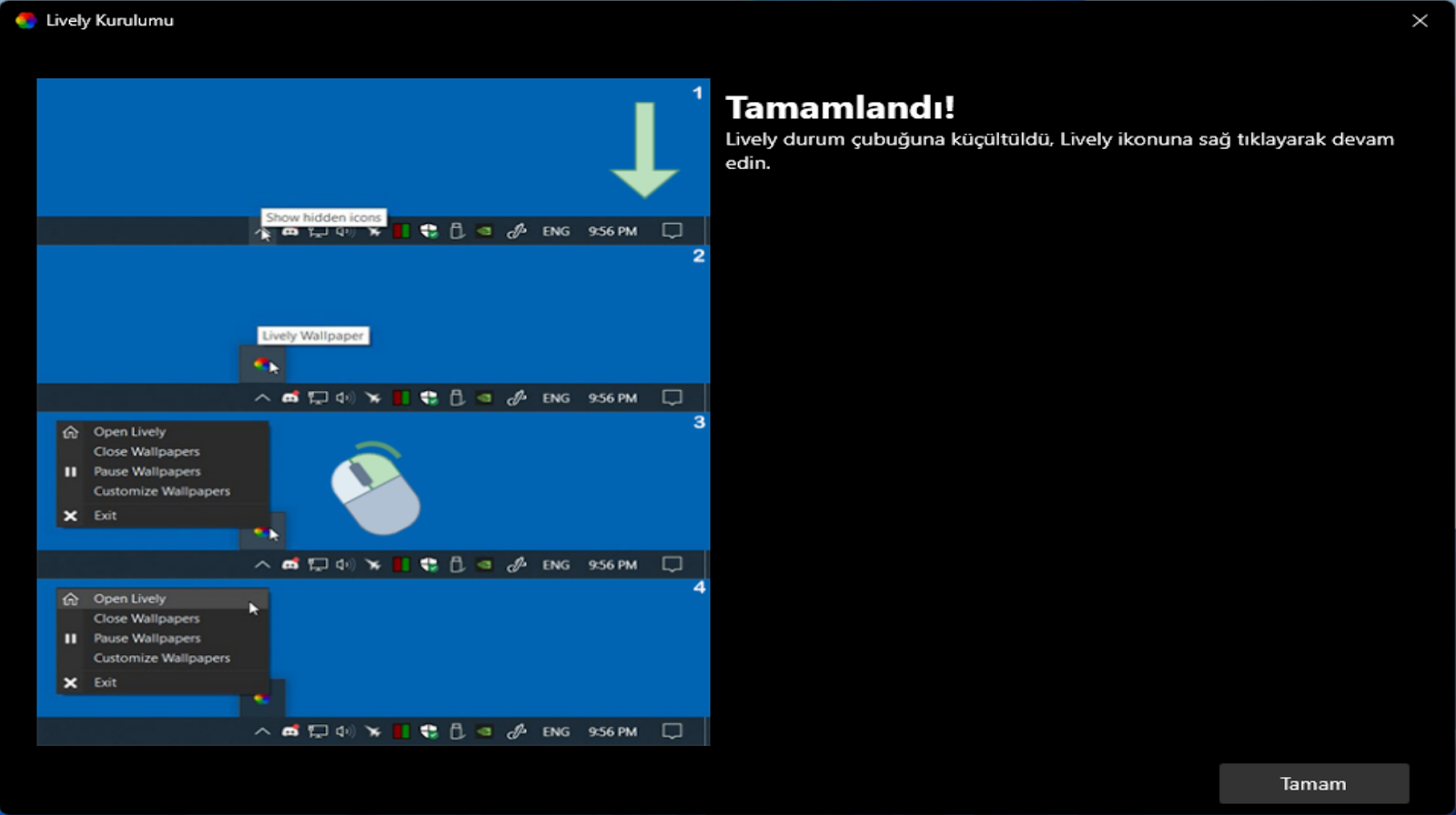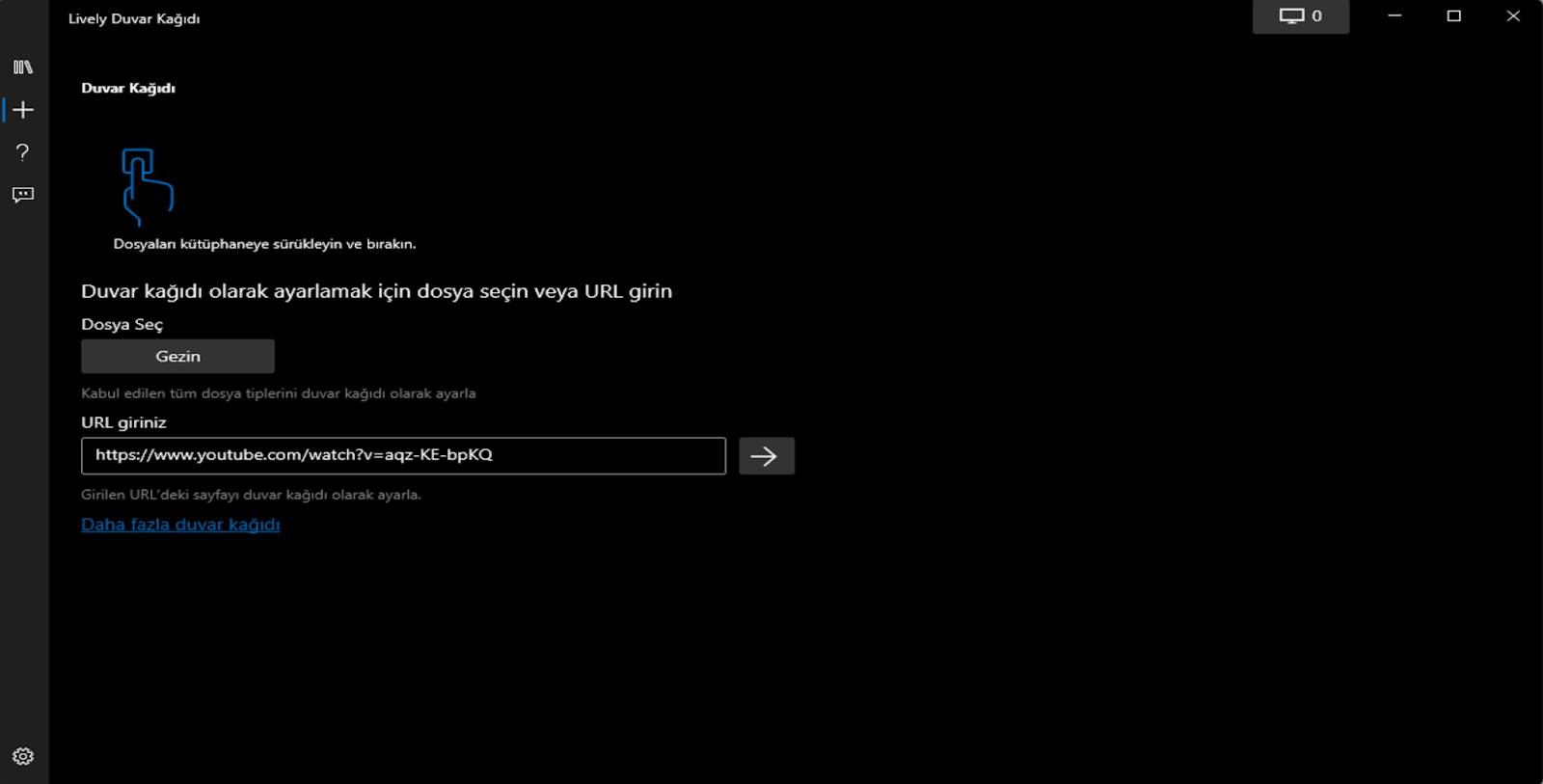İçindekiler
Windows 11 bilgisayarınızda çalışmayı sıkıcı buluyor musunuz ? Bunun nedeni, özelleştirmeleri varsayılan ayarlarında bırakmış olmanız veya belki de yıllar önce tema ve renk tercihlerini Microsoft’un Windows için sunduğu aynı eski dalgalı arka plana göre yapılandırmış olmanız olabilir.
İş bilgisayarınızı da eğlenceli hale getirmenin zamanı geldi!
Varsayılan olarak, Windows 11, sunulan 6 temada kullanılanlarla aynı olan yalnızca 5 statik masaüstü arka planı sunar. Bu yüzden size seçim yapabileceğiniz birçok seçenek bırakmıyor.
Bilgisayarınızda ” hareketli duvar kağıtları ” olarak da bilinen canlı, etkileşimli duvar kağıtlarını nasıl ayarlayabileceğinizi göstereceğiz.
Lively Wallpaper, Microsoft Store’un sunduğu ve masaüstü arka planınızı özelleştirmek için kullanılabilecek ücretsiz bir uygulamadır. Bu uygulamayı kullanarak aşağıdakileri gerçekleştirebilirsiniz:
- Etkileşimli duvar kağıtları ayarlayın
- Duvar kağıdını tercihe göre bir veya daha fazla görüntüleme cihazında yapılandırın
- YouTube’dan bir videoyu masaüstü arka planı olarak ayarlayın
- GIF animasyonunu masaüstü arka planı olarak ayarla
- Masaüstü odaktayken canlı duvar kağıdında ses çalın
- Görev Çubuğu temasını özelleştirin
- Canlı duvar kağıdını farklı koşullarda yönetin (Pil tasarrufu modu, Uzak Masaüstü vb.)
Uygulamayı indirip yüklemek için okumaya devam edin ve ardından masaüstü arka planınızı özelleştirmeye geçin. Ancak bunu yapmadan önce, herhangi bir cihazda canlı duvar kağıdı ayarlamanın birkaç dezavantajı vardır.
Hareketli Duvar kağıtları ayarlamanın dezavantajı nedir?
Canlı animasyonlu duvar kağıtları gerçekten de PC’nize biraz renk ve sihir getiriyor. Bununla birlikte, göz önünde bulundurmanız gereken birkaç dezavantajı da vardır.
Canlı duvar kağıtları sürekli arka planda çalıştığı için sistem performansını etkileyen çok büyük miktarda işlemci ve bellek tüketirler. Sonuç olarak bu, pille çalışan bir dizüstü bilgisayar kullanıyorsanız ideal olmayan güç tüketimi miktarını da etkiler .
Dikkate alınması gereken başka bir şey, cihazınızdaki piksellerin sürekli kaymasıdır. Bu yalnızca pili tüketmekle kalmaz, aynı zamanda çok fazla renk değişikliği meydana gelirse ekran için tehlikeli olabilir .
Bununla birlikte, hala risk almaya istekliyseniz, aşağıdaki bölümler Windows 11 bilgisayarınızda canlı duvar kağıdını nasıl yapılandıracağınızı gösterir.
Lively Wallpaper Uygulamasını İndirin ve Yükleyin
Ücretsiz uygulamayı yükleyerek başlayalım.
Lively Wallpaper Microsoft Store sayfasını açın ve Al butonu tıklayın.
Şimdi tarayıcının üst kısmındaki açılır pencereden Microsoft Mağazasını Aç‘ı tıklayın.
Microsoft Store uygulaması artık Lively Wallpaper görüntülendiğinde başlayacak. Tekrar Al‘ı tıklayın.
Uygulama şimdi indirilmeye ve ardından yüklenmeye başlayacaktır. Olduğunda, uygulamayı başlatın.
İlk karşılama ekranında İleri’ye tıklayın.
Sonraki ekranda, uygulamayı (ve canlı duvar kağıdını) bilgisayar başlar başlamaz mı yoksa daha sonra manuel olarak mı çalıştırmak istediğinizi seçin. Ardından İleri’ye tıklayın.
Şimdi Görev Çubuğu Teması altındaki açılır menüden Görev Çubuğunu nasıl özelleştirmek istediğinizi seçin. Seçildiğinde İleri’ye tıklayın.
Bir sonraki ekranda, duvar kağıdınızı doğrudan Görev Çubuğundan nasıl yöneteceğinize dair küçük bir resim olacak. Tıklayın Tamam.
Canlı Duvar Kağıdı uygulaması artık kişiselleştirmeye başlamanız için hazır. Aralarından seçim yapabileceğiniz canlı duvar kağıdını bulabileceğiniz Ana ekran/Kütüphane ile karşılaşacaksınız. Ayarlamak istediğiniz arka plana tıklayın.
Birden fazla bağlıysanız, bunun yalnızca birincil ekranda canlı arka planı ayarlayacağını unutmayın. Duvar kağıdını birden çok ekranda nasıl yöneteceğinizi öğrenmek için sonraki bölüme geçin.
Birden Çok Monitörde Canlı Animasyonlu Duvar Kağıtları Nasıl Ayarlanır
Söylediğimiz gibi, uygulama yalnızca birden fazla bağlıysa canlı duvar kağıdını birincil görüntüleme cihazına ayarlar. Ancak, onu tüm ekranlarda çoğaltacak veya genişletecek şekilde yapılandırabilirsiniz.
Ekran Kontrol Panelini açmak için Lively Wallpaper uygulamasının üst kısmındaki monitör simgesine tıklayın.
Kontrol Panelinde Yerleştirme yöntemi bölümünde, duvar kağıdı isteyip istemediğinizi seçmek ekranlar genelinde yayılma veya aynı duvar kağıdını çoğaltın.
Şimdi ayarları kaydetmek için Kontrol Panelini kapatın.
Yukarıdaki adımları gerçekleştirmeden önce veya sonra bu çoklu görüntüleme cihazlarında hangi canlı duvar kağıdının ayarlanacağını seçebilirsiniz.
Windows 11’de YouTube Video/GIF’yi Masaüstü Duvar Kağıdı olarak ayarlayın
Lively Wallpaper uygulamasının sunduğu varsayılan animasyonlu duvar kağıdının yetersiz olduğunu düşünüyorsanız, GIF’inizi veya YouTube’dan bir videonuzu duvar kağıdı kitaplığına ekleyebilir ve masaüstü arka planınız olarak çalışmasını sağlayabilirsiniz.
Uygulamanın solundaki menüde “+” (artı) işaretine tıklayın.
Bir sonraki ekranda Gözat’a tıklayın ve ardından canlı duvar kağıdı olarak ayarlamak için indirilen GIF’e gidin. Veya bir videoyu arka planınız olarak ayarlamak için URL Girin altındaki metin alanına bir YouTube video bağlantısı yapıştırın ve ardından bunun önündeki ok düğmesini tıklayın.
Son adımda bir YouTube video URL’si girerseniz, aşağıdaki gibi bir açılır pencere ile karşılaşacaksınız. Tamam’ ı tıklayın.
GIF/Video şimdi arka planda oynamaya başlayacak ve bittiğinde kendini tekrar edecek.
Windows 11’de Canlı Duvar Kağıdı nasıl kapatılır
Arka planda canlı duvar kağıdı çalıştırıyorsanız ve sistem kaynaklarınızı çok fazla tükettiklerini düşünüyorsanız, tercihlerinizi Windows Ayarları uygulaması aracılığıyla yapılandırıldıkları şekilde geri döndürmek için Canlı Duvar Kağıdı uygulamasını kapatmanız yeterlidir.
Uygulamayı kapatmak ve dolayısıyla canlı duvar kağıdını kaldırmak için Görev Çubuğundaki Canlı Duvar Kağıdı simgesine sağ tıklayın ve içerik menüsünde Çıkış’a tıklayın.
Hepsi bu kadar..
İyi bir masaüstü arka plan duvar kağıdına sahip olmak sadece estetik açıdan önemli değildir, aynı zamanda uzun saatler bir ekranda çalışıyorsanız zihninizi taze tutar.