İçindekiler
Dosyaları ve verileri düzenli bir şekilde depolamak için Windows, bölümler (genellikle sürücüler olarak bilinir) oluşturmanıza olanak tanır. Ancak, önemsiz verilerle dolu olduğu için artık bölünmeye sahip olmak istemediğiniz bir senaryo gelebilir.
Aksi takdirde, bir bölümü genişletmek istediğinizde ancak ayrılmamış boş alanınız olmadığında, mevcut olana daha fazla alan eklemek için bir bölümü silmek geçici bir çözüm olabilir. Amacınız ne olursa olsun, Windows yerleşik bir araç sağlayarak bunu çok kullanışlı hale getirir.
Bunu yapmanın birden çok yolu vardır ve size kolaylık olması için tüm yöntemler kılavuzda ele alınacaktır.
Disk Yönetim Yardımcı Programını Kullanma
Disk Yönetimi yardımcı programı, sanal sabit sürücüleri yeniden boyutlandırmanıza, bölümlere ayırmanıza ve hatta oluşturmanıza ve yönetmenize olanak tanır. Partinin en basit yöntemidir.
Önce, Başlat Menüsüne gidin ve bir arama yapmak için Disk Management yazın. Ardından, arama sonuçlarından Sabit disk bölümleri oluştur ve biçimlendir kutucuğuna tıklayın.

Şimdi, istenen sürücüye sağ tıklayın ve Birimi Sil seçeneğini seçin. Devam etmeden önce sürücüde önemli veri bulunmadığından emin olun.
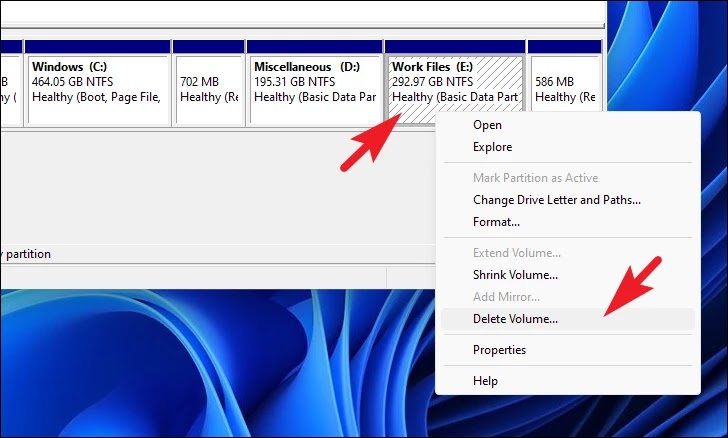
Ekranınızda bir uyarı belirecektir. Silme işlemini onaylamak için Evet düğmesine tıklayın.
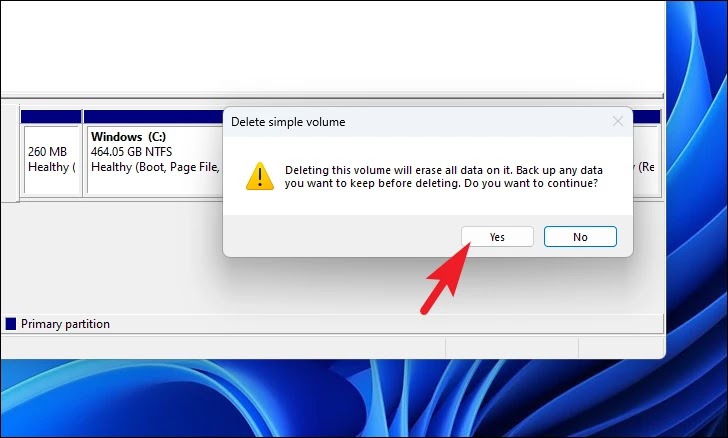
Sürücü silindikten sonra, sisteminizde bulunan eşdeğer ayrılmamış alanı görebileceksiniz.
Diskpart Komutunu Kullanma
Komut satırı araçları konusunda bilgiliyseniz ve bunları GUI’ye tercih ediyorsanız, bu yöntem kesinlikle size uygun olacaktır. Üstelik komut satırı araçları hakkında hiçbir şey bilmeseniz ve aynı zamanda Disk Yönetimi yardımcı programı yöntemi işinize yaramıyorsa bile bu yöntem gününüzü kurtaracaktır.
Önce, Başlat Menüsüne gidin ve bir arama yapmak için Command Prompt yazın. Ardından, arama sonuçlarından ‘Komut İstemi’ kutucuğuna sağ tıklayın ve Yönetici olarak çalıştır seçeneğine tıklayın.

Şimdi ekranınızda bir UAC (Kullanıcı Hesabı Denetimi) penceresi görünecektir. Bir yönetici hesabıyla oturum açmadıysanız, bir yönetici hesabı için kimlik bilgilerini girin. Aksi takdirde, Evet düğmesine tıklayın.
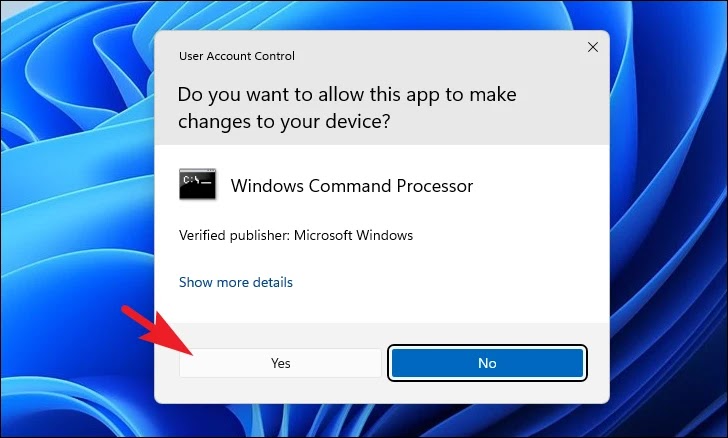
Şimdi, aşağıda belirtilen komutu yazın veya kopyalayıp yapıştırın ve yürütmek için Enter tuşuna basın.
diskpart

Ardından, aşağıda belirtilen komutu yazın veya kopyalayıp yapıştırın ve Enter tuşuna basın. Bu, mevcut tüm ciltleri listeleyecektir.
list volume

Şimdi, listeden, silmek istediğiniz birimi belirleyin ve seçmek için aşağıda belirtilen komutu uygulayın.
select volume <volume number>

Son olarak, aşağıda belirtilen komutu yazın veya kopyalayıp yapıştırın ve Enter’a basın. Bu, bölümü kalıcı olarak siler.
delete volume

Windows PowerShell’i Kullanma
Yukarıda belirtilen yöntemlerin her ikisinin de işe yaramaması durumunda, bunun size iyi hizmet edeceğinden emin olabilirsiniz. GUI tabanlı bir yardımcı program olmamasına rağmen basit ve takip etmesi kolaydır.
Önce, Başlat Menüsüne gidin ve bir arama yapmak için Terminal yazın. Ardından, arama sonuçlarından Terminal kutucuğuna sağ tıklayın ve Yönetici olarak çalıştır seçeneğini seçin.
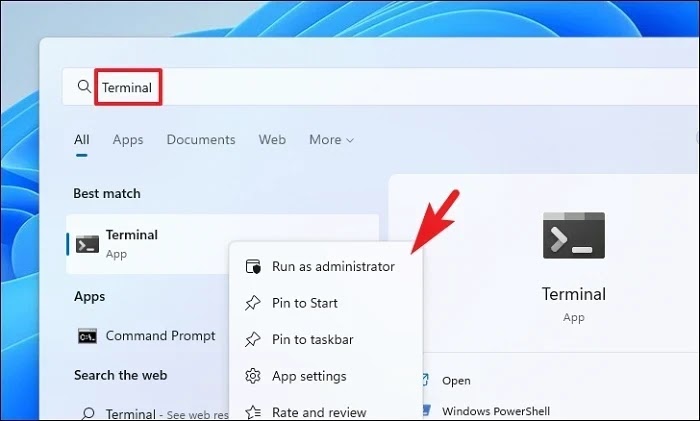
Bundan sonra, ekranınızda bir UAC (Kullanıcı Hesabı Denetimi) penceresi görünecektir. Bir yönetici hesabıyla oturum açmadıysanız, bir yönetici hesabı için kimlik bilgilerini girin. Aksi takdirde, Evet düğmesine tıklayın.
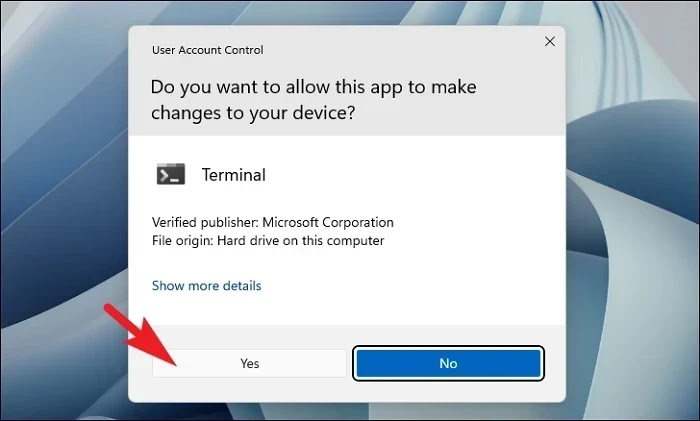
Şimdi, PowerShell penceresinde, aşağıda belirtilen komutu yazın veya kopyalayıp yapıştırın ve yürütmek için Enter tuşuna basın.
Get-Volume

Ardından, kaldırmak istediğiniz bölümü belirleyin ve aşağıda belirtilen komutu yazın veya kopyalayıp yapıştırın ve devam etmek için Enter tuşuna basın.
Remove-Partition -DriveLetter -<drive letter>
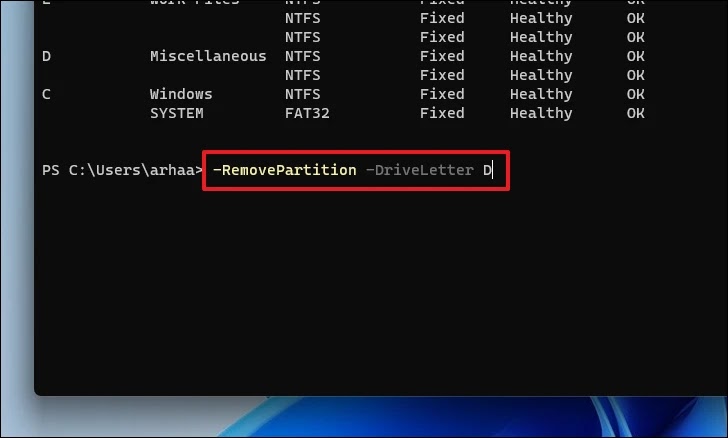
Son olarak, Y basın ve silme işlemini başlatmak için Enter tuşuna basın.

Ve hepsi bu kadar. Disk depolama alanınız azaldığında veya mevcut bir sürücüyü genişletmek istediğinizde bir bölümü silmek çok becerikli olabilir. Ve yukarıda belirtilen yöntemleri kullanarak birini silmek çok kolaydır.




