İçindekiler
Windows 11’de bilgisayar adını değiştirme özelliği yalnızca kişiselleştirme ile ilgili değildir. Birden fazla cihazınız varsa (örn.masaüstü bilgisayarlar ve dizüstü bilgisayarlar) ve onları düzenli tutmazsanız, yalnızca ağda bulmak değil, aynı zamanda envanterini çıkarmak ve ek özelliklerden yararlanmak da zor olacaktır.
Örneğin, çoğu kişi artık Windows 11’de oturum açmak için bir Microsoft hesabı kullanıyor. Bu, tüm cihazlarınızda aynı kimlik bilgileriyle oturum açmanıza izin veren hesap türüdür. Ayrıca, organize bir envanter tutmanıza ( Microsoft hesabınızda ) ve cihazınızı bulmak ve bir donanım değişikliğinden sonra Windows’un bir kopyasını yeniden etkinleştirmek için kullanılanlar gibi özellikleri kullanmanıza yardımcı olur. Bir bilgisayarı uygun şekilde adlandırmazsanız, Windows 11 rasgele bir ad atayacaktır, bu da farklı özellikleri düzenlemeyi ve kullanmayı zorlaştıracaktır.
Bu kılavuzda, Ayarlar uygulaması, Denetim Masası, Komut İstemi ve PowerShell’i kullanarak Windows 11 dizüstü bilgisayar, masaüstü veya tabletin adını değiştirme adımlarını öğreneceksiniz.
Windows 11’de Ayarlar aracılığıyla bilgisayar adını değiştirin
Ayarlar uygulamasını kullanarak bir Windows 11 bilgisayarı yeniden adlandırmak için şu adımları kullanın:
Windows 11’de Ayarlar‘ı açın.
Sistem‘e tıklayın.
Sağ taraftaki Hakkında‘ya tıklayın.
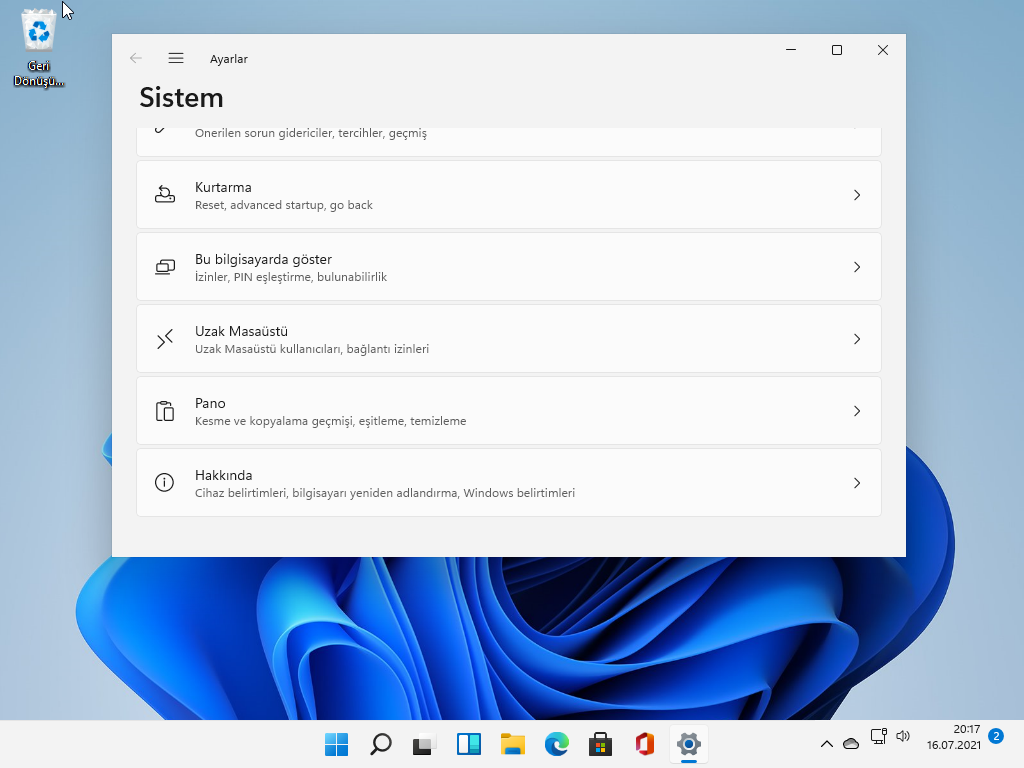
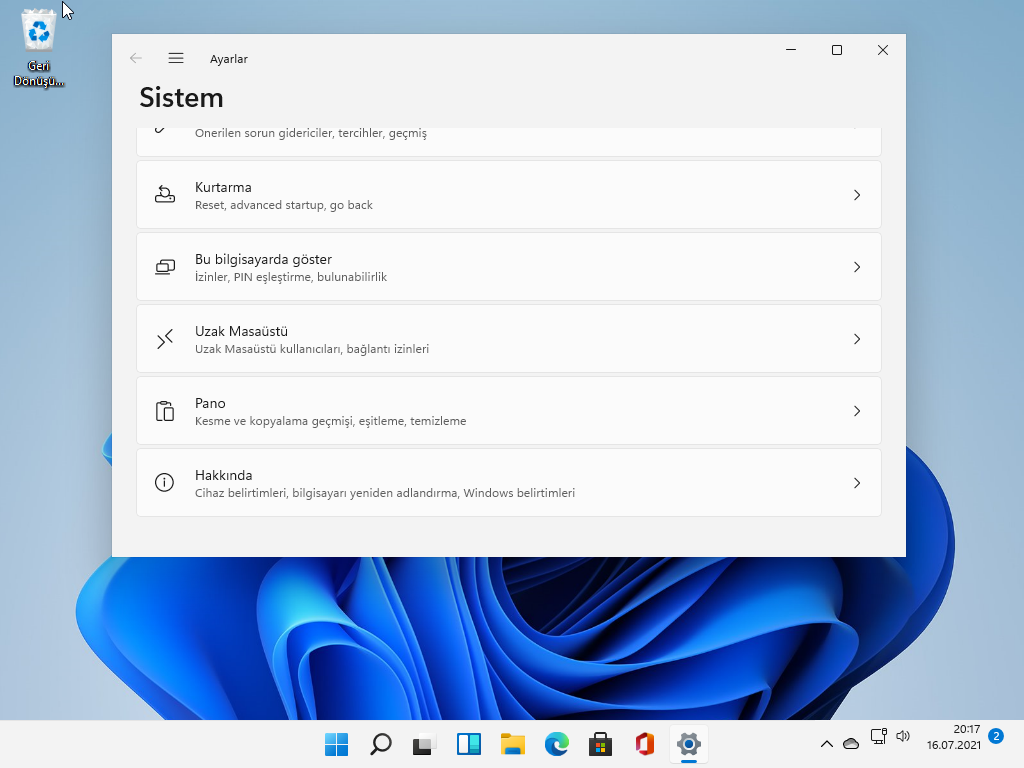
“Aygıt özellikleri” bölümünün altında, Bu bilgisayarı yeniden adlandır düğmesini tıklayın.
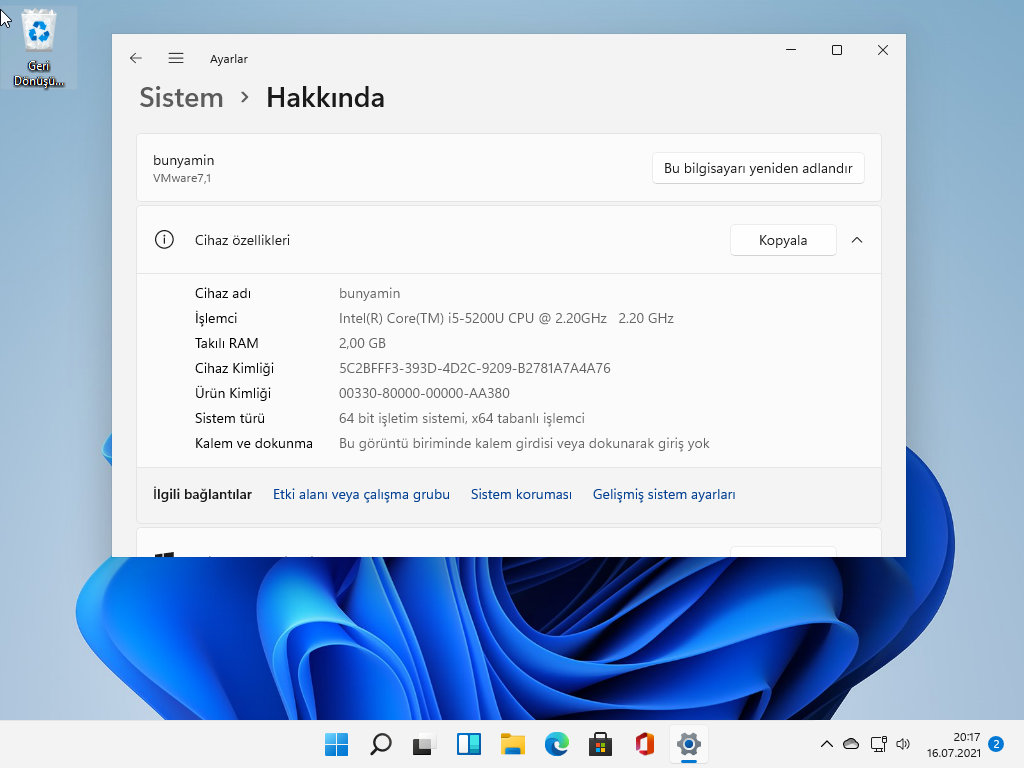
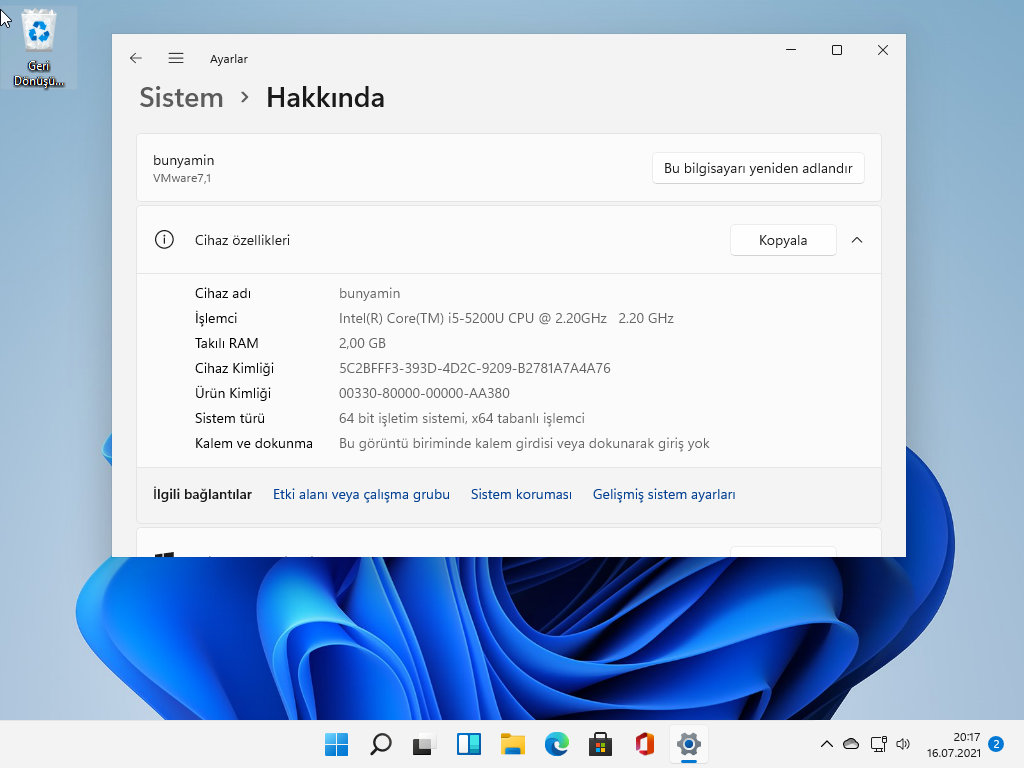
Bilgisayarınız için yeni bir ad belirleyin.
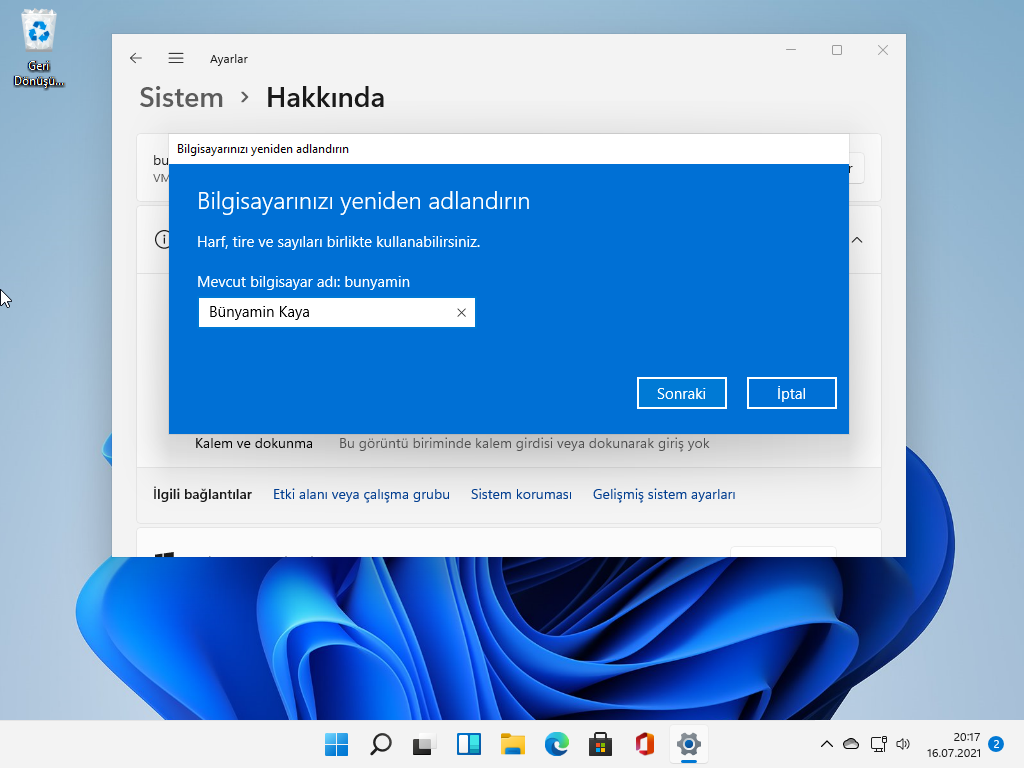
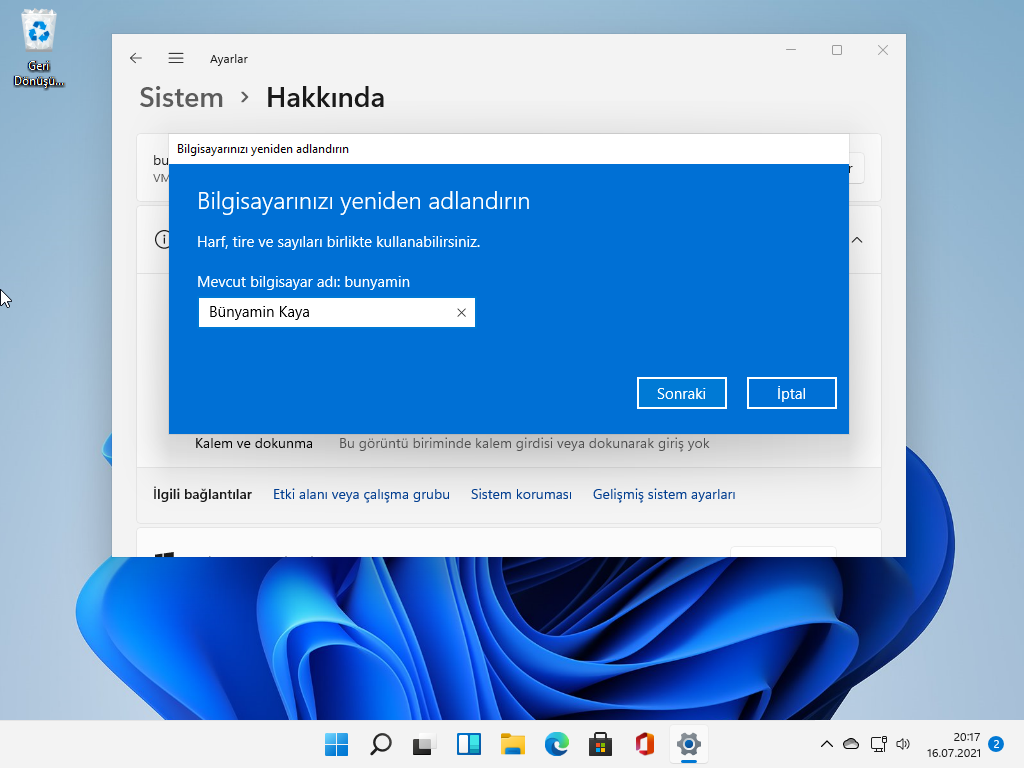
Sonraki düğmesini tıklayın.
Şimdi yeniden başlat düğmesini tıklayın.
Adımları tamamladığınızda, bilgisayar yeniden başlatılacak ve yeni adı uygulayacaktır.
Windows 11’de Denetim Masası aracılığıyla bilgisayar adını değiştirin
Windows 11’de Denetim Masası ile bilgisayar adını yeniden adlandırmak için şu adımları kullanın:
Denetim Masası‘nı açın.
Sistem ve Güvenlik‘e tıklayın.
“Sistem” bölümünün altında, Uzaktan erişime izin ver seçeneğini tıklayın.


Bilgisayar Adı sekmesini tıklayın.
Değiştir düğmesini tıklayın.
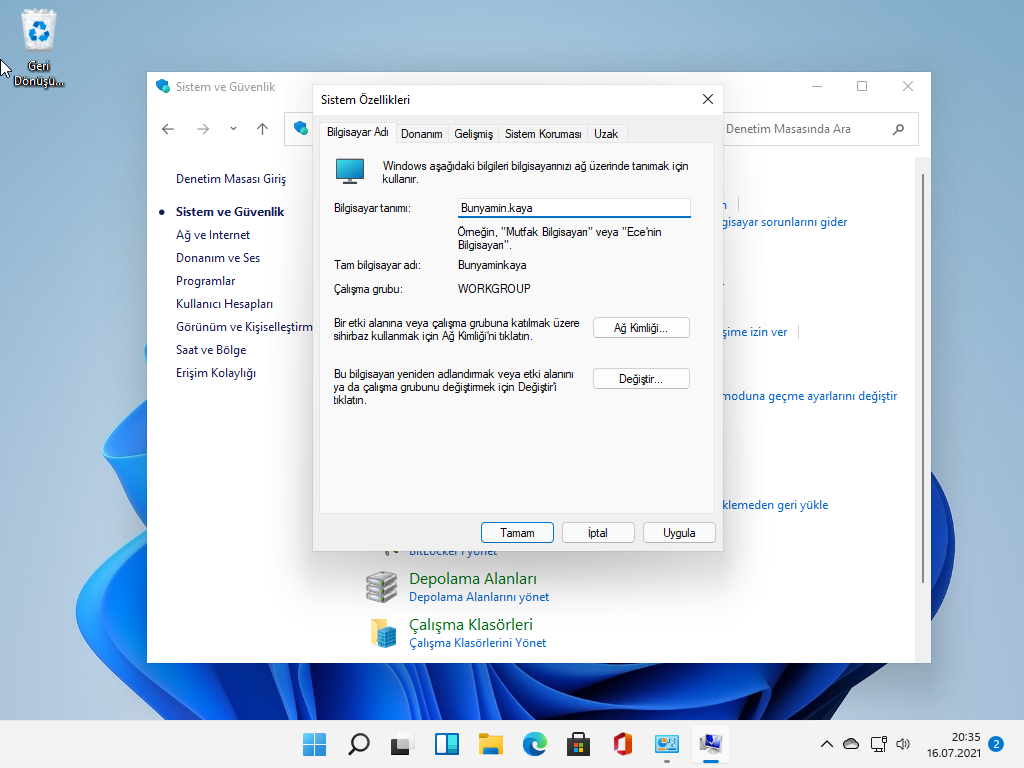
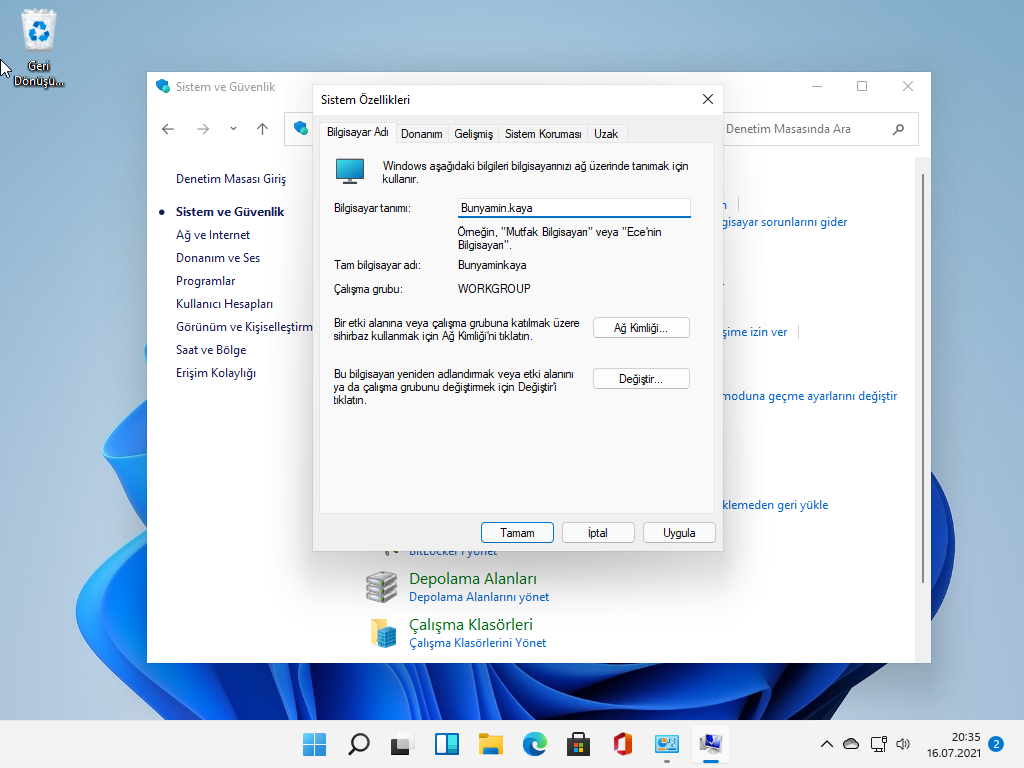
Bilgisayarınız için yeni bir ad belirleyin.
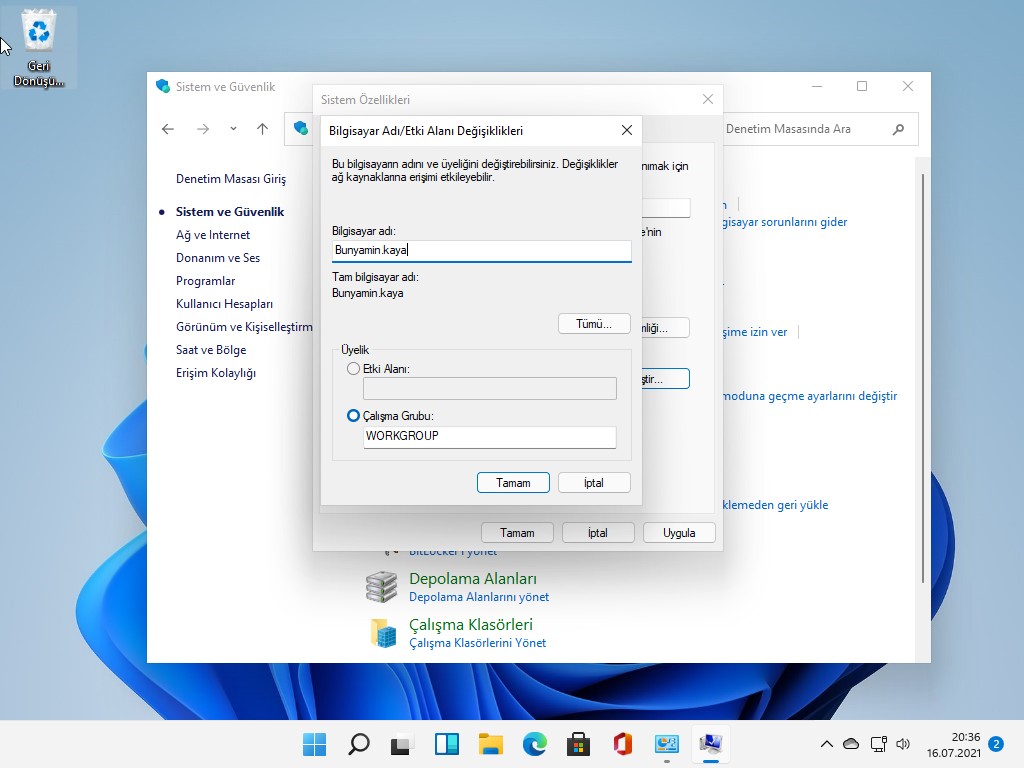
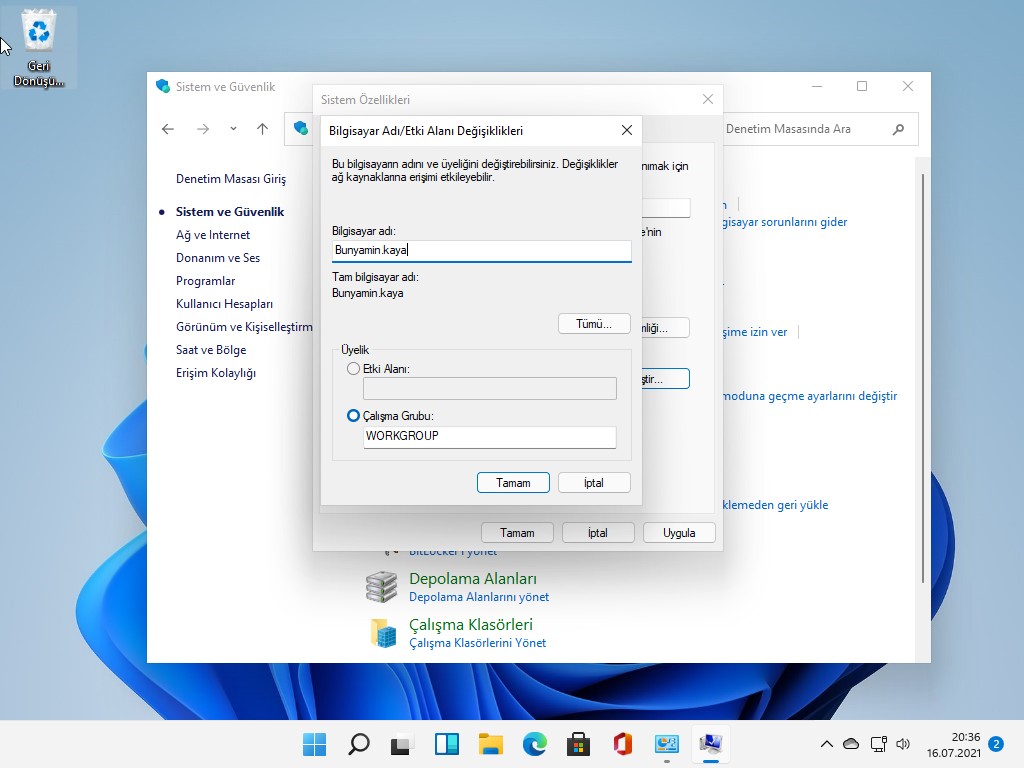
Tamam düğmesini tıklayın.
Tamam düğmesine tekrar tıklayın.
Kapat düğmesini tıklayın.
Şimdi Yeniden başlat düğmesini tıklayın.
Adımları tamamladıktan sonra bilgisayar yeniden başlatılacak ve yeniden başlatıldığında yeni adı kullanmaya başlayacaktır.
Gördüğünüz gibi Bilgisayar adını değiştirmek oldukça kolay. Windows 10 işletim sistemi ile aynı..




