İçindekiler
Windows 11’de Başlat menüsünde veya Görev Çubuğundaki Arama kutusunda arama yaparken web sonuçlarını devre dışı bırakmak mümkündür ve bu kılavuzda size nasıl yapılacağını göstereceğiz.

Windows Arama kutusunu veya Başlat menüsünü kullanarak herhangi bir şey aradığınızda, sistem bir belge, resim, video, ayar veya uygulama için bir eşleşme bulamazsa, Bing’den bir web sonuçları önerileri listesi alırsınız. Bağlantılardan birine tıklarsanız, sayfa Microsoft Edge’de açılacaktır .
Bu yararlı bir özellik olsa da herkes için uygun olmayabilir. Windows özelliği devre dışı bırakmak için bir seçenek sunmuyor. Ancak, Grup İlkesi Düzenleyicisi veya Kayıt Defteri kullanılarak web önerilerinin kapatılması mümkündür.
Bu yazıda, Windows 11’de Arama kutusunda ve Başlat menüsünde web sonuçlarını devre dışı bırakma adımlarını öğreneceksiniz.
Windows 11’de Grup İlkesi’nden arama web sonuçlarını devre dışı bırakın
Cihaz Windows 11 Pro, Enterprise veya Education çalıştırıyorsa arama önerilerini kapatmanın en kolay yolu, özelliği devre dışı bırakan ilkeyi etkinleştirmek için Grup İlkesi Düzenleyicisi’ni kullanmaktır.
Başlat menüsünde web aramalarını ve Windows 11’de Arama’yı Grup İlkesi’nden devre dışı bırakmak için şu adımları kullanın:
Windows 11’de Başlat’ı açın.
Grup İlkesi Düzenleyicisini açmak için gpedit.msc‘i arayın ve en üstteki sonuca tıklayın.
Aşağıdaki yola göz atın:
Kullanıcı Yapılandırması > Yönetim Şablonları > Windows Bileşenleri > Dosya Gezgini
Dosya Gezgini arama kutusundaki son arama girişlerinin görüntülenmesini kapat ilkesini çift tıklayın.

Etkin seçeneğini belirleyin.

Uygula düğmesine tıklayın.
Tamam düğmesine tıklayın.
Bilgisayarı yeniden başlatın.
Adımları tamamladıktan sonra, Görev Çubuğundan veya Başlat menüsünden Windows Arama’yı kullanırken artık web sonuçlarını görmezsiniz.
Değişiklikleri geri almak istiyorsanız, yukarıda açıklanan talimatların aynısını kullanabilirsiniz, ancak 5. adımda Yapılandırılmadı seçeneğini seçtiğinizden emin olun.
Windows 11’de Kayıt Defterinden arama web sonuçlarını devre dışı bırakın
Windows 11 Home kullanıyorsanız, Grup İlkesi Düzenleyicisi kullanılamaz, ancak yine de Kayıt Defteri Düzenleyicisini kullanarak özelliği devre dışı bırakabilirsiniz.
Web sonuçlarını Windows 11’de Kayıt Defterinden devre dışı bırakmak için şu adımları kullanın:
Başlat‘ı açın.
Regedit‘i arayın ve Kayıt Defteri Düzenleyicisi’ni açmak için en üstteki sonuca tıklayın .
Aşağıdaki yola göz atın:
HKEY_CURRENT_USER\SOFTWARE\Policies\Microsoft\Windows
Windows tuşuna sağ tıklayın, Yeni menüsünü seçin ve Anahtar seçeneğini seçin.

Anahtarı Explorer olarak adlandırın ve Enter tuşuna basın .
Yeni oluşturulan anahtara sağ tıklayın, Yeni menüsünü seçin ve DWORD (32-bit) Değeri seçeneğini seçin.
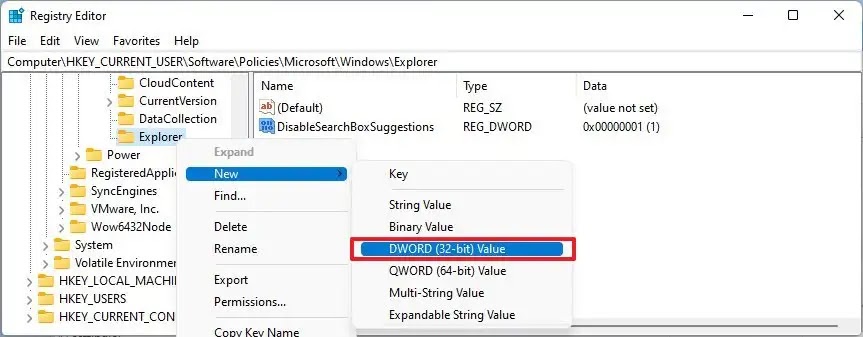
DWORD’u DisableSearchBoxSuggestions olarak adlandırın ve Enter tuşuna basın.
Yeni oluşturulan anahtara çift tıklayın ve değerini 0‘dan 1‘e değiştirin.
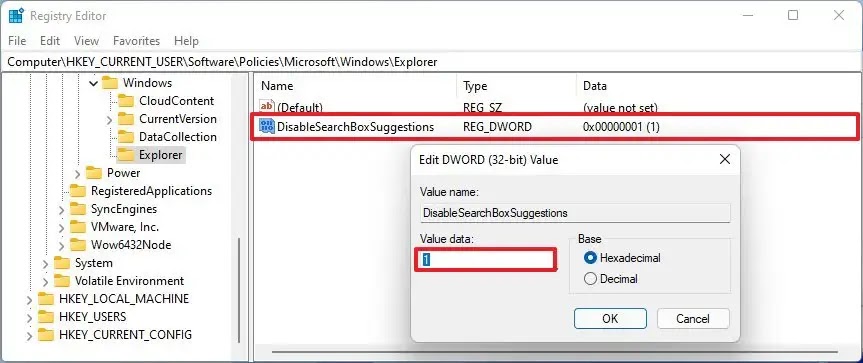
Tamam düğmesine tıklayın.
Bilgisayarı yeniden başlatın.
Adımları tamamladıktan sonra Görev Çubuğundan arama yaparken veya Başlat menüsünü kullanırken Windows 11 artık web sonuçlarını göstermeyecek, yalnızca dosyalar, uygulamalar ve ayarlarla ilgili sonuçları gösterecektir.
Değişiklikleri geri almak istiyorsanız, Kayıt Defterini açın ve içinde DisableSearchBoxSuggestions HKEY_CURRENT_USER\SOFTWARE\Policies\Microsoft\Windows\Explorer DWORD’ye sağ tıklayın ve Sil seçeneğini seçin.




