İçindekiler
“Görünüm” sekmesi artık yeni Dosya Gezgini’nde mevcut değil, ancak yeni menüde ve Klasör Seçenekleri‘ni kullanarak gizli dosya ve klasörleri yine de gösterebilirsiniz.
Bu yazıda, Windows 11 için Dosya Gezgini uygulamasında gizli dosyaları, klasörleri ve sürücüleri gösterme adımlarını öğreneceksiniz.
Gizli dosyaları Düzen aracılığıyla Dosya Gezgini’nde göster ve seçenekleri görüntüle
Gizli dosyaları Dosya Gezgini’nde göstermek için şu adımları kullanın:
Windows 11’de Dosya Gezgini’ni açın.
“Düzen ve görünüm seçenekleri” menüsünü (sağdan ikinci menü). tıklayın.
Göster alt menüsünü seçin ve Gizli öğeler seçeneğini işaretleyin.
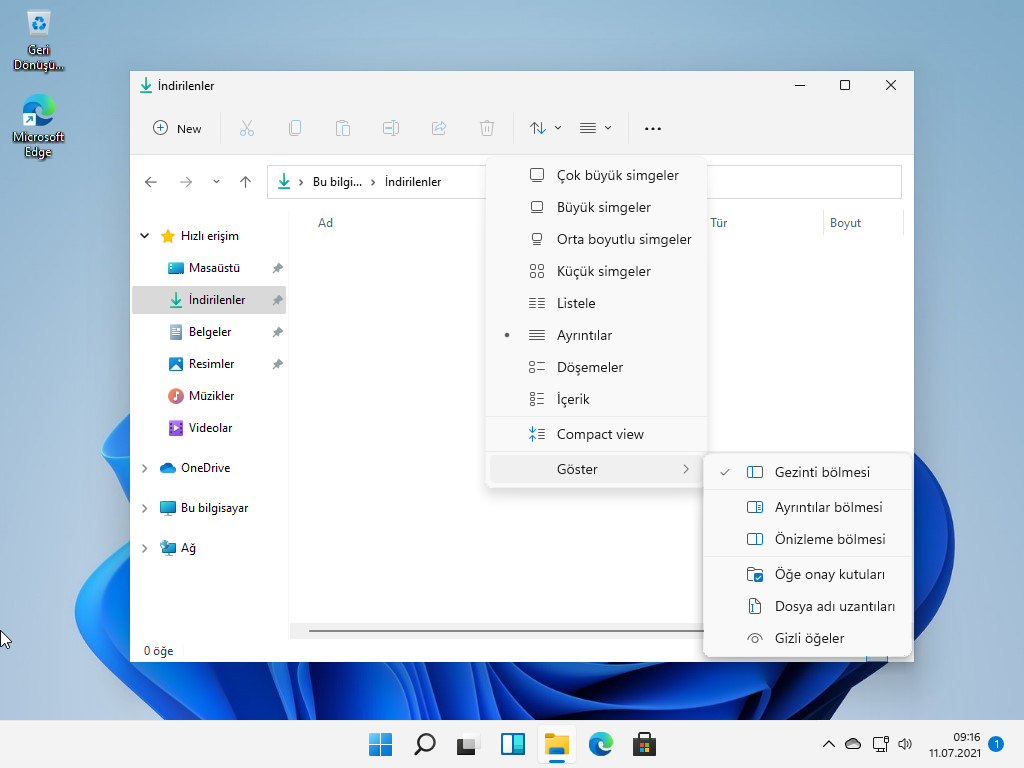
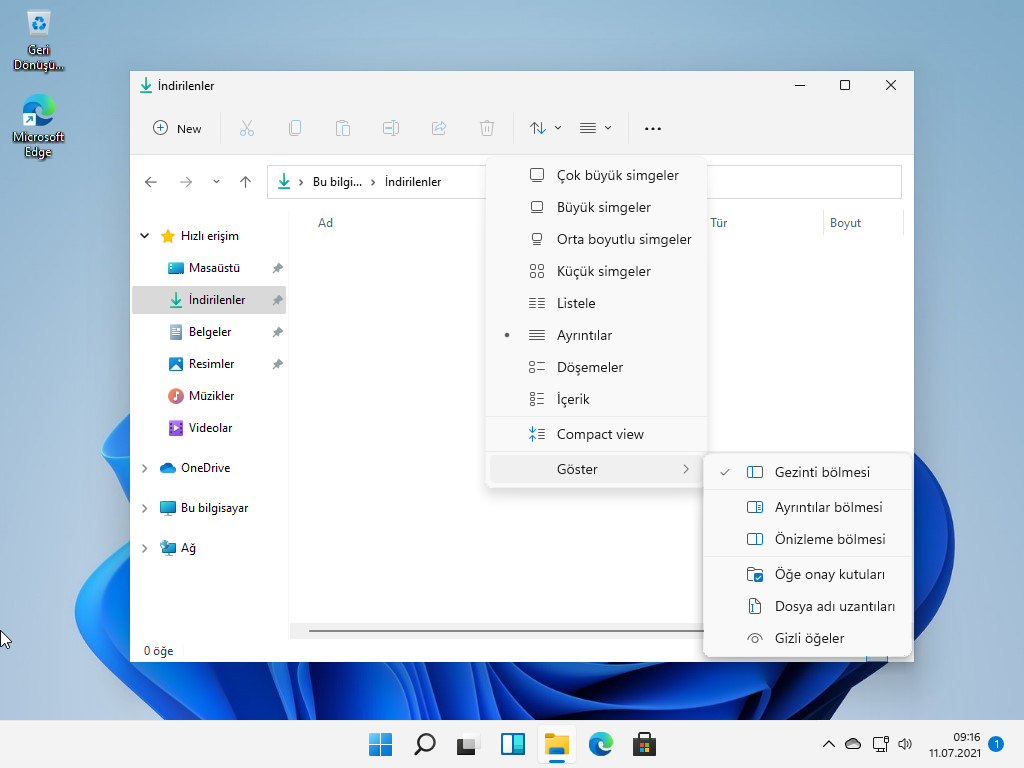
Adımları tamamladığınızda, gizli dosya ve klasörler Dosya Gezgini’nde görünecektir.
Gizli dosyaları Dosya Gezgini’nde Klasör Seçenekleri aracılığıyla göster
Klasör Seçenekleri ayarlarını kullanarak gizli dosyaları görüntülemek için şu adımları kullanın:
Dosya Gezgini‘ni açın
Devamı (üç noktalı) menüsünden Seçenekler öğesini tıklayın.


Görünüm sekmesini tıklayın.
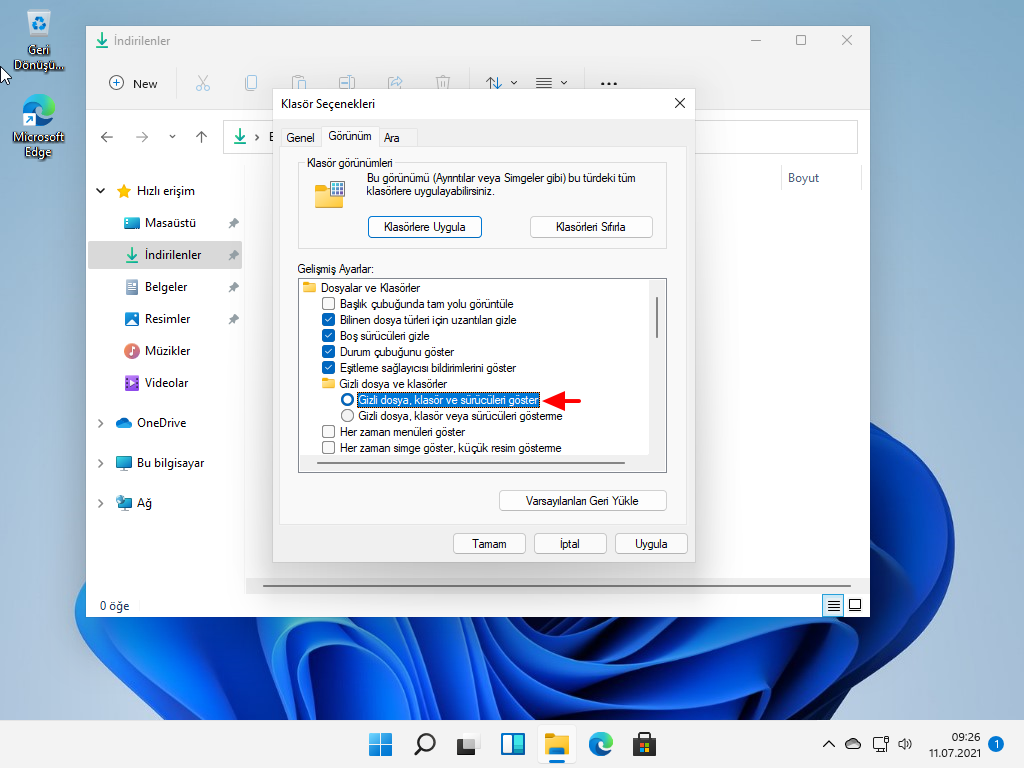
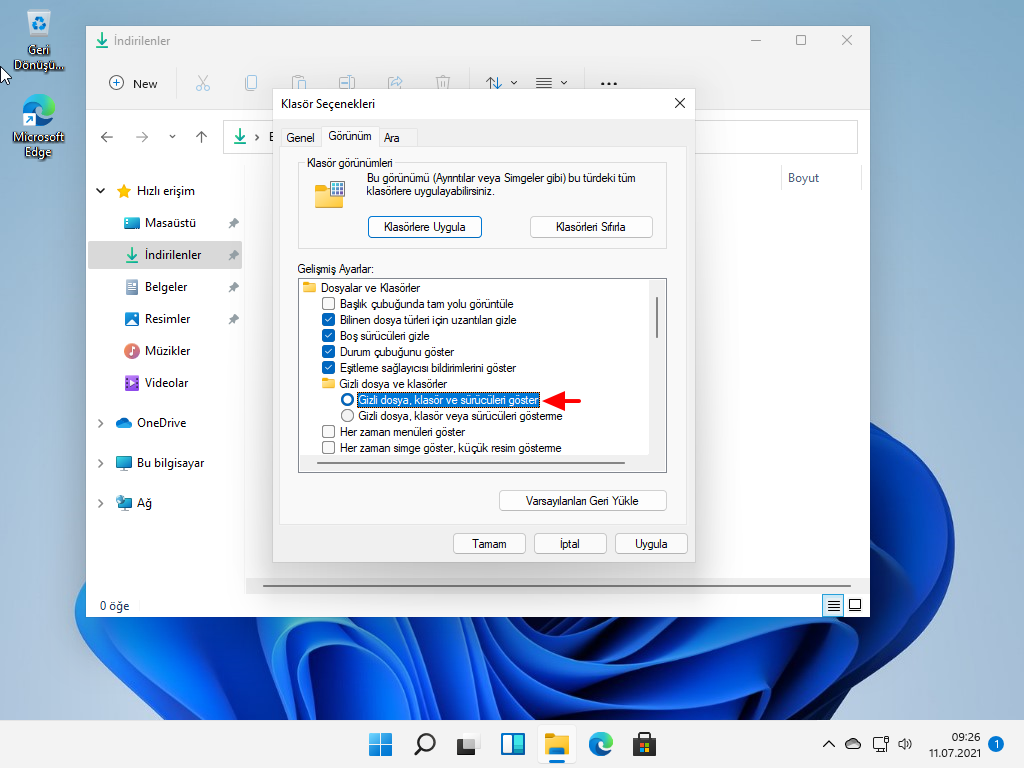
Uygula butonunu tıklayın
Tamam‘ ı tıklayın.
Adımları tamamladıktan sonra, gizli özniteliğe sahip dosyalar ve klasörler artık Windows 11’de Dosya Gezgini kullanan herkes tarafından görülebilir.




