İçindekiler
Dosyalarınızı ve klasörlerinizi görüntülemek için iyi bir düzen, belirli bir dosyayı bulmak için kolay gezinmenin temel bileşenlerinden biridir. Muhtemelen, Windows’un bu kadar çok düzen seçeneğine sahip olmasının nedeni budur, çünkü her kullanıcının tercihlerine göre özelleştirebileceğinden emin olmak istediler.
Ancak, her dosya türünü mükemmel şekilde karşılayacak tek bir düzen seçeneği faturaya uymaz. Bu nedenle, dosyaların daha iyi gezinmesi ve görüntülenebilirliği için bir dizinde saklanan dosya türlerine göre farklı düzen seçeneklerine ihtiyaç duyulabilir.
Aynı satırda, küçük resim görünümüne veya Liste görünümüne geçmeniz gerektiğinde bir durum olabilir ve neyse ki Windows bunu hemen yapmanıza izin verir.
Tek Tıkla Küçük Resim veya Liste Düzenine Geçin
Çoğu zaman, anında büyük küçük resimlere geçmeniz gereken bir durum ortaya çıkar. Örneğin, yedeklenmiş binlerce görüntü arasında belirli bir resmi aradığınızı hayal edin, her birini açarak içinden geçmek zaten bir kabus gibi geliyor. Bu nedenle, hızlı bir şekilde küçük resim görünümüne geçmek sizi birçok güçlükten kurtarabilir.
Bunu yapmak için Küçük Resim/Liste görünümüne geçmek istediğiniz klasör dizinine gidin.
Ardından, anında küçük resim görünümüne geçmek için pencerenizin sağ alt köşesinden Küçük resim görünümü simgesine tıklayın. Alternatif olarak, geçiş yapmak için klavyenizdeki Ctrl+ Shift+ 2 kısayoluna da kullanabilirsiniz.
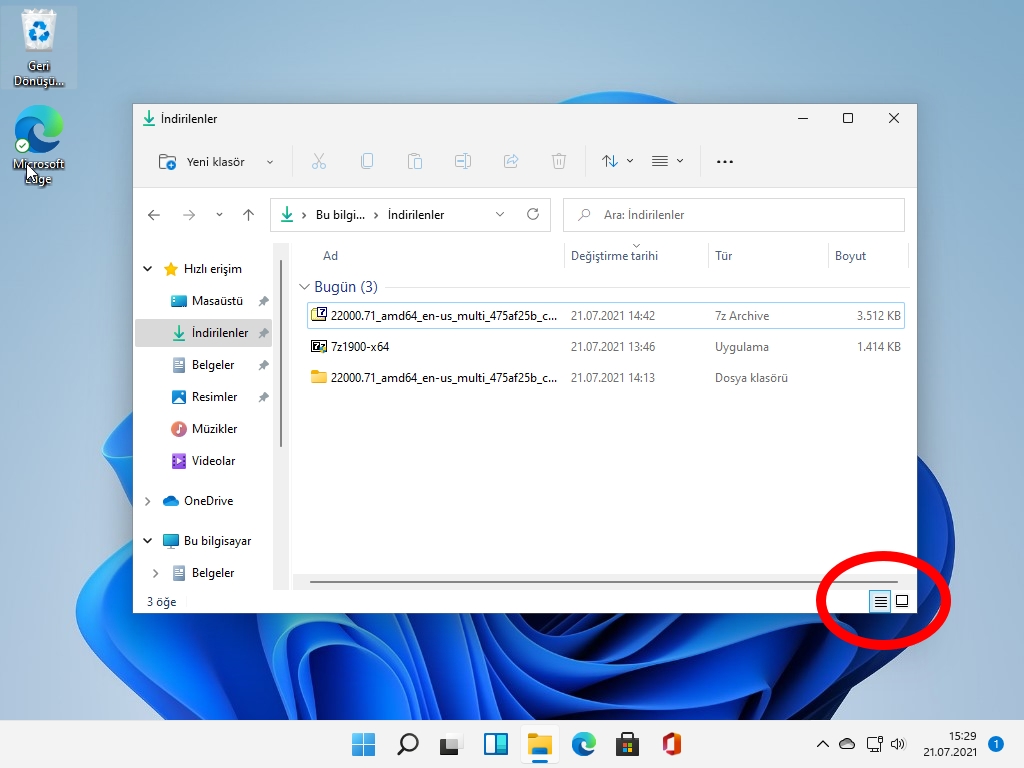
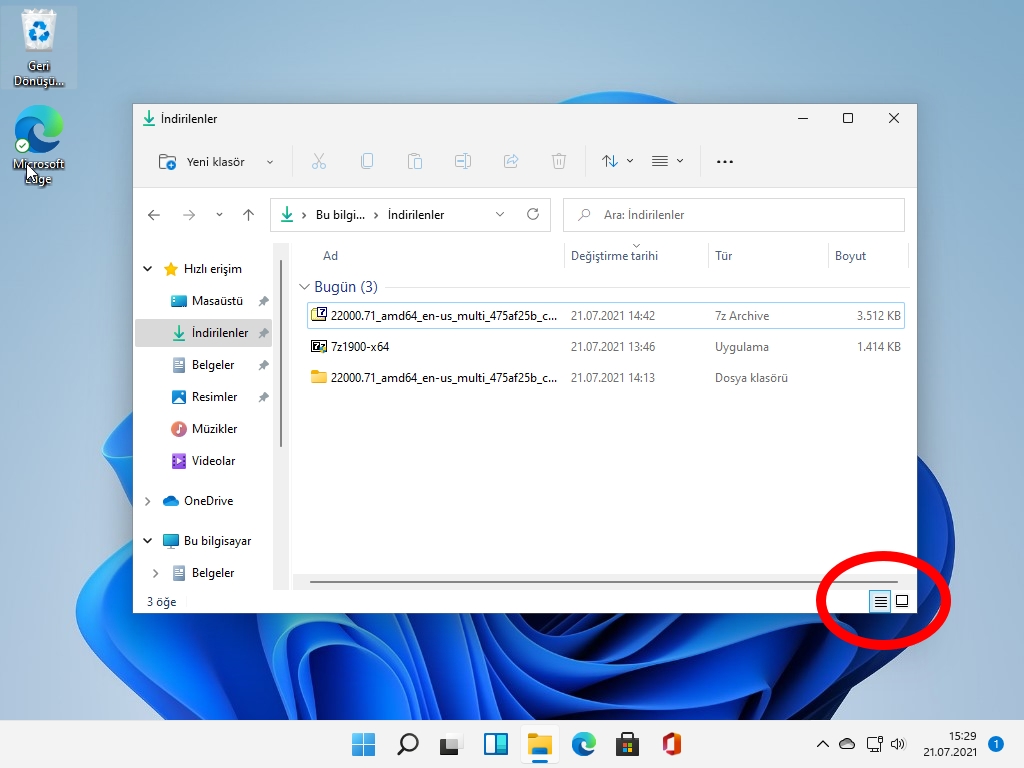
Ardından, Liste görünümüne geçmek istiyorsanız, ekranın sağ alt köşesindeki Küçük Resim simgesinin hemen yanında bulunan Liste görünümü simgesine tıklayın. Alternatif olarak, geçiş yapmak için klavyenizdeki Ctrl+ Shift+ 6 kısayoluna da basabilirsiniz.


Windows 11’de bulunan Tüm Düzen Seçenekleri
Herkesin tercihlerini karşılamak için Windows, dosyalarınızı ve klasörlerinizi görüntülemek için Dosya Gezgini’nde birçok düzen seçeneğine sahiptir. Hepsini keşfedelim.
İlk olarak, Windows 11 PC’nizdeki Dosya Gezgini’nden tercih ettiğiniz dizine gidin. Ardından, ekranınızda bulunan boş alana sağ tıklayın ve Görünüm seçeneğinin üzerine gelin. Ardından, tercih ettiğiniz düzen seçeneklerinden herhangi birini seçebilirsiniz.
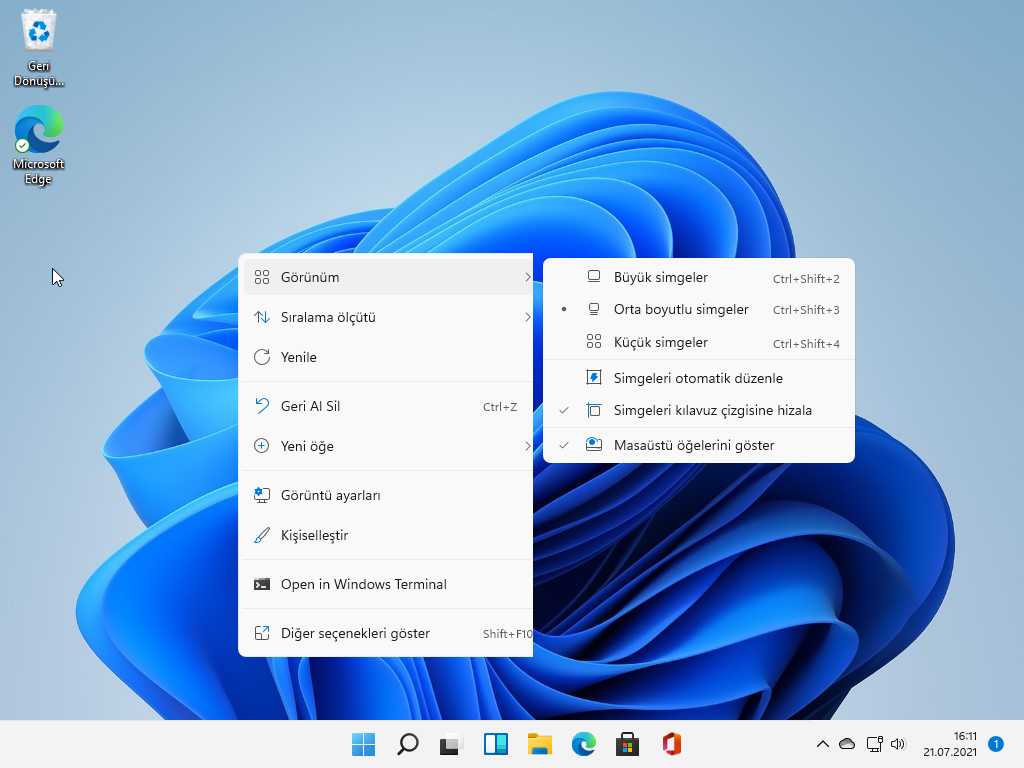
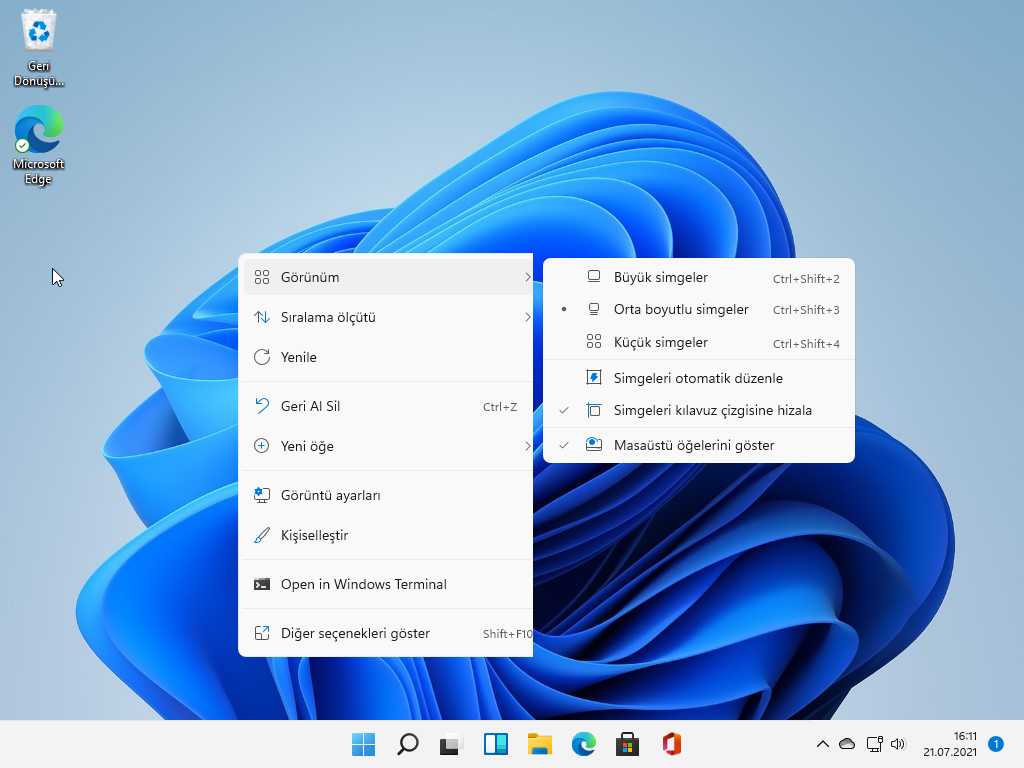
Alternatif olarak, Dosya Gezgini’nin Şerit menüsünde bulunan Düzen simgesine tıklayarak da düzeni değiştirebilirsiniz.
Ardından, açılan menüsünden tercih ettiğiniz Düzen seçeneğini seçin.
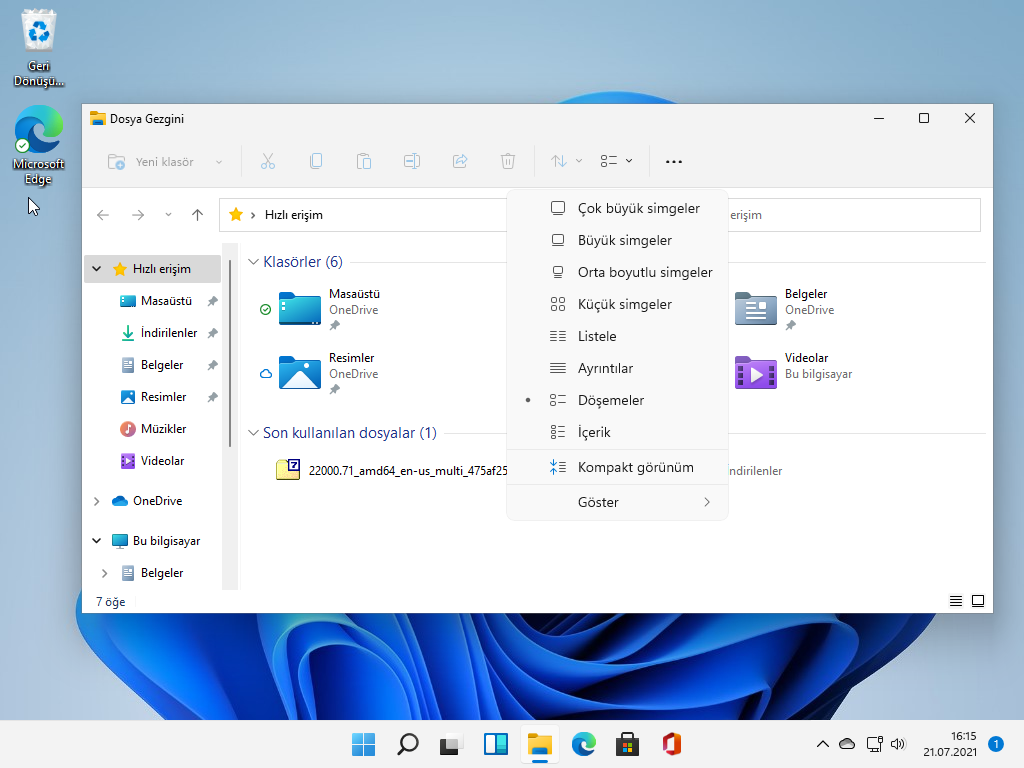
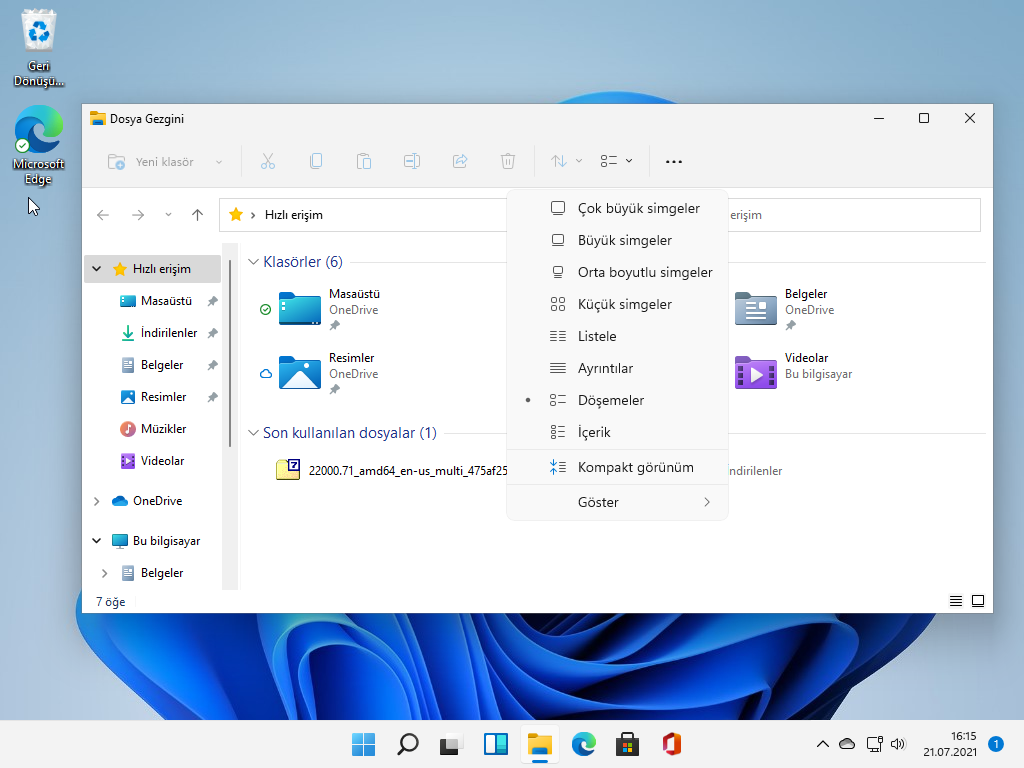
Dosya Gezgini’nde ardışık iki satır arasındaki boşluğu azaltmak istiyorsanız, Düzen seçenekleri kaplama menüsünden Kompakt görünüm seçeneğini tıklayın.
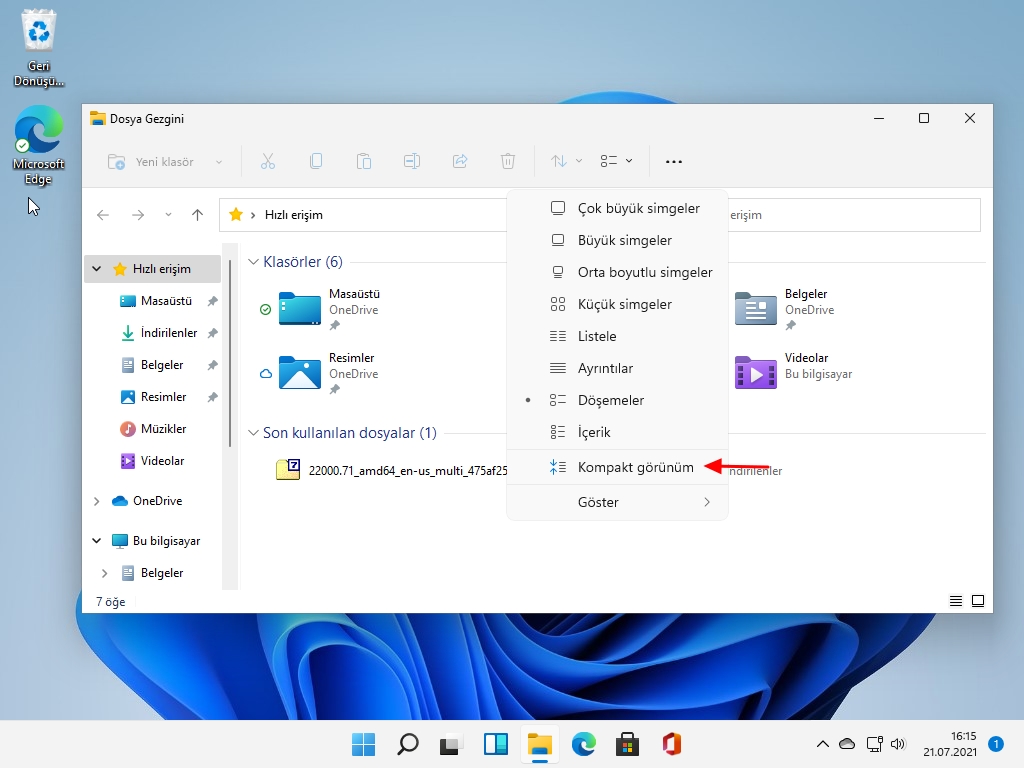
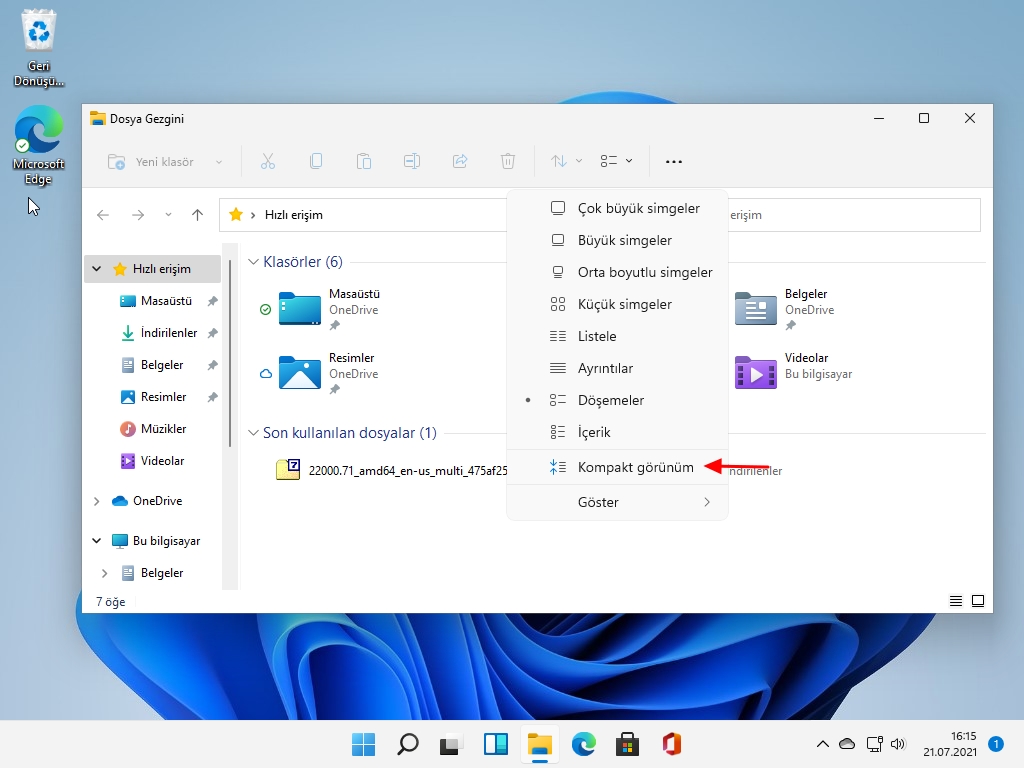
Dosya Gezgini’nde Dosyaları ve Klasörü Gruplama/Sıralama
Windows, çeşitli düzen seçeneklerinin yanı sıra, bir kullanıcının Dosya Gezgini’nde bulunan dosyaları sıralamasına veya gruplamasına da olanak tanır. Sıralama ve/veya gruplama, kullanıcının dosyaları olabildiğince hızlı bulmanıza gerçekten yardımcı olur.
Dosya Gezgini’nde bulunan dosyaları gruplamak için tercih ettiğiniz dizine gidin ve Dosya Gezgini penceresindeki boş alana sağ tıklayın. Ardından Sıralama Ölçütü seçeneğinin üzerine gelin ve listeden tercih ettiğiniz seçeneği seçin. (Örneğin burada ‘Tür’ seçeneğini seçiyoruz.)


Bundan sonra, tüm dosya ve klasörleriniz, dosya türlerine göre ayrılmış gruplar halinde görüntülenecektir.
Dosya Gezgini’nde bulunan dosyaları sıralamak için , seçtiğiniz dizine gidin ve Dosya Gezgini penceresindeki boş alana sağ tıklayın. Ardından, Sıralama ölçütü seçeneğinin üzerine gelin ve tercih ettiğiniz listeden bir seçenek belirleyin. (Örneğin burada Boyut seçeneğini seçiyoruz.)


Bundan sonra, dizinde bulunan tüm dosya ve klasörleriniz dosya boyutuna göre azalan sırada listelenecektir.




