Windows 11 22H2’nin 2022’nin ikinci yarısında piyasaya çıkması bekleniyor ve yükseltmenin en iyi yolu, bir USB flash sürücü kullanarak temiz bir kurulum gerçekleştirmektir.
Microsoft her zaman Windows Update aracılığıyla bir yerinde yükseltme kullanılmasını önermekle birlikte, mevcut yüklemenin değiştirilmesi, uyumluluk sorunları ve geçmişte uygulamış olabileceğiniz özel sistem yapılandırmaları nedeniyle her zaman sorunlara ve beklenmeyen hatalara neden olabilir. Temiz bir Windows 11 22H2 yüklemesi kullandığınızda, sorun değişiklikleri minimum düzeyde olacaktır çünkü her şeyi silecek ve işletim sisteminin yeni bir kopyasını uygulayacaksınız.
Ayrıca, aylardır aynı kuruluma sahipseniz, her şeyi silip sıfırdan başlamak, mevcut sorunları çözmenize ve başlatma sürelerini, performansı ve bellek kullanımını iyileştirmeye yardımcı olabilir.
Temiz bir kuruluma devam etmenin birden fazla yolu olsa da, en iyi yaklaşım, Windows 11 22H2 dosyalarıyla birlikte, Media Creation Tool, resmi ISO dosyası veya üçüncü taraf araçları kullanarak oluşturabileceğiniz bir USB önyüklenebilir medya kullanmaktır.
Bu kılavuzda, şu anda Windows 11 21H2, Windows 10 veya daha eski bir sürüme sahip bir cihazınız olsun, önyüklenebilir bir USB flash sürücü kullanarak Windows 11 22H2’nin temiz yüklemesini gerçekleştirme adımlarını öğreneceksiniz.
Windows 11 22H2’yi USB’den temiz bir şekilde yükleyin
Yükleme işlemi, yükleme dosyalarıyla birlikte bir USB flash sürücü oluşturmayı gerektirir. Ardından, Windows 11 22H2 kurulumunu başlatmak için bilgisayarınızı önyüklenebilir ortamla başlatmanız gerekir. Ayrıca, bilgisayarın bir USB flash sürücüden başlayabildiğinden emin olmalısınız, bu da UEFI ayarlarını değiştirmeniz gerekebileceği anlamına gelir. Donanım yazılımı ayarları her bilgisayarda farklı olduğundan, daha spesifik ayrıntılar için üretici destek web sitenizi kontrol etmelisiniz.
USB’den temiz bir Windows 11 22H2 yüklemesi gerçekleştirmek için şu adımları kullanın:
Bilgisayarı Windows 11 USB flash sürücü ile başlatın.
Devam etmek için herhangi bir tuşa basın.
İleri düğmesine tıklayın.
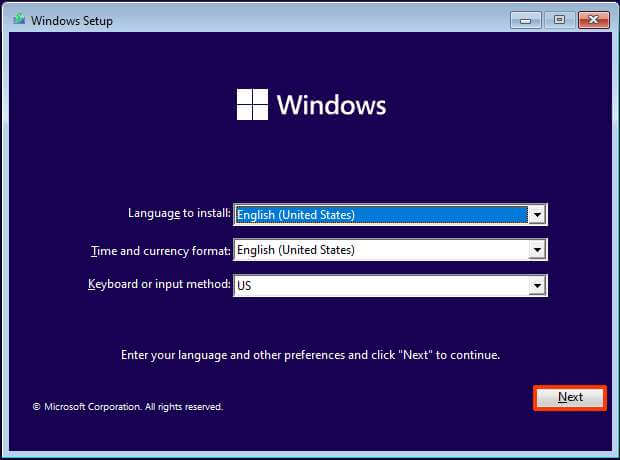
Şimdi yükle düğmesini tıklayın.

Yeniden yükleme yapıyorsanız Ürün anahtarım yok seçeneğini tıklayın. Kurulumdan sonra Windows 11 zaten etkinleştirildiyse, yeniden etkinleştirme otomatik olarak gerçekleşir.
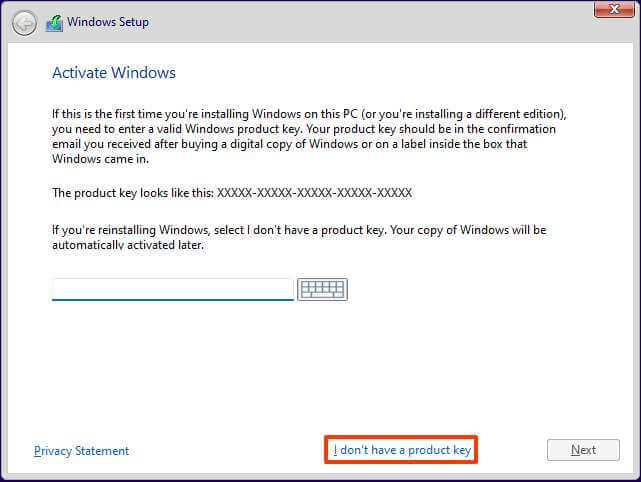
Lisans anahtarınızın etkinleştirdiği (varsa) Windows 11 sürümünü seçin.
Lisans koşullarını kabul ediyorum seçeneğini işaretleyin.
İleri düğmesine tıklayın .
Özel: Yalnızca Windows’u yükle (gelişmiş) seçeneğini belirleyin.
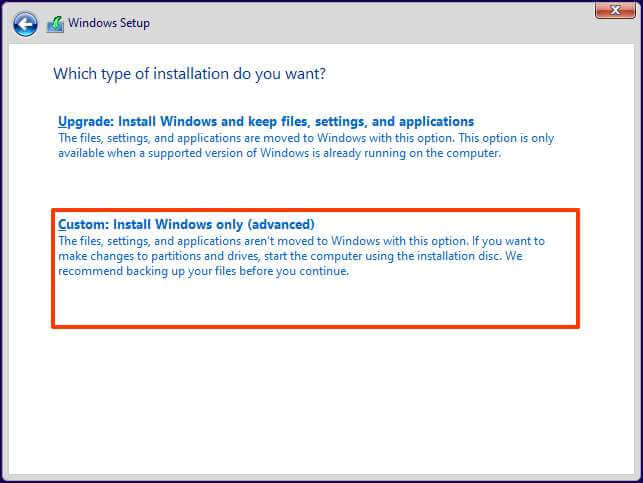
Windows 11 22H2’yi yüklemek istediğiniz sabit sürücüdeki her bölümü seçin ve Sil düğmesini tıklayın. (Genellikle, Sürücü 0, tüm yükleme dosyalarını içeren sürücüdür.)
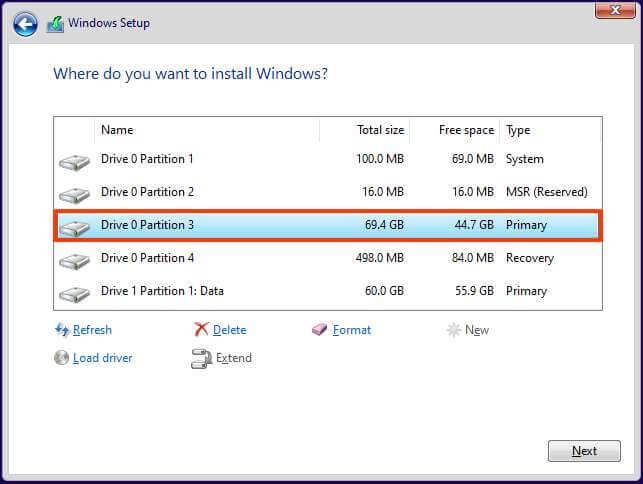
Windows 11’i yüklemek için sabit sürücüyü (Sürücü 0 Ayrılmamış Alan) seçin.

İleri düğmesine tıklayın.
Kullanıma hazır deneyimin (OOBE) ilk sayfasına yükledikten sonra bölge ayarınızı seçin.

Evet düğmesini tıklayın.
Klavye düzeni ayarınızı seçin.
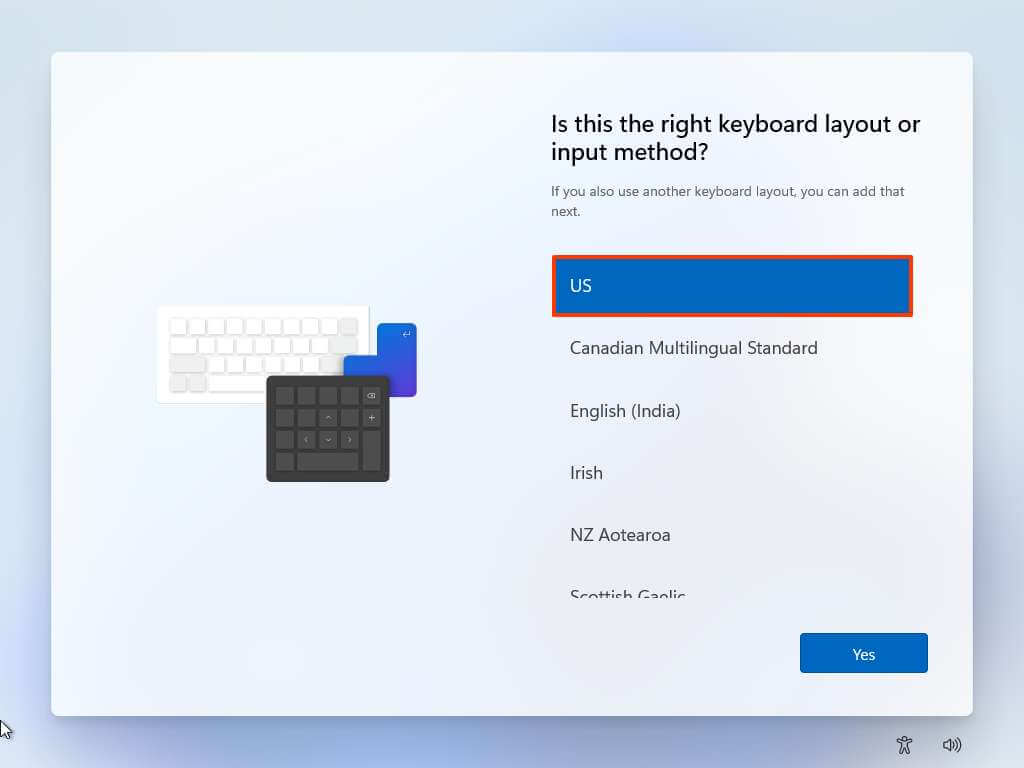
Evet düğmesini tıklayın.
İkinci bir düzeni yapılandırmanız gerekmiyorsa Atla düğmesini tıklayın.
Bilgisayar bir Ethernet bağlantısı kullanıyorsa, ağa otomatik olarak bağlanacaktır. Kablosuz bağlantınız varsa, bağlantıyı manuel olarak kurmanız gerekecektir (bir güvenlik anahtarı gerekebilir).
(İsteğe bağlı) Bilgisayar için bir ad onaylayın.

İleri düğmesine tıklayın . (Cihaz otomatik olarak yeniden başlayacaktır.)
Windows 11 Pro için Kişisel kullanım için kur seçeneğini seçin. Ev sürümünde bu seçenek yoktur.

İleri düğmesine tıklayın .
Bir hesap oluşturmak için Microsoft hesabı e-postanızı, telefon numaranızı veya Skype kimliğinizi onaylayın.

İleri düğmesine tıklayın.
Microsoft hesabı parolanızı onaylayın.
İleri düğmesine tıklayın .
PIN Oluştur düğmesini tıklayın.

Dört basamaklı yeni bir PIN oluşturun.

Tamam düğmesini tıklayın .
Yeni cihaz olarak kur seçeneğini seçin. Veya önceki bir kurulumdan ayarlarınızı geri yüklemeyi seçin.
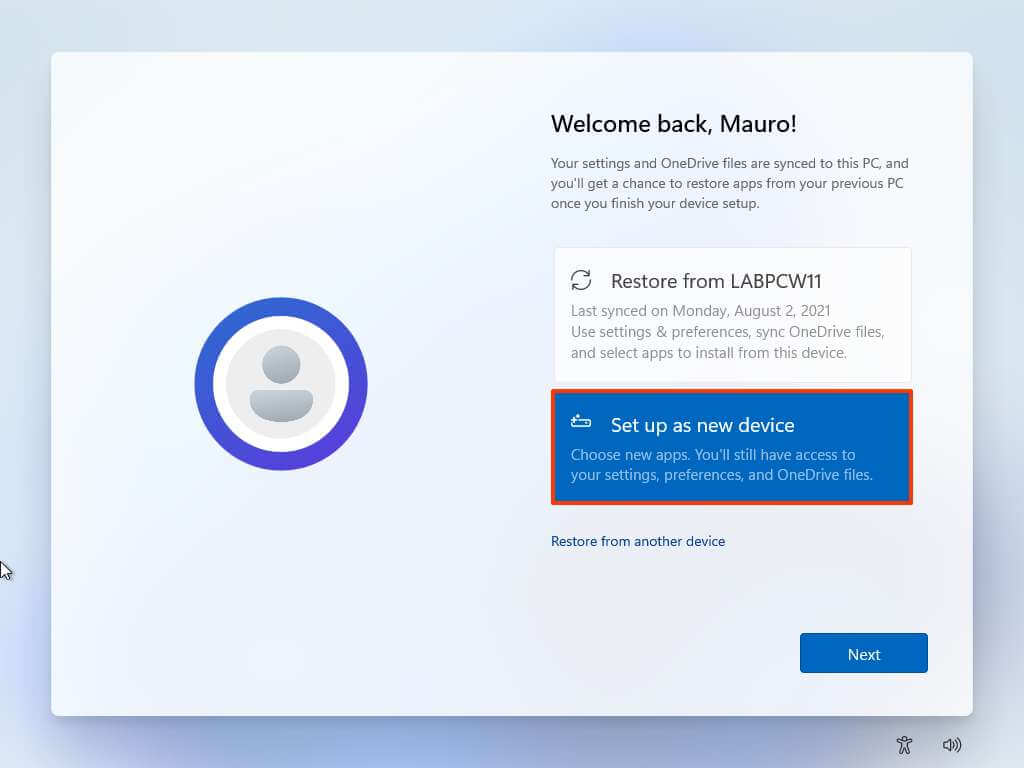
İleri düğmesine tıklayın .
Her ayar için açma/kapama düğmesini açıp kapatarak durumunuza en uygun gizlilik ayarlarınızı onaylayın.
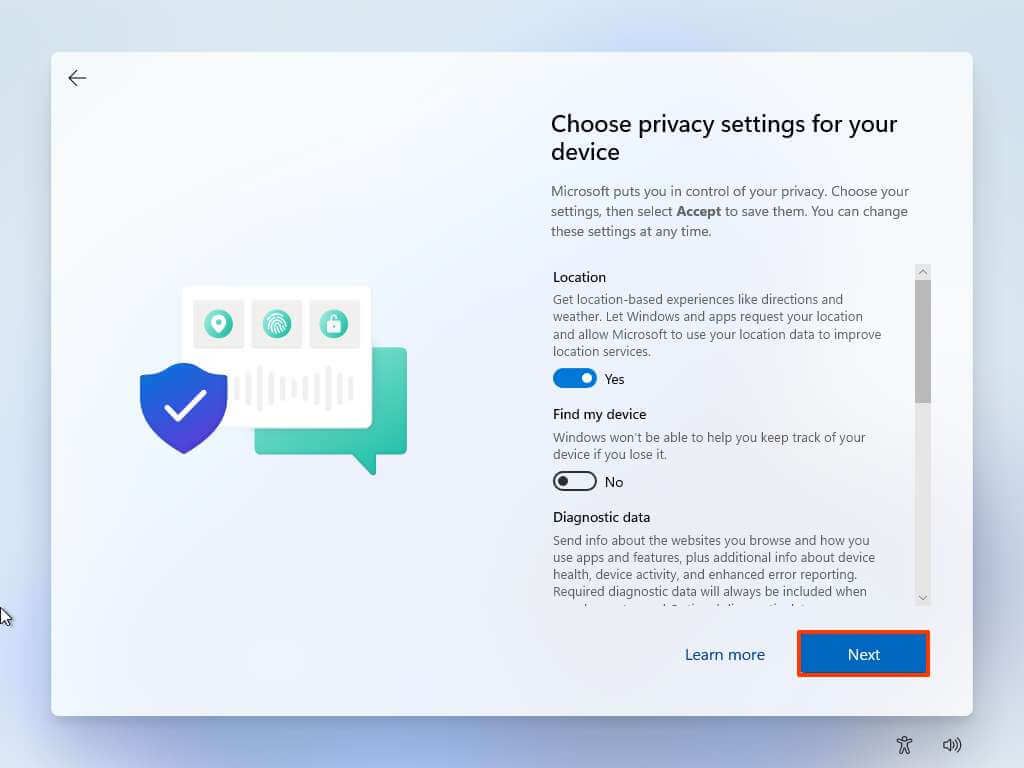
İleri düğmesine tıklayın .
İleri düğmesine tekrar tıklayın.
Kabul Et düğmesini tıklayın.

(İsteğe bağlı) Deneyiminizi özelleştirelim sayfasında, kurulumun bu deneyim sırasında araçlar ve hizmetler özelleştirmesi önermesine izin vermek için cihazı kullanmayı planladığınız bir veya daha fazla yolu seçin.

Devam etmek için Kabul Et düğmesini tıklayın. Veya kurulumun bu bölümünü atlamak için Atla düğmesini tıklayın.
(İsteğe bağlı) Android telefon seçeneğinizi bağlamak için kodu kullanın veya Atla seçeneğini tıklayın.
Masaüstü, Resimler ve Belgeler klasörlerinizi otomatik olarak buluta yüklemek için “Dosyalarımı OneDrive ile yedekle” seçeneğini seçin. Veya Dosyayı yalnızca bu bilgisayara kaydet seçeneğini seçin.

İleri düğmesine tıklayın .
Microsoft 365 kurulumunu atlamak için Hayır, teşekkürler düğmesine tıklayın .
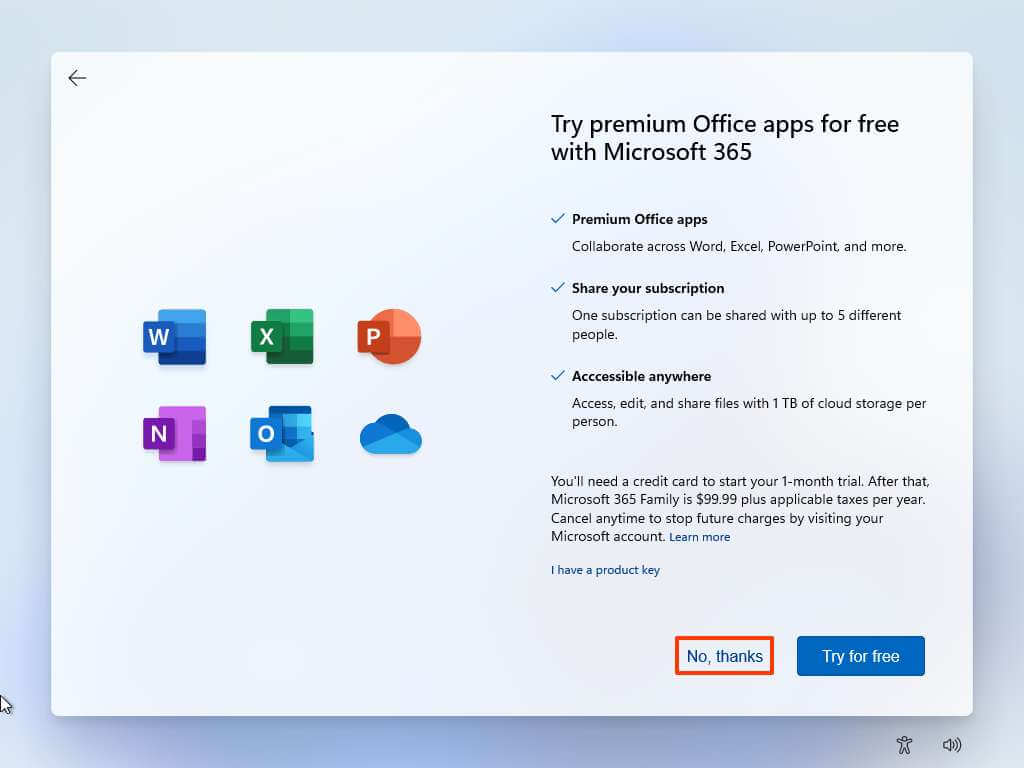
Adımları tamamladığınızda, Windows 11 22H2, bilgisayardaki temiz kurulumu tamamlayacaktır.



