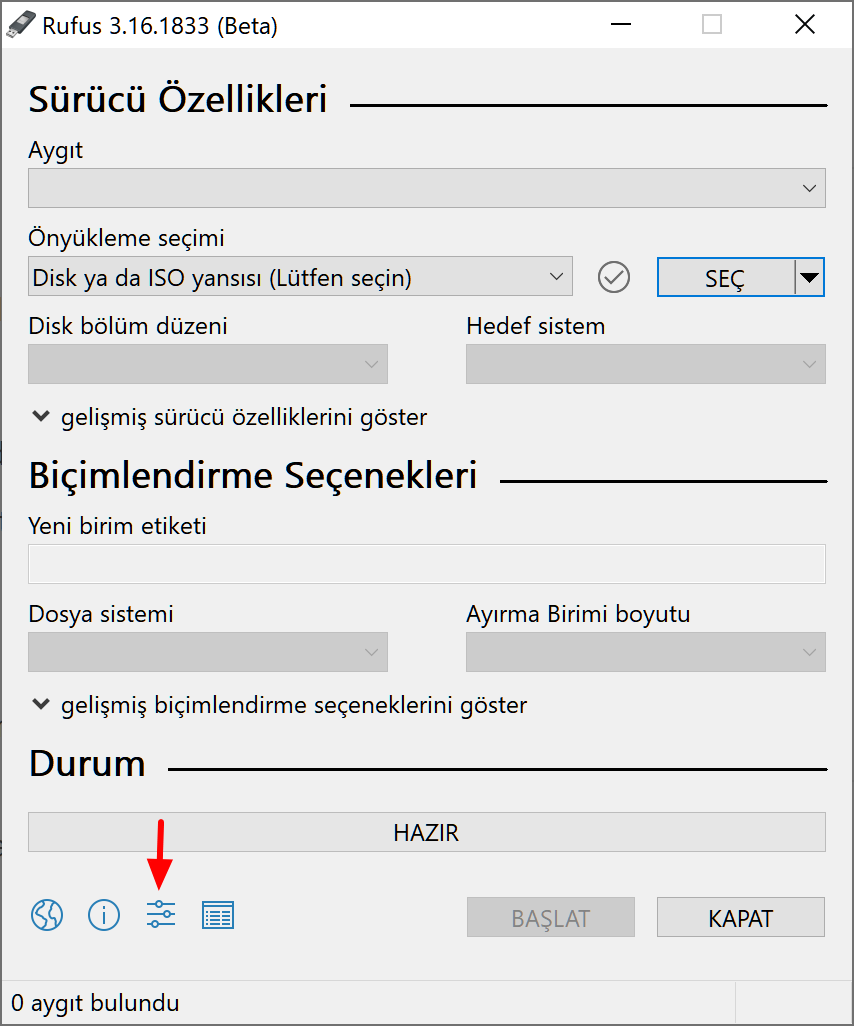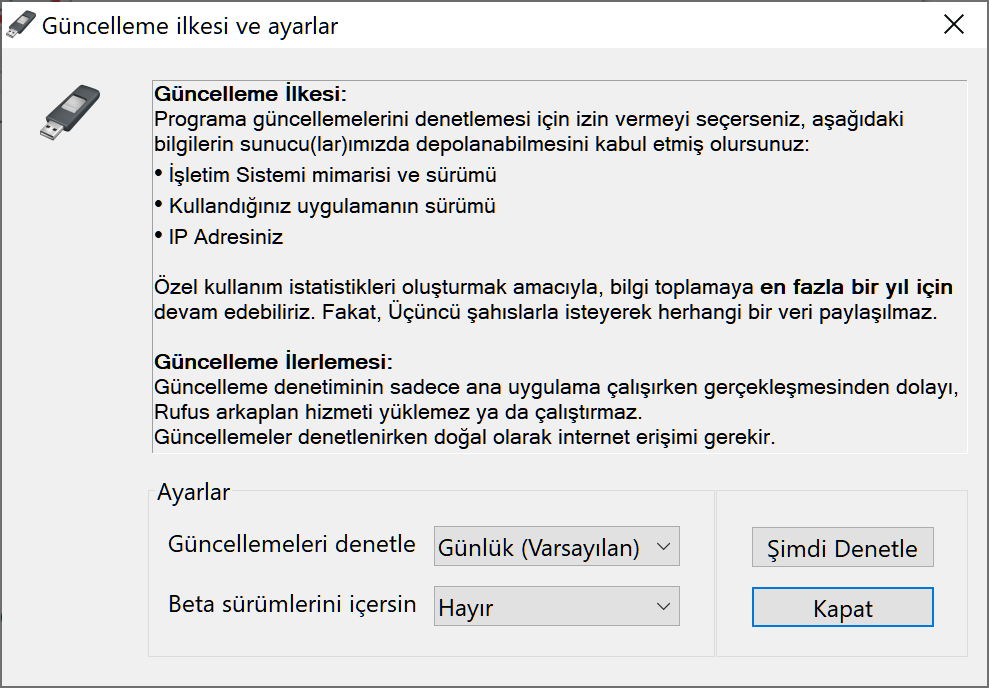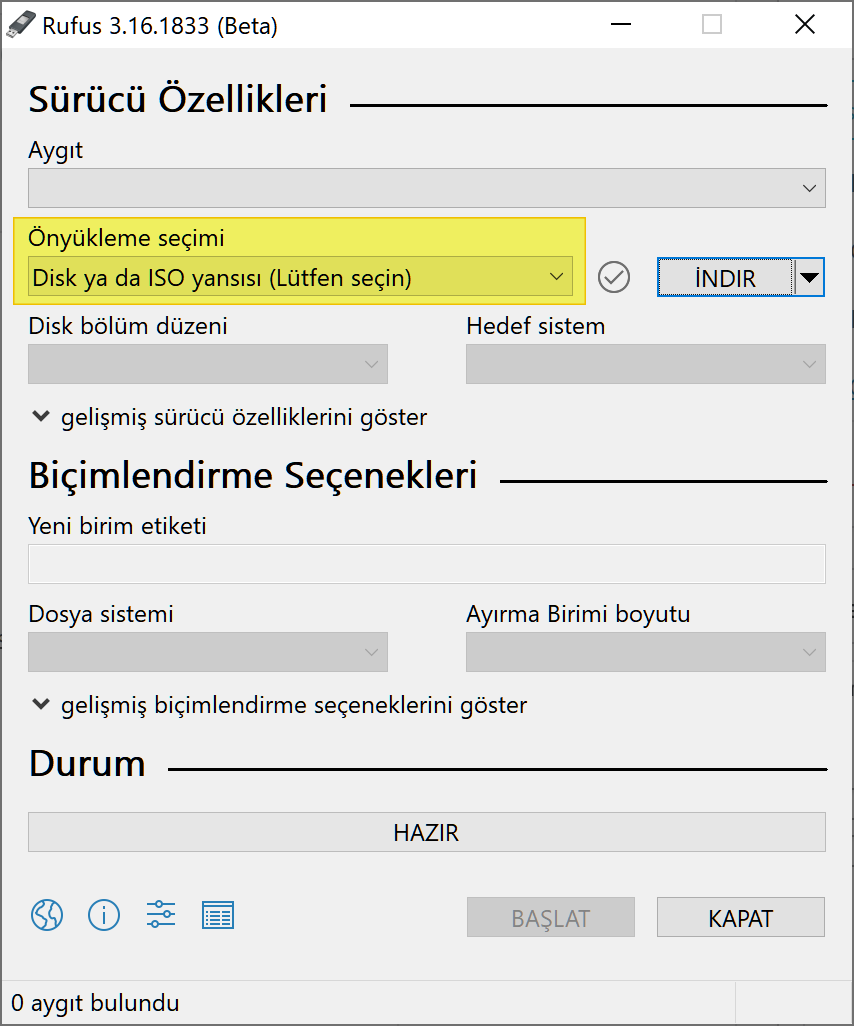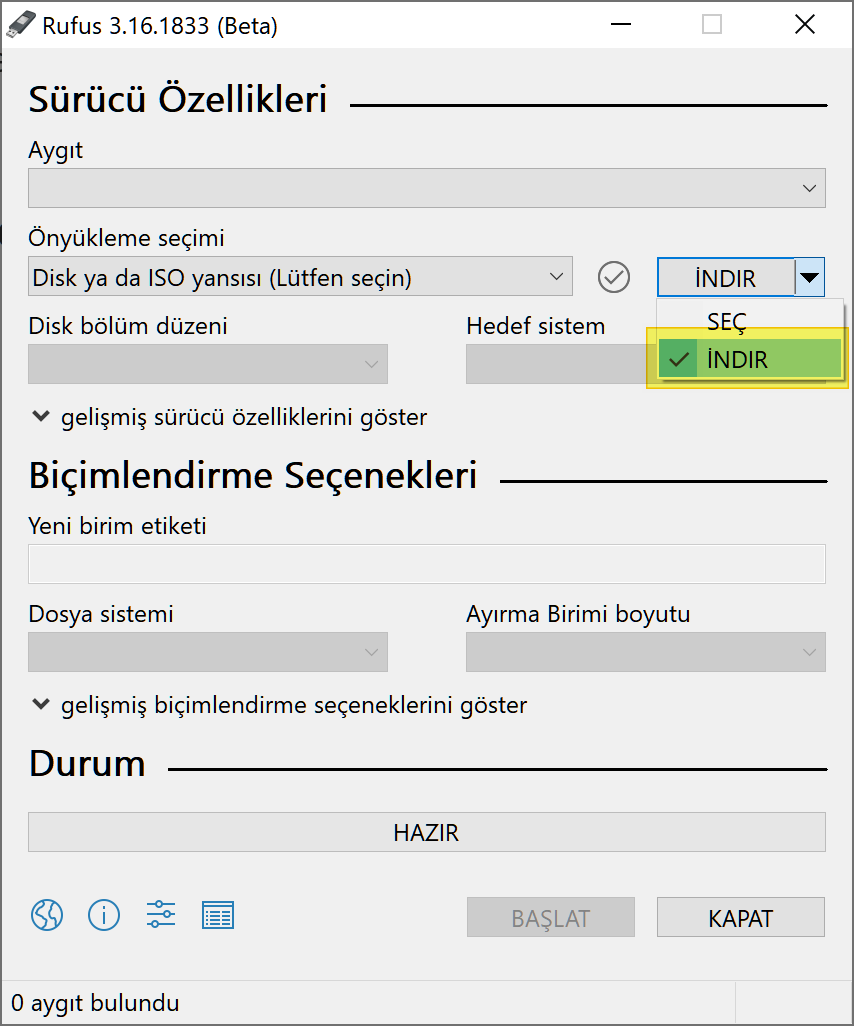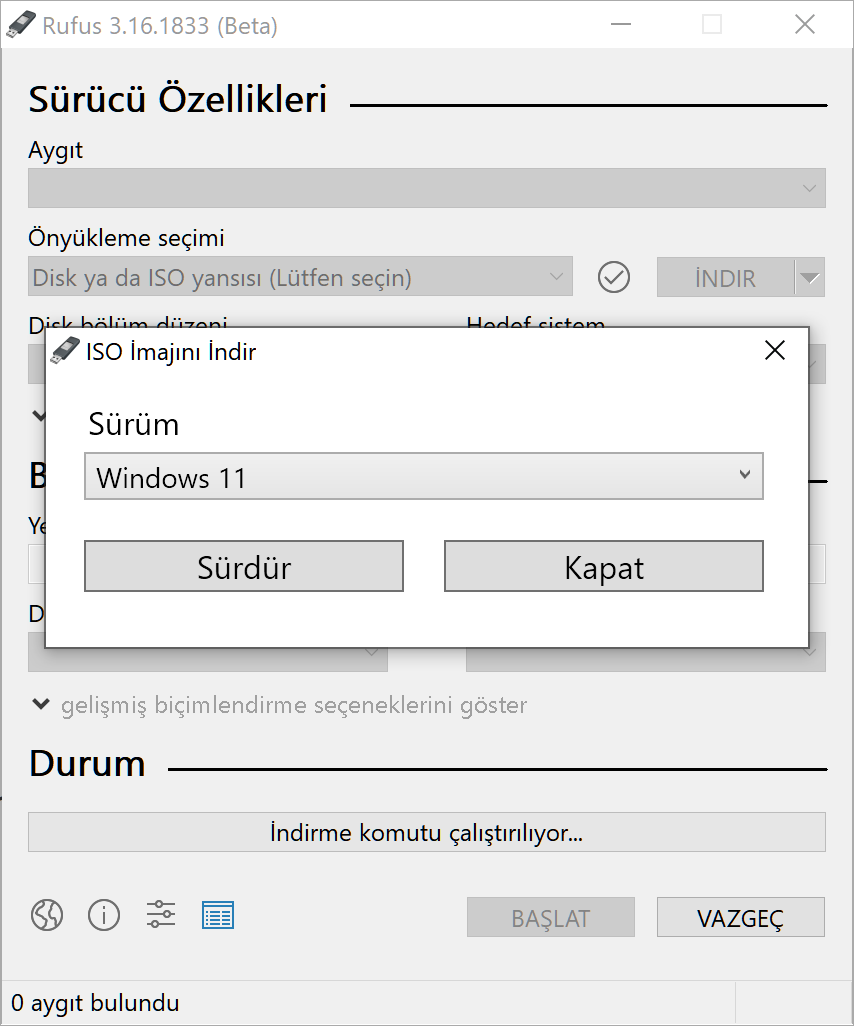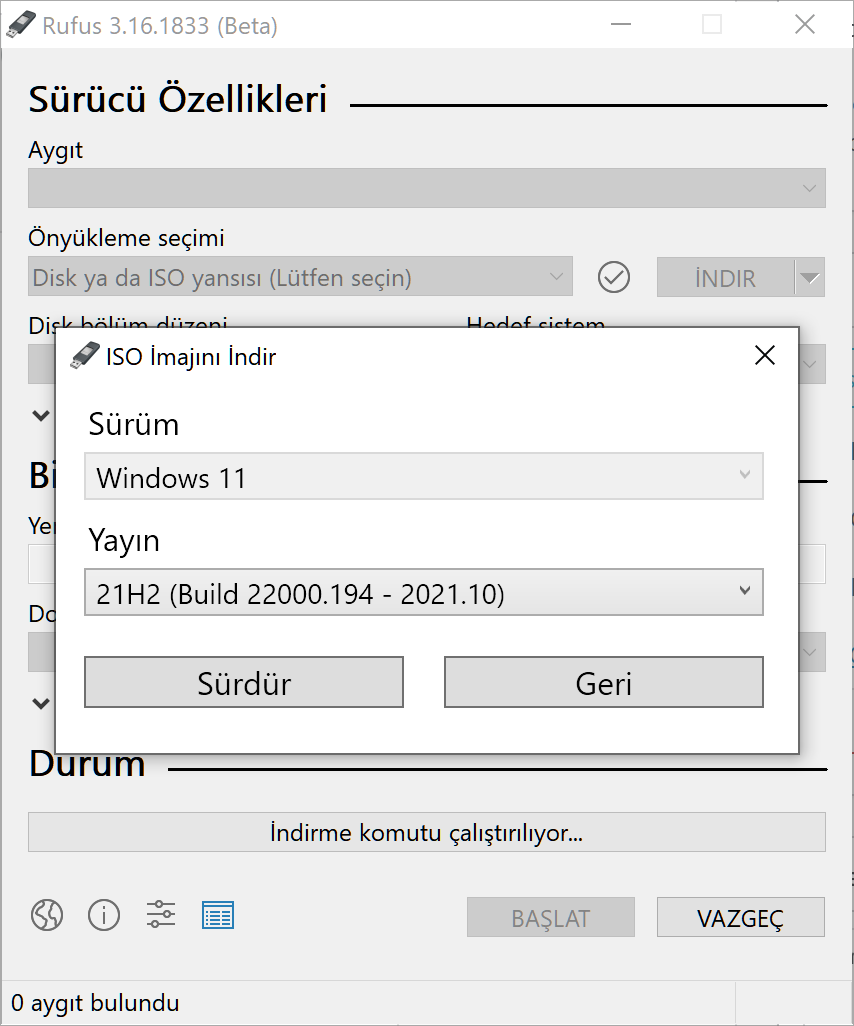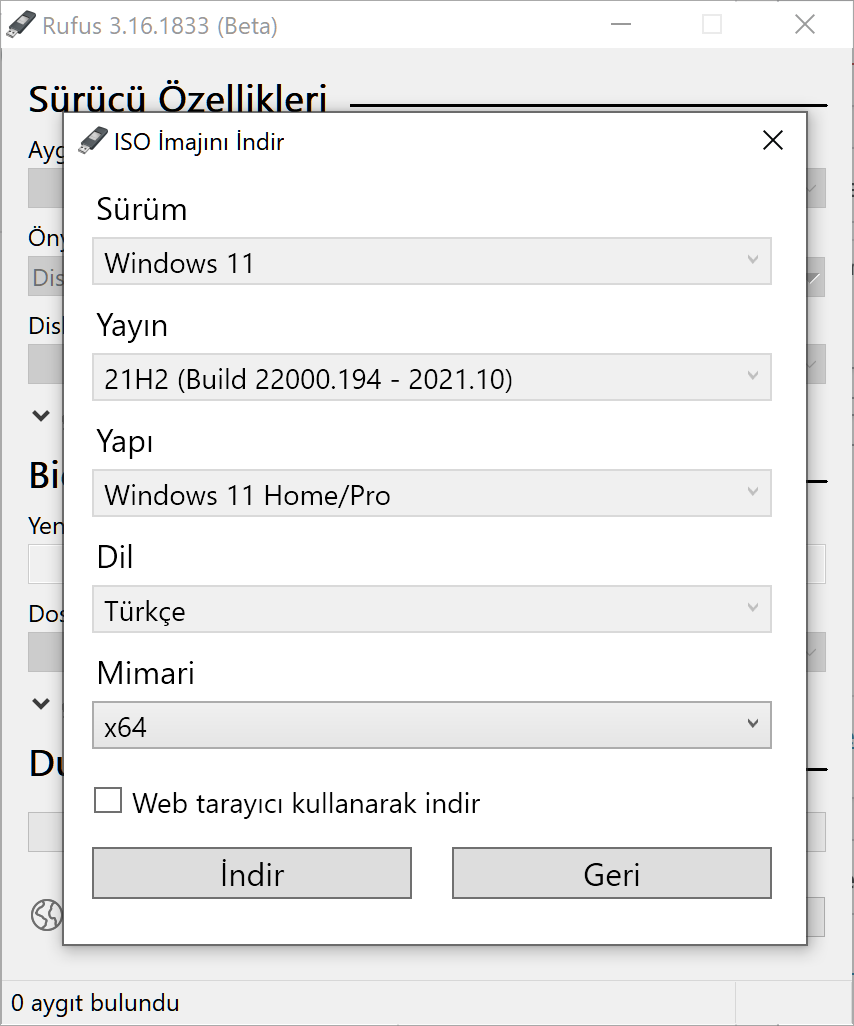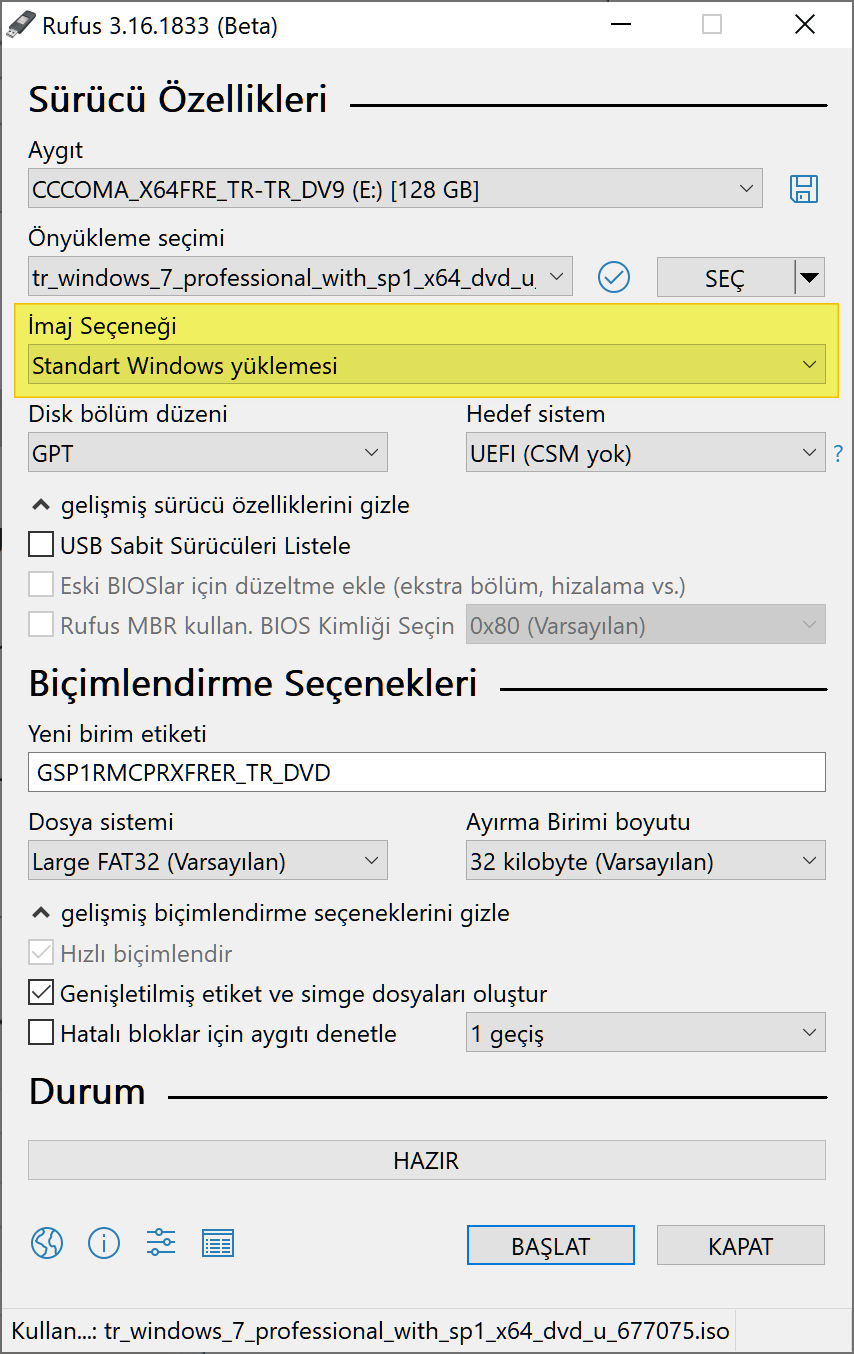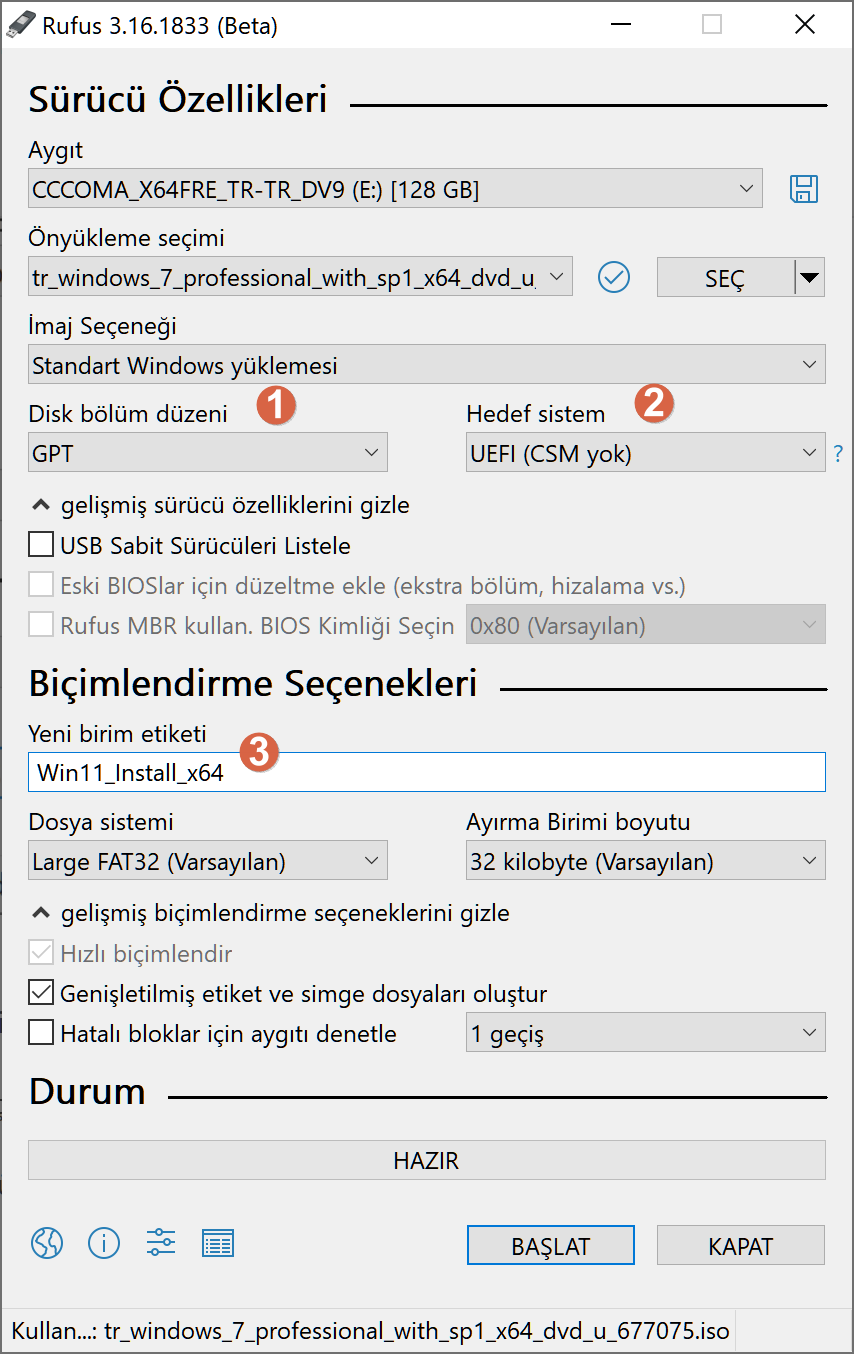İçindekiler
Rufus, Windows 11’i yükseltmek veya temiz bir şekilde yüklemek için kolayca önyüklenebilir bir USB flash sürücü oluşturmak için kullanabileceğiniz ücretsiz bir araçtır. Media Creation Tool‘na benzer şekilde çalışır ve mevcut bir ISO dosyasını sağlayabilirsiniz veya dosyaları doğrudan Microsoft sunucularından indirme seçeneği vardır.
Bu yazıda, ISO dosyasını indirmek ve Windows 11’i sıfırdan yüklemek için önyüklenebilir bir ortam oluşturmak için Rufus kullanma adımlarını öğreneceksiniz.
ISO indirmeli önyüklenebilir Windows 11 USB oluşturmak için Rufus kullanın
Windows 11 ISO dosyasını indirmek ve önyüklenebilir bir ortam oluşturmak üzere Rufus’u kullanmak için 8 GB alana sahip bir USB flash sürücü bağlayın ve ardından şu adımları uygulayın:
Rufus programını indirin.
Aracı başlatmak için çift tıklayın.
Sayfanın altındaki Ayarlar düğmesine (soldan üçüncü düğme) tıklayın.
Ayarlar bölümünün altında, Güncellemeleri kontrol et açılır menüsünü kullanın ve Günlük seçeneğini seçin.
Kapat düğmesini tıklayın.
Kapat düğmesini tekrar tıklayın.
Rufus’u tekrar açın.
(İsteğe bağlı) Cihaz bölümünün altında, açılır menüyü kullanın ve kurulum medyasını oluşturmak için USB sürücüsünü seçin.
Önyükleme seçimi bölümünün altında, açılır menüyü kullanın ve Disk veya ISO görüntüsü seçeneğini seçin.
Önyükleme seçimi bölümünün yanındaki açılır menüden ise İndir seçin.
Yükle düğmesini tıklayın.
Windows 11 seçeneğini seçin.
Sürdür düğmesini tıklayın.
Yayın bölümünün altında, Windows 11’i seçmek için 21H2 (Derleme 22000.194 – 2021.10) seçeneğini belirleyin.
Sürdür düğmesini tıklayın.
Windows 11′ in yapısını yani Home/Pro seçin
Sürdür düğmesini tıklayın.
Windows 11’in dilini seçin.
Sürdür düğmesini tıklayın.
İşletim sistemi mimarisini seçin. (Windows 11 yalnızca x64 mimarisinde mevcuttur.)
İndir düğmesini tıklayın.
Windows 11 ISO dosyasının otomatik olarak kaydedileceği konumu seçin.
(İsteğe bağlı) USB oluşturmak için bir USB flash sürücü bağladıysanız, indirme işleminden sonra varsayılan ayarlarla devam edin.
Başlat düğmesini tıklayın.
Tamam düğmesini tıklayın.
Adımları tamamladığınızda, temiz veya yerinde yükseltme yüklemesi kullanarak Windows 11’i yüklemek için önyüklenebilir USB flash sürücüyü kullanabilirsiniz.
Mevcut ISO ile önyüklenebilir Windows 11 USB oluşturmak için Rufus kullanın
Mevcut bir ISO dosyasını kullanarak Rufus ile önyüklenebilir bir USB oluşturmak için şu adımları kullanın:
Rufus programını indirin.
Aracı başlatmak için rufus.3.xx.exe dosyasına çift tıklayın.
Aygıt bölümünün altında, açılır menüyü kullanın ve Windows 11 önyüklenebilir ortamını oluşturmak için USB flash sürücüyü seçin.
Önyükleme seçimi bölümünün altında, açılır menüyü kullanın ve Disk veya ISO görüntüsü seçeneğini seçin.
Seç düğmesini tıklayın
Windows 11 dosyasını seçin.
Aç düğmesini tıklayın.
Imaj seçeneği bölümünün altında, Standart Windows yüklemesi seçeneğini seçin.
Bölüm düzeni bölümünün altında GPT seçeneğini seçin.
Hedef sistem bölümünün altında, UEFI (CSM yok) seçeneğini seçin.
Birim etiketi bölümünün altında, önyüklenebilir USB sürücüsü için açıklayıcı bir ad belirtin – Örneğin, Win11_Install_x64
Dosya sistemi ve Ayırma Birimi boyutu seçenekleri için varsayılan ayarları kullanın.
Hızlı biçimlendir ve Genişletilmiş etiket ve simge dosyaları oluştur seçeneklerini işaretleyin.
Başlat düğmesini tıklayın.
USB’nin silinmesini ve önyüklenebilir sürücünün oluşturulmasını onaylamak için Tamam düğmesini tıklayın.