İçindekiler
- Windows 10’da yerel hesap oluşturun
- Yerel hesap türünü Ayarlar’dan değiştirin
- Yerel hesabı Ayarlar’dan sil
- Komut İsteminden Windows 10’da yerel hesap oluşturun
- Yerel hesap türünü Komut İsteminden değiştirin
- Komut İsteminden yerel hesabı sil
- PowerShell’den Windows 10’da yerel hesap oluşturun
- Yeni hesabı bir Microsoft hesabına bağlayın
- PowerShell’den yerel hesap türünü değiştirin
- PowerShell’den yerel hesabı silin
Windows 10‘da herhangi bir görevi gerçekleştirmek için bir bilgisayarda yerel bir hesap oluşturabilirsiniz. Ancak, bir Microsoft hesabı kullanmanın aksine, daha güvenli ve özel bir deneyim için ayarlarınız, tercihleriniz ve dosyalarınız yerel olarak kalacaktır.
Yararları ve eşitleme yetenekleri nedeniyle Microsoft hesabı tercih edilen tür olduğundan, genellikle kuruluşlarda yerel hesap türünü ve ev bilgisayarlarında daha az görürsünüz. Ancak yine de ek hesaplar oluşturmak veya bir cihazı başkalarıyla paylaşmak için mükemmel bir seçenektir.
Bu kılavuz size Ayarlar uygulamasını, Komut İstemi’ni ve PowerShell’i kullanarak bir Windows 10 yerel hesabı oluşturma adımlarını öğretecektir. Ayrıca, bu kılavuz bir yönetici hesabı oluşturma adımlarını ve hesapları cihazınızdan silme adımlarını özetlemektedir.
Windows 10’da yerel hesap oluşturun
Windows 10’da yerel bir hesap oluşturmak için şu adımları kullanın:
Windows 10’da Ayarlar’ı açın.
Hesaplar‘a tıklayın.
Aile ve diğer kullanıcılar üzerine tıklayın.
Diğer kullanıcılar altında, Bu bilgisayara başka birini ekle düğmesini tıklayın.

Bu kişinin oturum açma bilgilerine sahip değilim seçeneğini tıklayın.
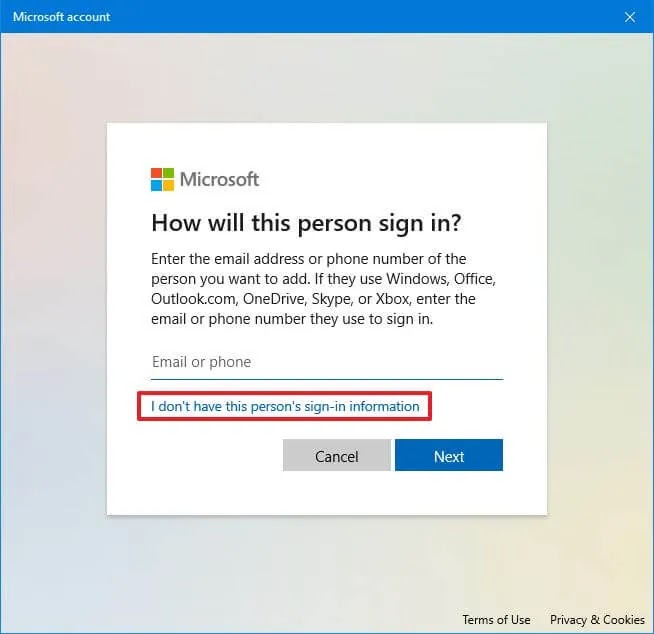
Microsoft hesabı olmayan bir kullanıcı ekle seçeneğini tıklayın.

Bu PC için bir hesap oluştur bölümünün altında, yeni Windows 10 yerel hesap bilgilerini onaylayın.
Parolanın kaybolması durumunda hesabı kurtarmak için güvenlik soruları ve yanıtları oluşturun.

İleri düğmesine tıklayın.
Adımları tamamladığınızda, yeni yerel hesap Diğer kullanıcılar altında listelenecektir. Tek uyarı, güvenlik nedenleriyle Windows 10’un her yeni hesabı Windows 10’un kullanılabilirliğini sınırlayan standart ayrıcalıklarla oluşturmasıdır. Kullanıcının uygulamayı yüklemek ve sistem değişiklikleri yapmak için daha fazla ayrıcalığa sahip olmasını istiyorsanız, değiştirmeniz gerekecektir. hesap türünü yönetici olarak değiştirin.
Yerel hesap türünü Ayarlar’dan değiştirin
Hesap türünü standart‘tan “yönetici“ye değiştirmek için şu adımları kullanın:
Ayarlar‘ı açın.
Hesaplar‘a tıklayın .
Aile ve diğer insanlar üzerine tıklayın.
Diğer kullanıcılar bölümünün altında kullanıcı hesabını seçin.
Hesap türünü değiştir düğmesini tıklayın.
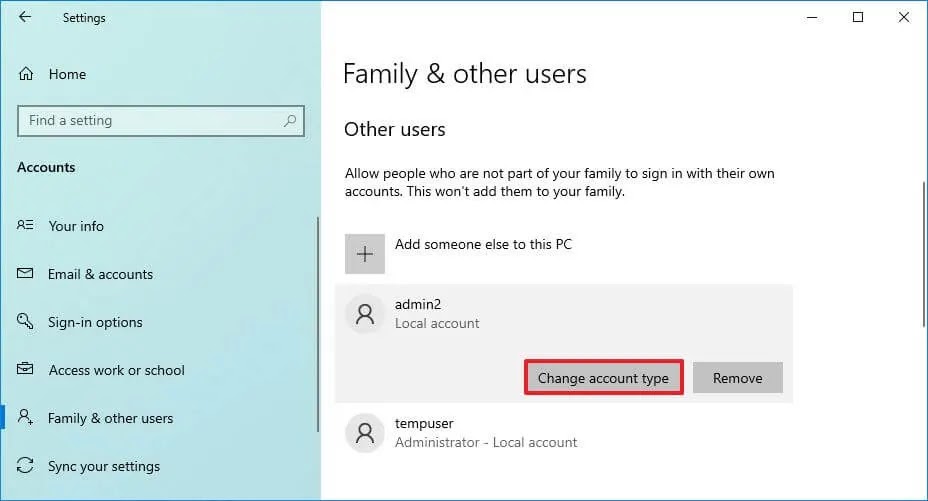
Hesap türü açılır menüsünü kullanın ve Yönetici seçeneğini seçin.

Tamam düğmesine tıklayın.
Adımları tamamladıktan sonra, hesap, uygulamaları yüklemek ve sistem değişiklikleri yapmak için yönetici ayrıcalıklarına sahip olacaktır.
Yerel hesabı Ayarlar’dan sil
Yerel bir Windows 10 hesabını ve dosyalarını silmek için şu adımları kullanın:
Ayarlar‘ı açın.
Hesaplar‘a tıklayın.
Aile ve diğer insanlar üzerine tıklayın .
Diğer kullanıcılar bölümünün altında yerel hesabı seçin.
Kaldır düğmesine tıklayın.

Hesap silme işlemini onaylamak için Hesabı ve verileri sil düğmesini tıklayın.

Adımları tamamladığınızda, sistem kullanıcı hesabını ve verileri Windows 10 kurulumundan silecektir.
Komut İsteminden Windows 10’da yerel hesap oluşturun
Komut satırlarını yazmakta rahatsanız, yerel bir hesap oluşturmak ve Komut İstemi’ni kullanarak ayarlarını değiştirmek çok daha hızlıdır.
Komut İstemi ile yerel bir hesap oluşturmak için şu adımları kullanın:
Başlat‘ı açın.
Komut İstemi’ni arayın, en üstteki sonucu sağ tıklayın ve Yönetici olarak çalıştır seçeneğini seçin.
Yeni bir hesap oluşturmak için aşağıdaki komutu yazın ve Enter tuşuna basın :
net user USER_NAME PASSWORD /add
Komutta, USER_NAME ve PASSWORD‘u yeni kullanıcı hesabı için kullanmak istediğiniz kimlik bilgileriyle değiştirdiğinizden emin olun.
(İsteğe bağlı) Yeni oluşturulan hesabı Yöneticiler grubuna eklemek için aşağıdaki komutu yazın ve Enter tuşuna basın :
net localgroup administrators USER_ACCOUNT /add

Komutta, USER_ACCOUNT yerine yönetici grubuna eklemek istediğiniz hesap adını yazdığınızdan emin olun.
Yeni değişiklikleri test etmek istiyorsanız, oturumu kapatın ve yeni kullanıcı hesabının ekranın sol alt köşesinde oturduğunu göreceksiniz. Ardından yeni kullanıcı hesabını seçin ve oturum açın.
Yerel hesap türünü Komut İsteminden değiştirin
Hesap türünü Komut İsteminden standart“tan yönetici”ye değiştirmek için şu adımları kullanın:
Başlat’ı açın.
Komut İstemi’ni arayın, en üstteki sonucu sağ tıklayın ve Yönetici olarak çalıştır seçeneğini seçin.
Yeni oluşturulan hesabı Yöneticiler grubuna eklemek için aşağıdaki komutu yazın ve Enter tuşuna basın :
net localgroup administrators USER_ACCOUNT /add

Komutta, USER_ACCOUNT yerine yönetici grubuna eklemek istediğiniz hesap adını yazdığınızdan emin olun.
Adımları tamamladığınızda, profil yönetici ayrıcalıklarına sahip olacaktır; bu, kullanıcının uygulamaları yükleyebileceği, sistem ayarlarını değiştirebileceği ve cihaza sınırsız erişime sahip olacağı anlamına gelir.
Komut İsteminden yerel hesabı sil
Bir Windows 10 yerel hesabını Komut İsteminden silmek için şu adımları kullanın:
Başlat’ı açın.
Komut İstemi’ni arayın, en üstteki sonucu sağ tıklayın ve Yönetici olarak çalıştır seçeneğini seçin.
Windows 10 hesabını silmek için aşağıdaki komutu yazın ve Enter tuşuna basın :
net user USER_ACCOUNT /del

Komutta , silmek istediğiniz hesap adı için USER_ACCOUNT öğesini değiştirdiğinizden emin olun.
Adımları tamamladıktan sonra, kullanıcı hesabı ve dosyalar cihazdan kaldırılacaktır.
PowerShell’den Windows 10’da yerel hesap oluşturun
Windows 10’da PowerShell ile yerel bir hesap oluşturmak için şu adımları kullanın:
Başlat’ı açın.
PowerShell’i arayın , en üstteki sonuca sağ tıklayın ve Yönetici olarak çalıştır seçeneğini belirleyin.
Parolayı $Password değişkeni içindeki güvenli bir dizede geçici olarak saklamak için aşağıdaki komutu yazın ve Enter tuşuna basın :
$Password = Read-Host -AsSecureString
Yeni Windows 10 hesabı için parolayı yazın ve Enter tuşuna basın.
PowerShell ile yeni hesap oluşturmak için aşağıdaki komutu yazın ve Enter tuşuna basın :
New-LocalUser "NEW_ACCOUNT_NAME" -Password $Password -FullName "USER_FULL_NAME" -Description "DESCRIPTION"
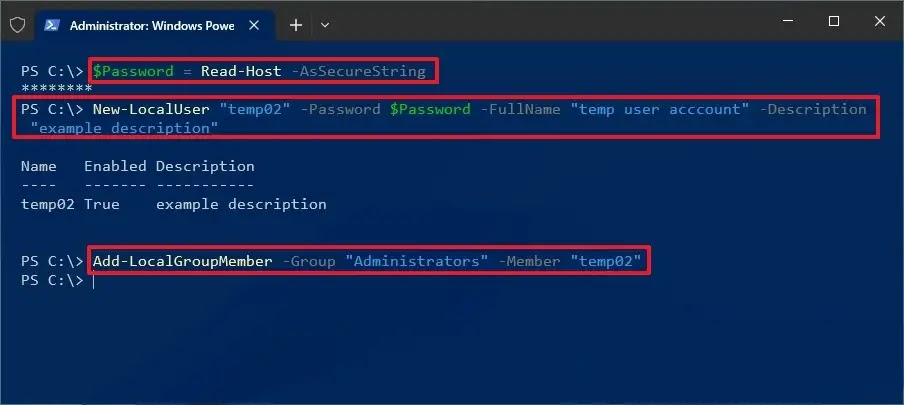
Komutta, hesap adı için NEW_ACCOUNT_NAME ve kullanıcının tam adı için USER_FULL_NAME değiştirdiğinizden emin olun. Ayrıca, TANIM’ı hesap için kullanmak istediğiniz açıklama ile değiştirin.
Windows 10 hesabını doğru kullanıcı grubuna eklemek için aşağıdaki komutu yazın ve Enter tuşuna basın :
Add-LocalGroupMember -Group "Administrators" -Member "NEW_ACCOUNT_NAME"
Komutta, hesap adı için NEW_ACCOUNT_NAME öğesini değiştirdiğinizden emin olun . Yukarıdaki komutta, kullanıcıya bilgisayara tam erişim sağlayan yeni hesabı Administrators grubuna ekliyoruz. Ancak, kullanıcının sınırlı erişime sahip olmasını istiyorsanız, hesabı Kullanıcılar grubuna ekleyerek hesabı Standart Kullanıcı yapabilirsiniz.
Adımları tamamladıktan sonra Windows 10, yönetici ayrıcalıklarını kullanarak yeni hesabı cihaza tam erişimle ekleyecektir. Tabii bu, hesabı Kullanıcılar grubuna eklemediğiniz sürece geçerlidir, bu durumda hesap sınırlı bir standart hesap olacaktır.
Yeni hesabı bir Microsoft hesabına bağlayın
PowerShell’i kullanmak, şu komutla bir Microsoft hesabına bağlı bir kullanıcı hesabı oluşturmak için de mümkün olmalıdır: New-LocalUser -Name “MicrosoftAccount\[email protected]” -Description “Microsoft account description“. Ancak, bir hata komutu çalıştırırken yine de bu mesajı veriyor: “New-LocalUser: ‘Ad’ parametresindeki bağımsız değişken doğrulanamıyor. 36 bağımsız değişkenin karakter uzunluğu çok uzun. Bağımsız değişkenin karakter uzunluğunu “20” karakterden az veya buna eşit olacak şekilde kısaltın ve ardından komutu yeniden deneyin. Sonuç olarak, bu sorunu çözmenin en kolay yolu yerel bir hesap oluşturmak ve ardından bunu bir Microsoft hesabına bağlamak için Ayarlar uygulamasını kullanmaktır.
Yerel bir hesabı bir Microsoft hesabına bağlamak için şu adımları kullanın:
Ayarlar‘ı açın .
Hesaplar‘a tıklayın .
Bilgileriniz‘i tıklayın .
Bunun yerine Microsoft hesabınızla oturum açın seçeneğini tıklayın .
Hesabınızı bir Microsoft hesabına bağlamak için ekrandaki yönergelerle devam edin.
Adımları tamamladıktan sonra, yeni hesap belirtilen Microsoft hesabına bağlanacaktır.
PowerShell’den yerel hesap türünü değiştirin
Hesap türünü standart“tan yönetici“ye değiştirmek üzere PowerShell’i kullanmak için şu adımları kullanın:
Başlat‘ı açın.
PowerShell’i arayın, en üstteki sonuca sağ tıklayın ve Yönetici olarak çalıştır seçeneğini belirleyin.
Hesap türünü yönetici olarak değiştirmek için aşağıdaki komutu yazın ve Enter tuşuna basın :
Add-LocalGroupMember -Group "Administrators" -Member "USER_ACCOUNT"

Komutta, güncellemek istediğiniz hesap adı için USER_ACCOUNT öğesini değiştirdiğinizden emin olun .
Adımları tamamladığınızda, yerel hesap Yöneticiler grubuna eklenecek ve kullanıcıya sistem değişiklikleri yapma ve uygulamaları yükleme veya kaldırma izni verecektir.
PowerShell’den yerel hesabı silin
PowerShell ile bir hesabı silmek için şu adımları kullanın:
Başlat‘ı açın.
Windows PowerShell’i arayın, en üstteki sonuca sağ tıklayın ve Yönetici olarak çalıştır seçeneğini belirleyin.
Kullanıcı hesabını silmek için aşağıdaki komutu yazın ve Enter tuşuna basın :
Remove-LocalUser -Name "USER_ACCOUNT_NAME"

Komutta, USER_ACCOUNT_NAME öğesini kaldırmak istediğiniz hesap adıyla değiştirdiğinizden emin olun.
Adımları tamamladıktan sonra hesap bilgisayardan silinecektir. Ancak, kullanıcı hesabı verileri kalacaktır. Hem hesabı hem de verileri silmek istiyorsanız, en kolay yol, Ayarlar uygulamasındaki Hesaplar sayfasını kullanarak hesabı silmektir.




