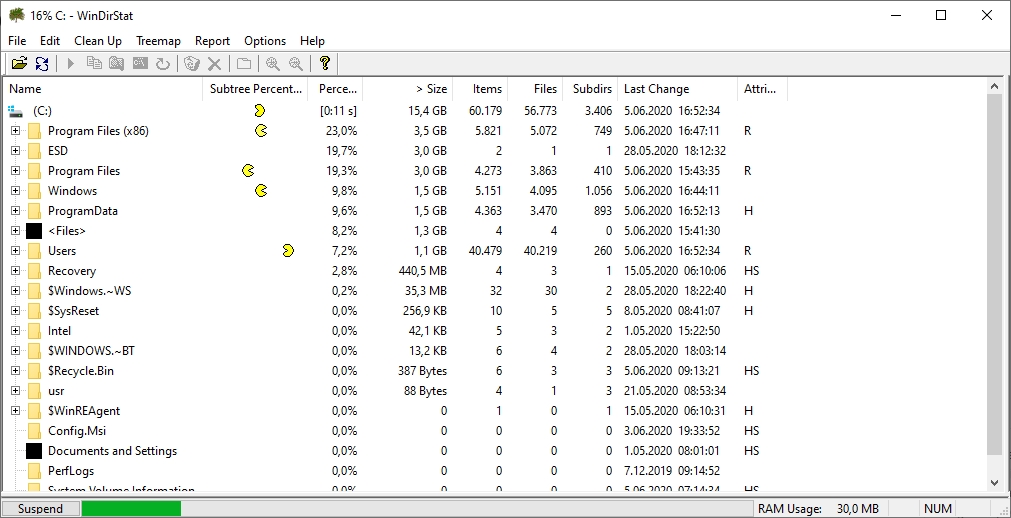İçindekiler
WinDirStat, uzun zamandır var olan ücretsiz bir üçüncü taraf aracıdır ve cihazınızda tam olarak hangi dosyaların en fazla yer kapladığını görmenizi sağlayan bir sabit sürücü kullanım istatistik görüntüleyicisidir. Bunu tüm sürücüyü tarayarak ve her dosyanın boyutu ve konumu ile görselleştirmesi kolay bir rapor oluşturarak yapar, bu da Windows 10’daki alanı temizlemek için kullanabileceğiniz yararlı bilgiler yer alır.
Bu kılavuzda, Windows 10’da hangi dosyaların sabit sürücüyü doldurduğunu bulmak için WinDirStat uygulamasını kullanma adımlarını öğreneceksiniz.
Windows 10’da yer kaplayan dosyaları görmek için WinDirStat nasıl kullanılır
Windows 10’da neyin yer kapladığını anlamak için önce WinDirStat’ı indirip yüklemeniz ve ardından aracı çalıştırmanız gerekir.
Windows 10’a WinDirStat’ı yükleyin
WinDirStat’ı Windows 10’a yüklemek için şu adımları kullanın:
WinDirStat indirme sayfasını açın.
“Download” düğmesini tıklayın.
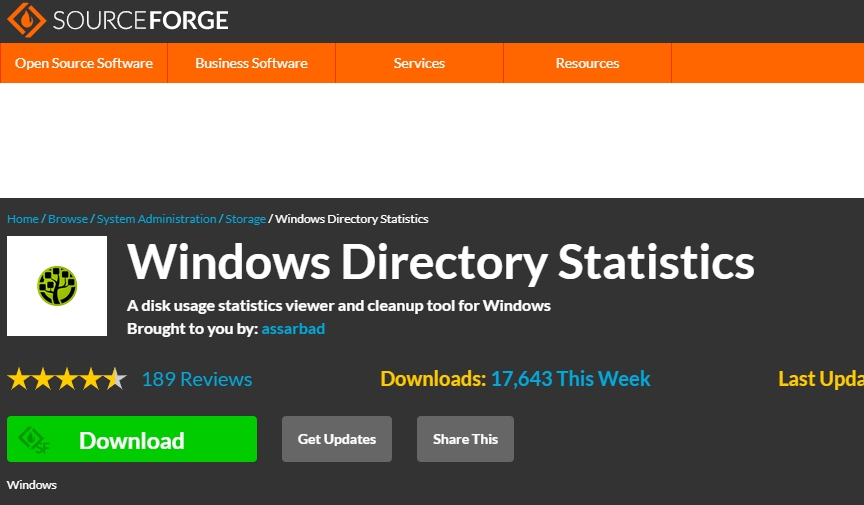
Yüklemeye başlamak için windirstatx_x_x_setup.exe dosyasını çift tıklatın.
Şartları kabul etme seçeneğini işaretleyin.
Next düğmesini tıklayın.
Varsayılan ayarları değiştirmeyin.
Next düğmesini tıklayın.
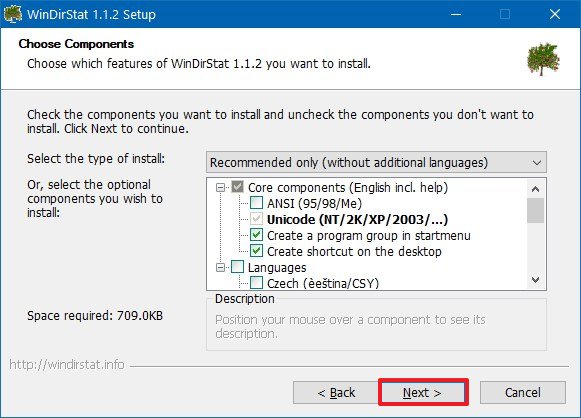
Install düğmesini tıklayın.
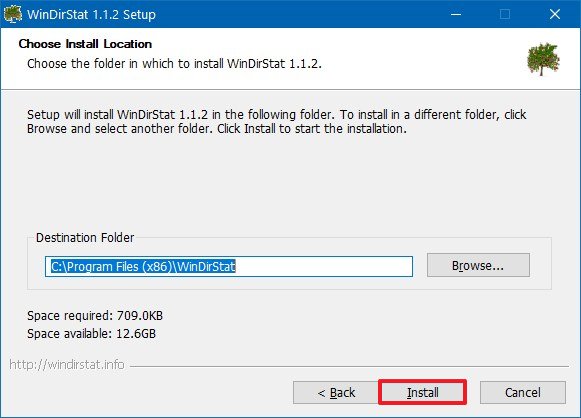
Next düğmesini tıklayın.
WinStart’ı Çalıştır seçeneğini temizleyin.
Closed düğmesini tıklayın.
Adımları tamamladıktan sonra, tüm sürücüyü taramak ve geçerli sabit sürücü kullanımı hakkında bir rapor almak için uygulamayı kullanabilirsiniz.
Windows 10’da yer kaplayan dosyaları görün
Windows 10’da hangi dosyaların yer kapladığını belirlemek için WinDirStat’ı kullanmak için şu adımları kullanın:
Windows 10’da Başlat’ı açın.
WinDirStat‘ı arayın ve uygulamayı açmak için en üstteki sonucu tıklayın.
Individual Drives seçeneğini seçin.
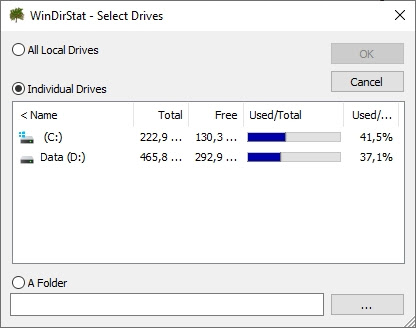
Hızlı ipucu: Tüm sürücüleri tarayabilseniz de, kaynakların etkisini en aza indirmek ve işlemi hızlandırmak için her seferinde bir sürücü taramanız önerilir.
OK düğmesini tıklayın.
Adımları tamamladıktan sonra, WinDirStat sürücüyü tarayacak ve size hangi dosyaların sabit sürücüde en fazla yer kapladığını anlamanıza izin veren bir grafik raporu gösterecektir.
Rapor üç ana bölüme ayrılmıştır. Sol üst tarafta, hangi klasörün en fazla yer kapladığını görmenizi sağlayan bir ağaç dosyası yapısı göreceksiniz. Sabit sürücüdeki en fazla alanı kullanarak dosyayı bulmak için ayrıntıya inebilirsiniz.
Sağ üstte, en fazla alanı hangi dosya uzantılarının kullandığını görebilirsiniz.
Ayrıca, altta, her dosyayı dikdörtgen olarak temsil eden ağaç haritası olarak bilinen bir grafik görünüm bulacaksınız. Dikdörtgen ne kadar büyük olursa Windows 10’daki büyük dosya da her dikdörtgenin rengi, uzantı listesinde gösterildiği gibi dosya türünü temsil eder.
Dosya adını ve konumunu hızlı bir şekilde bulmak için bir dikdörtgen seçebilirsiniz.
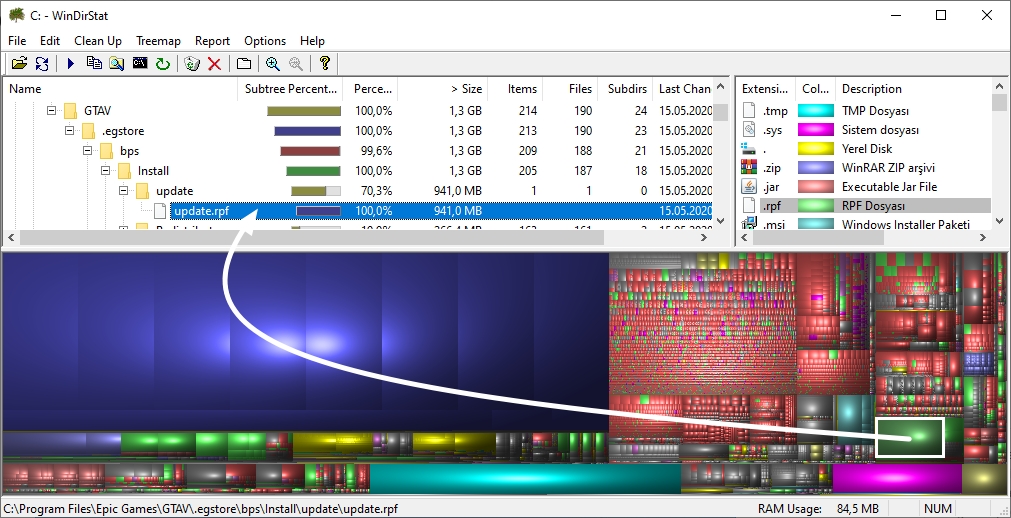
Çok fazla alan kullanan dosya kişisel dosyalarınızdan biriyse, bulmak ve silmek için Dosya Gezgini’ni kullanabilirsiniz. Ayrıca, dosyanın yolunu kopyalama seçeneklerine erişmek, Win Explorer veya Komut İstemi ile klasör konumunu açmak için WinDirStat içindeki dosyayı sağ tıklatabilir ve hatta dosyayı silmek için iki seçenek elde edebilirsiniz.
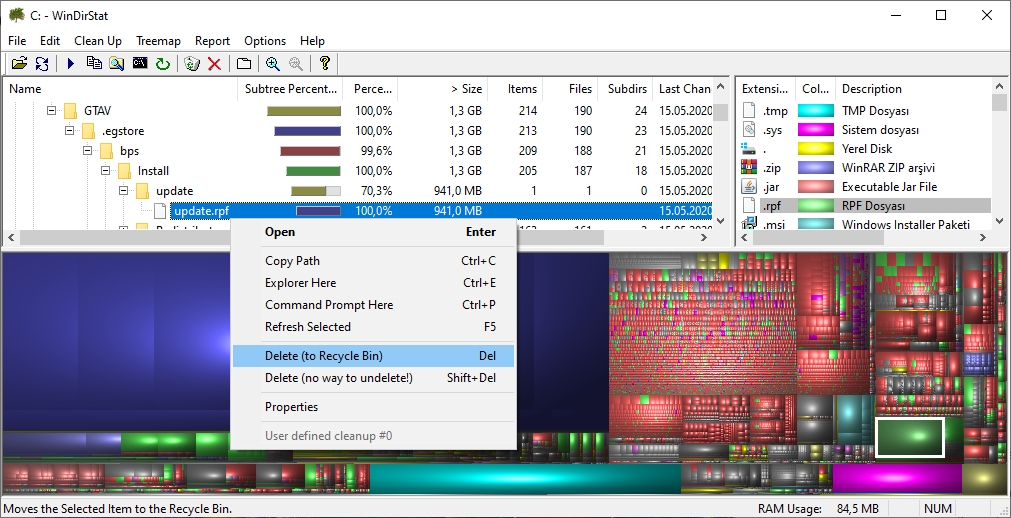
Bununla birlikte, bazen, cihazınızda çok büyüyen dosyalar sistem dosyalarıdır ve genellikle kaldırmak için sil düğmesini tıklayamazsınız. Bir sistem dosyası olduğu ortaya çıkarsa, dosyanın adını not edin ve Windows 10’da yer açmak için dosyayı nasıl kaldıracağınızı veya boyutunu azalttığınızı çevrimiçi olarak araştırın.
Örneğin, Outlook PST dosyasını dizine ekliyorsanız, Windows 10’un her e-postayı dizine eklemeye çalışacağı ve istemcinin cihazınıza indirdiği e-posta miktarını azaltmazsanız, büyük bir Tüm sürücü alanını kaplayan Windows.edb dosyası. Bu durumda, alanı geri almanın uygun yolu dizin veritabanını yeniden oluşturmak ve Windows.edb dosyasını silmektir.