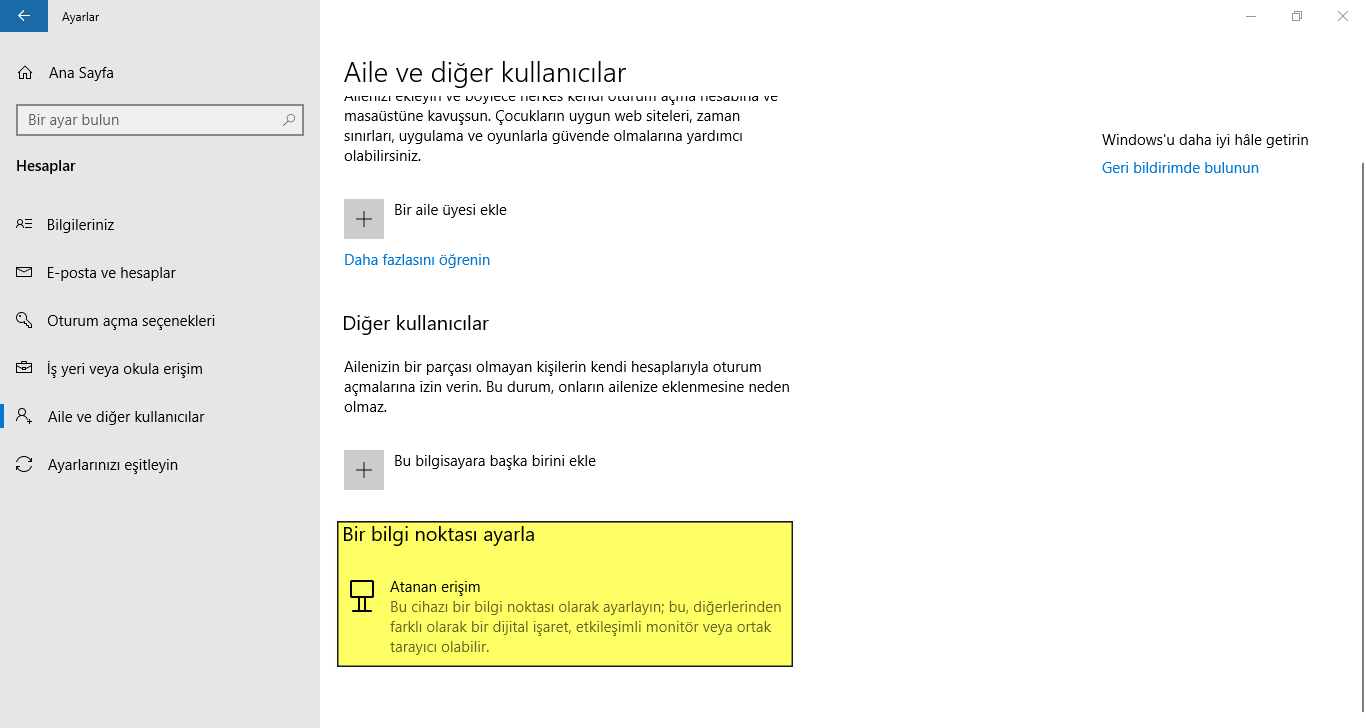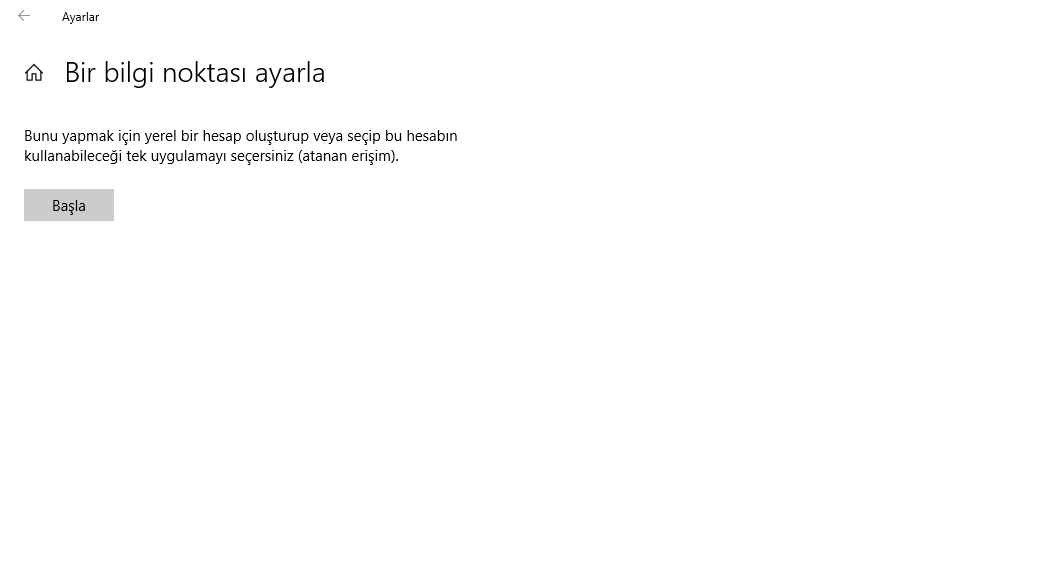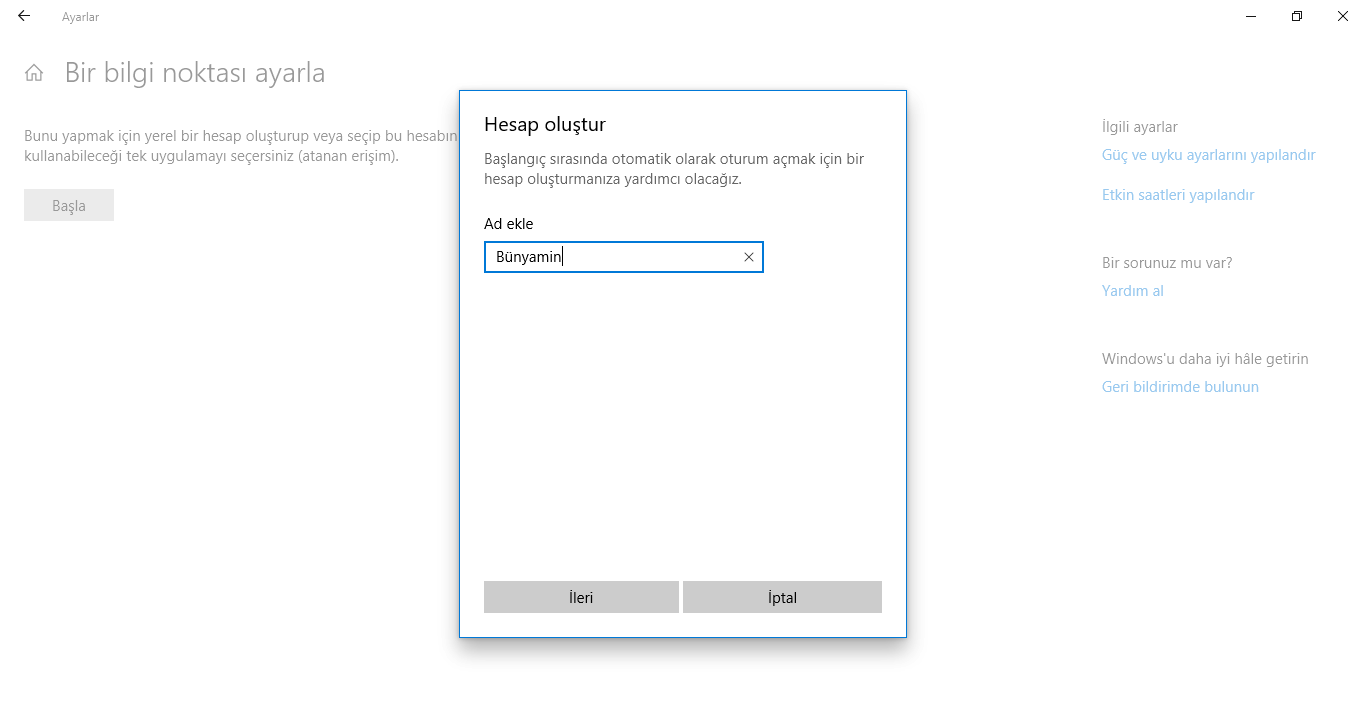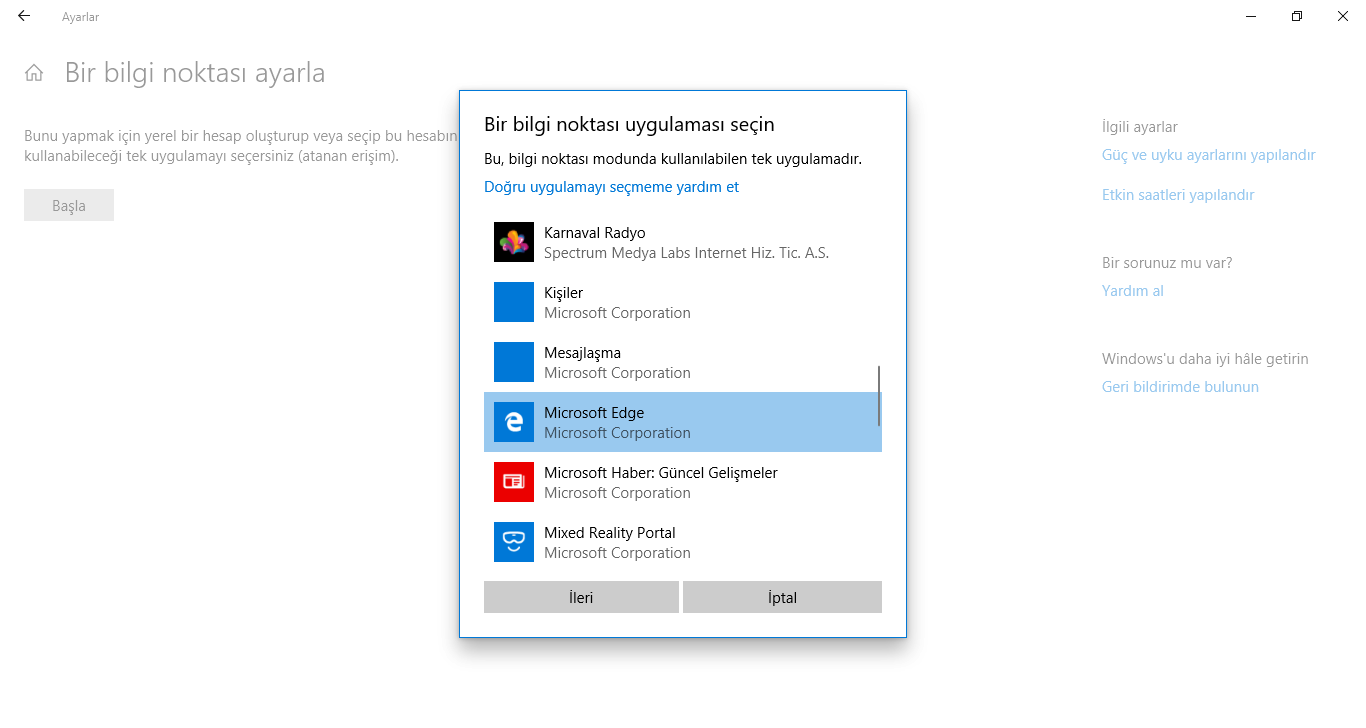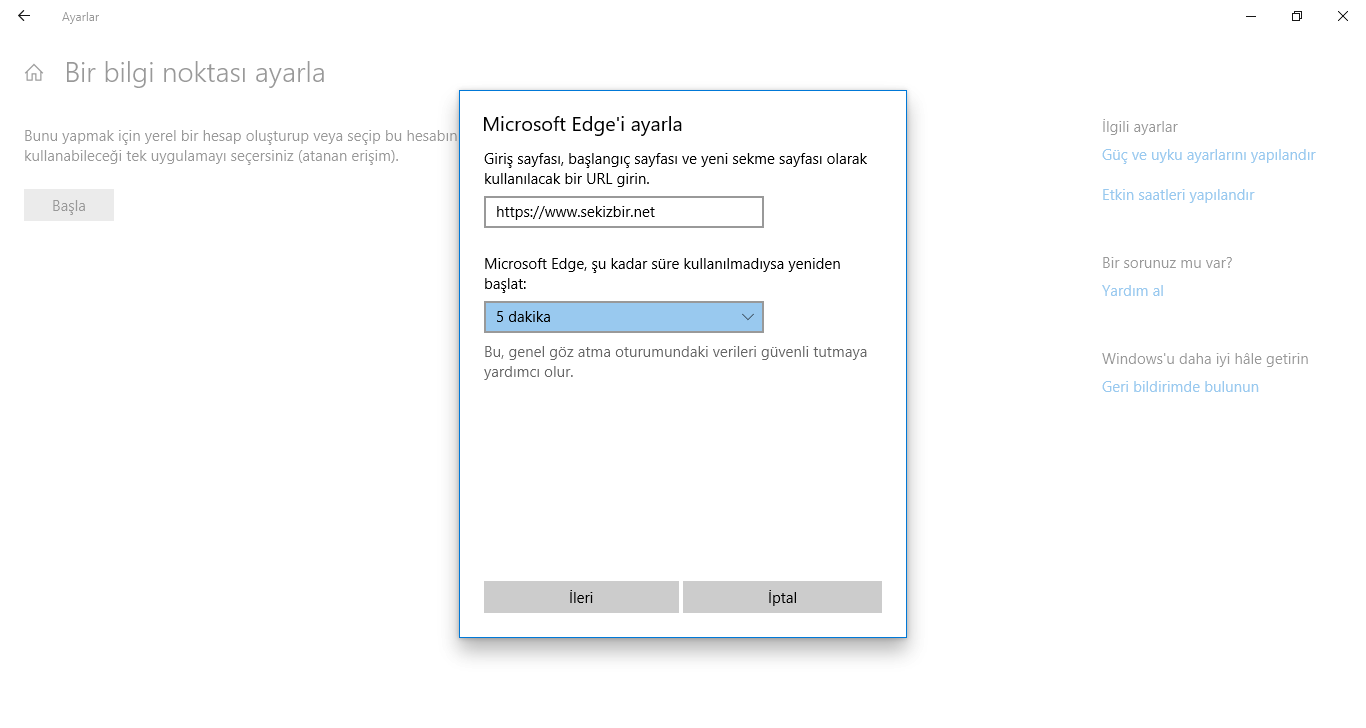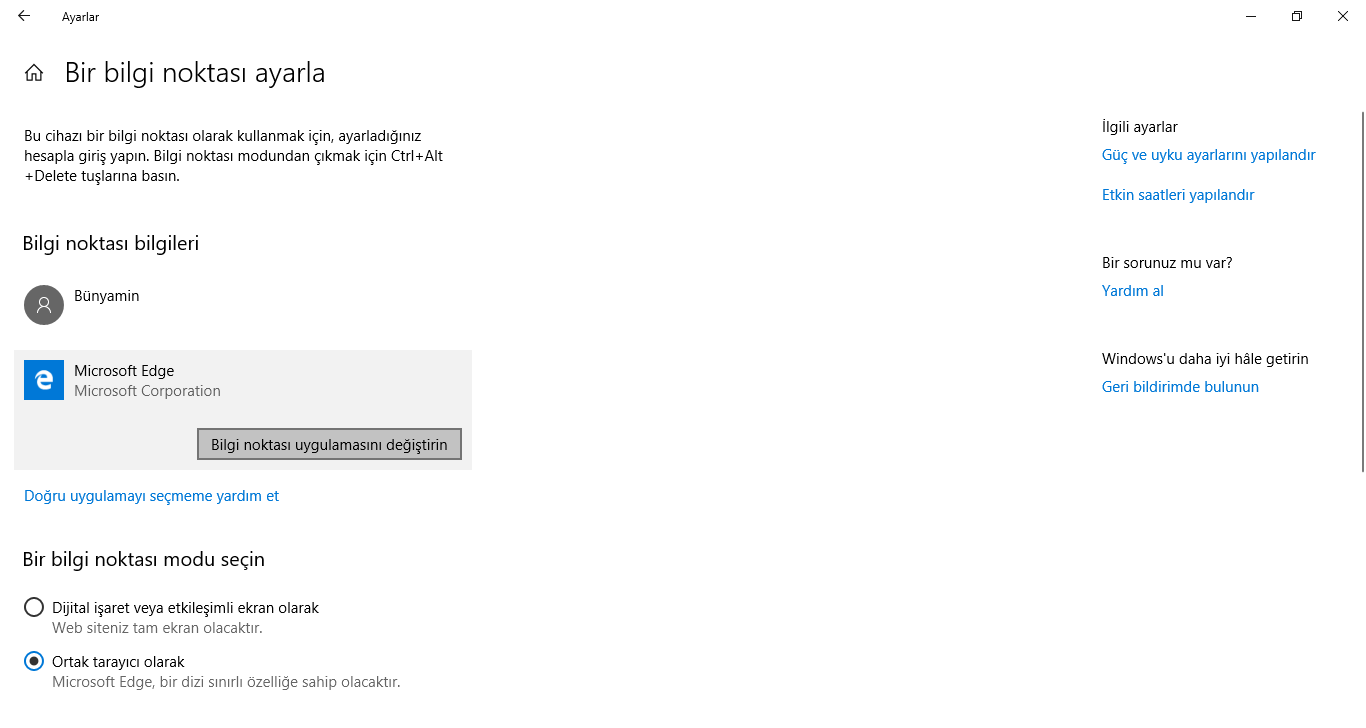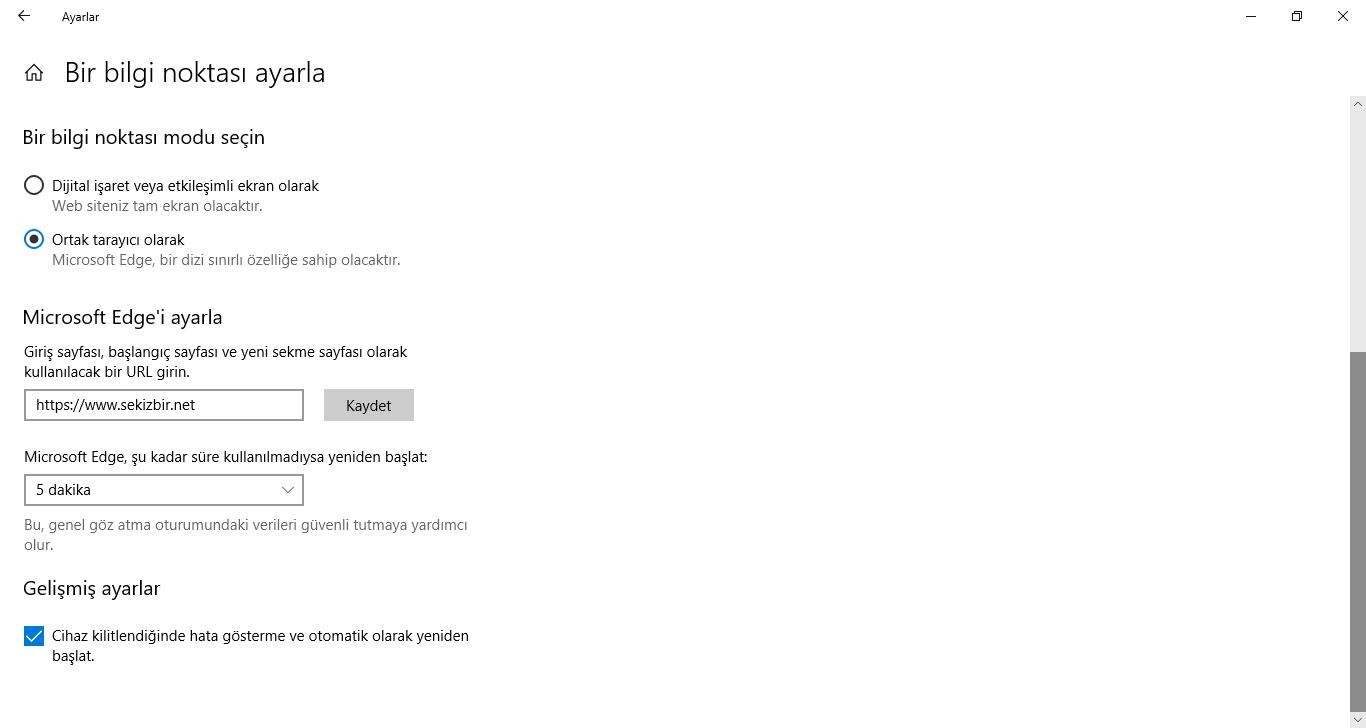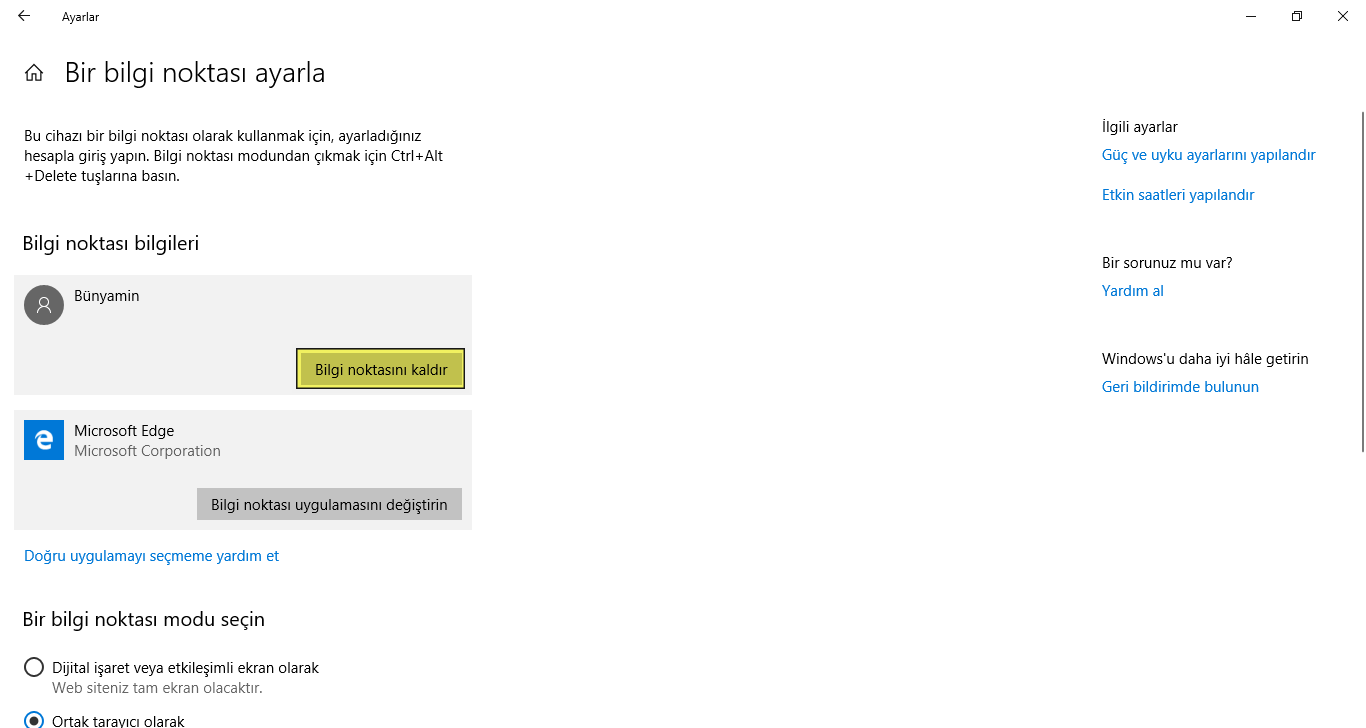İçindekiler
Windows 10’da kiosk modunu kullanırken , cihaz otomatik olarak oturum açar ve yalnızca bir Microsoft Store uygulamasını tam ekranda, kısıtlı bir yerel kullanıcı hesabında (Kilit ekranının üstünde) birinin masaüstüne erişmesini, uygulamaları değiştirmesini veya ayarları değiştirmesini önleyen bir ekranda çalıştırır.
Her ne kadar kiosk modu Windows 10’da Ekim 2018 Güncellemesinden başlayarak yeni bir özellik olmasa da , Microsoft herkesin tek uygulama kiosk makinesi olarak yapılandırmasını ve yönetmesini kolaylaştırmak için deneyimi yeniden tasarladı.
Bu Windows 10 kılavuzunda , kiosk modunu yapılandırma ve yönetme adımlarını izleyerek, Ekim 2018 Güncellemesinden başlayarak mevcut ayarları kullanarak tek bir uygulamayı tam ekran olarak çalıştıracağız.
Kiosk modu nasıl etkinleştirilir
Windows 10’da kiosk modu ayarlarını ayarlamak ve ayarlamak için Atanmış erişim kullanmak için aşağıdaki adımları kullanın:
Kiosk modunu ayarlama
Kiosk modunu yapılandırmak için aşağıdakileri yapın:
Ayarları aç.
Hesaplar üzerine tıklayın.
Aile ve diğer kullanıcılar üzerine tıklayın.
“Bir bilgi noktası ayarla” altında, Atanan erişim düğmesini tıklayın.
“Başla” butonu tıklayın.
Kiosk hesabı için kısa, ancak açıklayıcı bir ad yazın.
“İleri” butonu tıklayın.
Listeden bir Microsoft Mağazası uygulaması seçin.
Bilgi: Ek yapılandırma seçenekleri içeren Microsoft Edge’i seçiyoruz, ancak diğer uygulamalar için ayarlar farklı olabilir.
“İleri” butonu tıklayın.
Ortamınıza uygun bir seçeneği seçin. (Bu kılavuzda, misafirler tarafından internette gezinmek için kullanılacak bir cihazı yapılandırmak için “Ortak tarayıcı olarak” seçeneğini seçiyoruz.)
“İleri” butonu tıklayın.
Kullanıcıların ana sayfa, başlangıç sayfası ve yeni sekme sayfası için kullanmasını istediğiniz web sayfası adresini yazın.
Hiç kimse cihazı kullanmıyorsa, Microsoft Edge’in InPrivate oturumu yeniden başlatmasından önce geçen süreyi belirtin
“İleri” butonu tıklayın.
“Kapat” butonuna tıklayın.
Adımları tamamladığınızda, kiosk modunda başlatmak için bilgisayarınızı yeniden başlatın.
Bilgisayarı kapatmak veya yeniden başlatmak için deneyimden çıkmak veya bir yönetici hesabına erişmek istiyorsanız , oturum açma ekranına ve güç seçeneklerine erişmek üzere Kilit ekranını açmak için Ctrl + Alt + Del klavye kısayolunu kullanmanız gerekir.
Ayarların değiştirilmesi
Kiosk modu ayarlarını değiştirmek istiyorsanız, bir yönetici hesabı kullanarak, aşağıdaki adımları kullanın:
Ayarları aç.
Hesaplar üzerine tıklayın.
Aile ve diğer kullanıcılar üzerine tıklayın.
“Bir bilgi noktası ayarla” altında, “Atanan erişim” düğmesini tıklayın.
Kiosk ayarları sayfasındayken, kullandığınız uygulamaya bağlı olarak bir dizi ayarı değiştirebilirsiniz.
Farklı bir uygulama kullanmak istiyorsanız, “Bilgi noktası bilgileri” altında şunları yapın:
Uygulamayı seçin ve Köşk uygulamasını değiştir düğmesini tıklayın.
Başka bir uygulama seçin.
“İleri” düğmesini tıklayın.
Deneyimi ayarlamayı tamamlamak için ekrandaki talimatlara göre devam edin.
Uygulamanın yapılandırılabilir ayarları varsa, bunları kiosk kurulum sayfasında ayarlayabilirsiniz. Örneğin, Microsoft Edge kullanırken, modu değiştirebilir ve bazı temel tarayıcı ayarlarını yapabilirsiniz.
Windows 10’da kiosk modu nasıl devre dışı bırakılır
Artık kiosk modu olan bir PC kullanmanız gerekmiyorsa, bir yönetici hesabı kullanarak aşağıdaki adımları uygulayabilirsiniz:
Ayarları aç.
Hesaplar üzerine tıklayın.
Aile ve diğer kullanıcılar üzerine tıklayın.
“Bir bilgi noktası ayarla” altında, “Atanan erişim” düğmesini tıklayın.
“Kiosk bilgisi” altında hesabı seçin ve “Bilgi noktasını kaldır” düğmesini tıklayın.
Adımları tamamladığınızda, hesap ve kiosk modu ile ilişkili tüm veriler cihazınızdan silinecektir.
Windows 10’a atanmış erişim, kuruluşlara kiosk cihazlarını kurmak için tasarlanmış bir özelliktir, ancak herkes örneğin eski bir makineyi bir müzik kutusuna veya yalnızca Netflix’e özgü bir akış cihazına dönüştürmesini etkinleştirebilir ve kullanabilir.