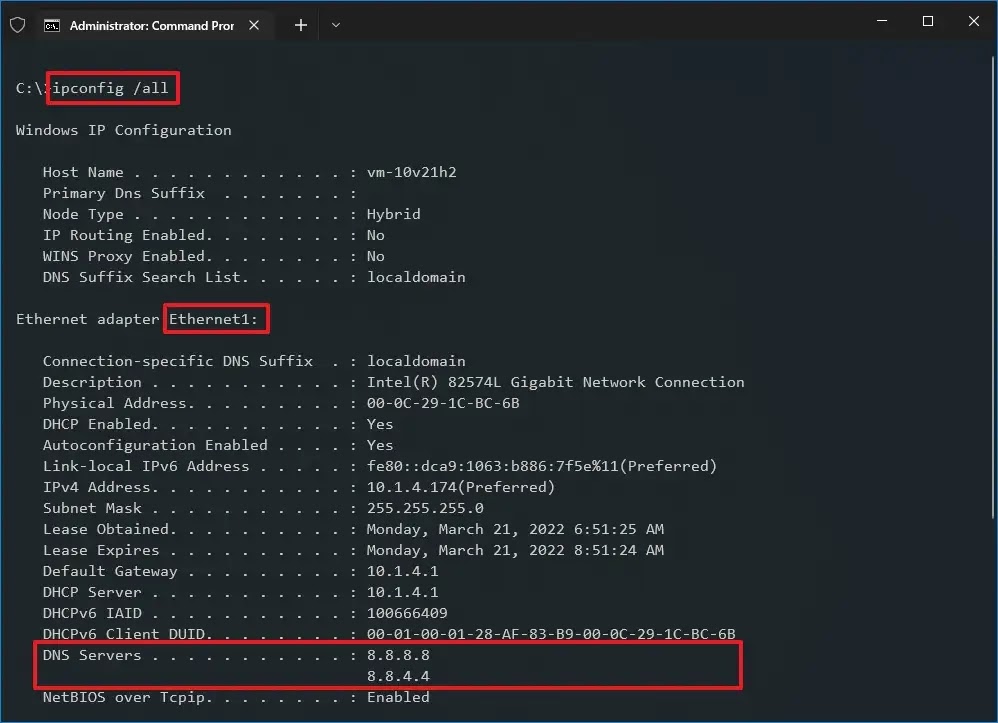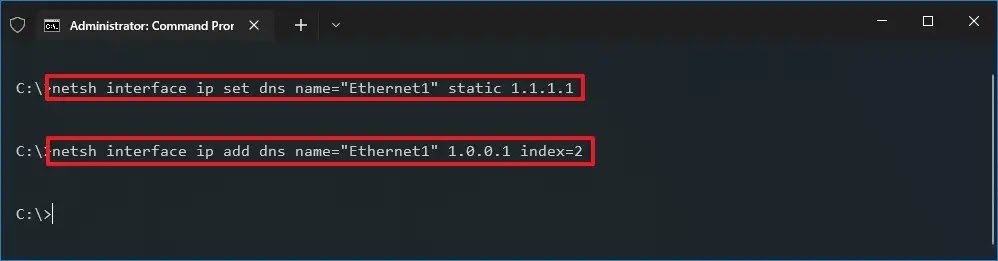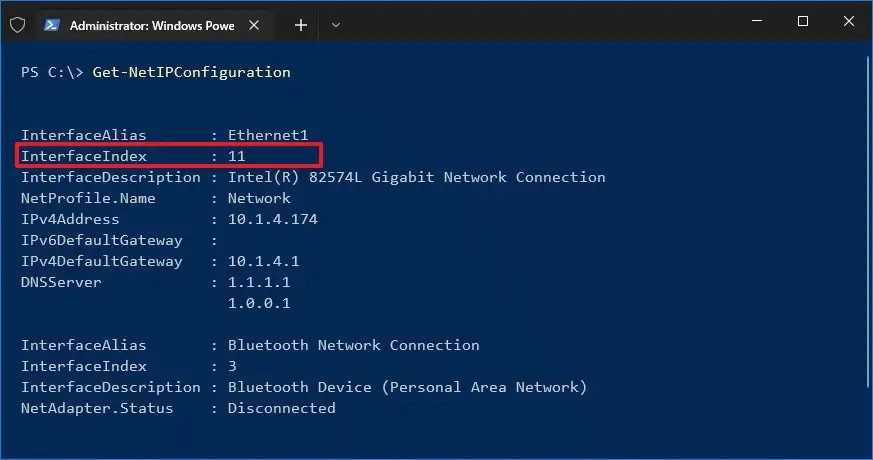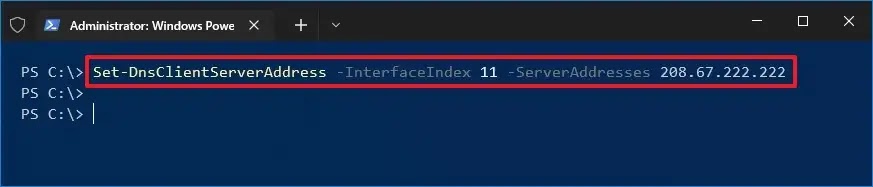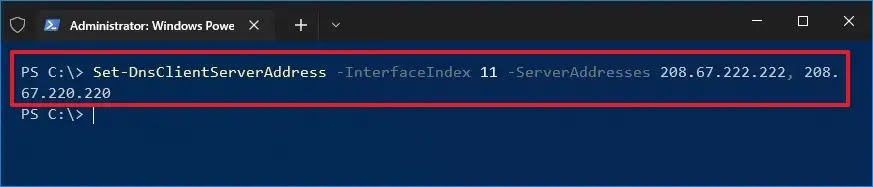İçindekiler
Alan Adı Sistemi (DNS), tanıdık alan adlarını (Google.com), hatırlanması kolay olmayan IP adreslerine (172.217.6.238) çeviren bir hizmettir. İnternet Servis Sağlayıcınız (ISS) bu hizmeti otomatik olarak sağladığından, genellikle DNS yapılandırmasını ayarlama konusunda endişelenmenize gerek yoktur. Ancak, Cloudflare , Google ve Cisco tarafından sağlananlar da dahil olmak üzere internette daha hızlı, güvenilir, özel ve daha güvenli birçok DNS çözümleyici bulacaksınız.
ISP’nizin sunduğu DNS sunucuları yavaş ve güvenilir değilse veya çözümleyicilerine güvenmiyorsa Komut İstemi, PowerShell, Ayarlar ve Denetim Masası’nı kullanarak Windows 10’da DNS adreslerini en az dört farklı şekilde değiştirebilirsiniz.
Bu yazıda, Windows 10 cihazınızda daha güvenilir ve güvenli bir çözümleme hizmeti kullanmak için DNS adreslerini nasıl değiştireceğinizi öğreneceksiniz.
Windows 10’da DNS nasıl değiştirilir
Piyasada çok sayıda çözümleyici hizmet olsa da Cloudflare, Google ve OpenDNS hızlı, güvenilir ve güvenli çözümleyiciler sunan şirketler arasındadır.
Cloudflare DNS adresleri
1.1.1.1
1.0.0.1
Google Genel DNS adresleri
8.8.8.8
8.8.4.4
Cisco DNS adreslerine göre OpenDNS
208.67.222.222
208.67.220.220
Komut İstemi’ni kullanarak Windows 10’da DNS sunucularını değiştirin
Komut satırlarını kullanmak çoğu kullanıcı için uygun bir yöntem olmasa da, Windows 10’da DNS adresini değiştirmenin en hızlı yollarından biridir.
DNS adresini Komut İstemi ile değiştirmek için şu adımları kullanın:
Windows 10’da Başlat’ı açın.
Komut İstemi’ni arayın, en üstteki sonuca sağ tıklayın ve Yönetici olarak çalıştır seçeneğini seçin.
Mevcut ağ yapılandırmanızı görmek için aşağıdaki komutu yazın ve Enter tuşuna basın :
ipconfig /all
Ağ bağdaştırıcısı bölümünün altında, bağdaştırıcının adını ve şu alanları onaylayın:
- IPv4
- DNS Servers
Yeni DNS sunucu adresini ayarlamak için aşağıdaki komutu yazın ve Enter tuşuna basın :
netsh interface ip set dns name="Ethernet1" static 1.1.1.1
Yukarıdaki komutta, Ethernet1’i bağdaştırıcınızın adıyla ve 1.1.1.1’i kullanmak istediğiniz DNS sunucu adresiyle değiştirdiğinizden emin olun.
Alternatif bir DNS sunucu adresi ayarlamak için aşağıdaki komutu yazın ve Enter tuşuna basın :
netsh interface ip add dns name="Ethernet1" 1.0.0.1 index=2
Yukarıdaki komutta, bağdaştırıcınızın adıyla Ethernet1’i ve tercih edilen alternatif DNS sunucusu adresiyle 1.0.0.1’i değiştirdiğinizden emin olun.
ipconfig /all Adımları tamamladığınızda, komutu kullanarak ve DNS Sunucularının adreslerini kontrol ederek yeni yapılandırmayı onaylayabilirsiniz.
Microsoft, Windows 10’da netsh’i kullanımdan kaldırma sürecindedir. Bunun yerine PowerShell’de bulunan NetTCPIP ağ modülünü kullanmaya başlamak en iyisidir.
PowerShell kullanarak Windows 10’da DNS sunucularını değiştirin
Windows 10 ayrıca, cihazınızın DNS adresi ayarlarını değiştirme yeteneği de dahil olmak üzere ağ ayarlarını yönetmek için NetTCPIP modülünü kullanmanıza izin veren bir komut satırı platformu olan PowerShell’i de içerir.
DNS adresini PowerShell ile değiştirmek için şu adımları kullanın:
Başlat’ı açın.
PowerShell’i arayın , sonuca sağ tıklayın ve Yönetici olarak çalıştır seçeneğini seçin.
Mevcut ağ yapılandırmanızı görüntülemek için aşağıdaki komutu yazın ve Enter tuşuna basın :
Get-NetIPConfiguration
Komutu çalıştırdıktan sonra aşağıdaki bilgileri not edin:
- InterfaceIndex
- DNSServer
Birincil DNS sunucu adresi atamak için aşağıdaki komutu yazın ve Enter tuşuna basın :
Set-DnsClientServerAddress -InterfaceIndex 11 -ServerAddresses 208.67.222.222
(İsteğe bağlı) İkincil bir DNS sunucu adresi ayarlamanız gerekiyorsa, aynı komutu kullanabilirsiniz, ancak virgül ve ikinci adresi ekleyerek:
Set-DnsClientServerAddress -InterfaceIndex 11 -ServerAddresses 208.67.222.222, 208.67.220.220
Yukarıdaki komutta, InterfaceIndex numarasını bağdaştırıcınıza karşılık gelen numarayla değiştirdiğinizden ve ServerAddress’lerini DNS IP adresiyle değiştirdiğinizden emin olun.
Adımları tamamladıktan sonra, bu kılavuzu kullanarak yeni yapılandırmayı test edebilirsiniz.
Ayarları kullanarak Windows 10’da DNS sunucularını değiştirin
Ayarlar uygulamasını kullanarak da yeni DNS adresleri belirleyebilirsiniz, ancak çalışması için tüm TCP/IP ayarlarını statik olarak yapılandırmanız gerekir. Statik bir TCP/IP yapılandırması atama konusunda rahat değilseniz, bu seçeneği kullanmamalısınız.
Windows 10 DNS adresini Ayarlar ile değiştirmek için şu adımları kullanın:
Ayarlar‘ı açın .
Ağ ve İnternet’e tıklayın.
Durum’a tıklayın .
Ağ durumu bölümünün altında, değiştirmek istediğiniz ağın Özellikler düğmesini tıklayn.
“IP ayarları bölümünün altında, Düzenle düğmesini tıklayın.
Açılır menüyü kullanın ve El ile girilen seçeneğini belirleyin.
IPv4 geçiş anahtarını açın.
IP adresi bölümünün altında, bilgisayar için TCP/IP adresini belirtin.
Alt ağ önek uzunluğu bölümünün altında, alt ağ uzunluğunu ayarlayın. Genellikle, ev ağları için, 255.255.255.0 alt ağ adresini temsil etmek için adres uzunluğu 24’tür.
Ağ Geçidi bölümünün altında, varsayılan ağ geçidi adresini ayarlayın. Genellikle bu, yönlendiricinin IP adresidir.
Tercih Edilen DNS bölümünün altında, DNS sunucusunun IP adresini belirtin (örneğin, 1.1.1.1).
Alternatif DNS bölümünün altında ikincil DNS adresinin IP adresini belirtin.
Kaydet düğmesini tıklayın .
Adımları tamamladığınızda, cihaz DHCP sunucusundan TCP/IP adresini almaya devam edecek, ancak şimdi belirtilen DNS adreslerini kullanacak.
Denetim Masası’nı kullanarak Windows 10’da DNS sunucularını değiştirin
Alternatif olarak, Windows 10’da DNS ayarlarını değiştirmek için Denetim Masası’nı da kullanabilirsiniz.
Denetim Masası ile Windows 10’un DNS adresini değiştirmek için şu adımları kullanın:
Denetim Masası‘nı açın.
Ağ ve İnternet‘e tıklayın.
Ağ ve Paylaşım Merkezi’ne tıklayın .
Sol bölmeden Bağdaştırıcı ayarlarını değiştir seçeneğini tıklayın.
Ağ bağdaştırıcısına sağ tıklayın ve Özellikler seçeneğini seçin.
İnternet Protokolü Sürüm 4 (TCP/IPv4) seçeneğini seçin.
Özellikler düğmesini tıklayın.
Aşağıdaki DNS sunucu adreslerini kullan bölümünün altında, sunucunun DNS çözünürlüklerini sağlayan IP adresi olan Tercih Edilen DNS sunucusunu ayarlayın (örneğin, 8.8.8.8 ).
(İsteğe bağlı) Alternatif DNS sunucusunu, cihazınızın tercih edilen sunucu adresine ulaşamaması durumunda kullanacağı DNS adresini ayarlayın.
Tamam düğmesini tıklayın.
Kapat düğmesini tıklayın.
Adımları tamamladıktan sonra, web tarayıcınızı açabilir ve yeni yapılandırmanın çalışıp çalışmadığını görmek için bir web sitesi yüklemeyi deneyebilirsiniz.
Hangi yöntemi kullanırsanız kullanın, uygun çözünürlüğe izin vermek için DNS sunucusunun IP adresinin doğru olduğundan emin olun. Aksi takdirde internete bağlanamazsınız.
Bu yazıda Windows 10’a odaklamış olmamıza rağmen, Windows 8.1 ve Windows 7’de Komut İstemi ve Denetim Masası yöntemlerini kullanabilirsiniz.