Önce, “Başlat” ı açıp “Dişli” simgesini tıklayarak (veya Windows + I tuşlarına basarak) “Ayarlar” ı başlatın. Ayarlar için bu dişli çark simgesi, özelleştireceğimiz kısayollardan birine bir örnektir.


Ayarlar’da “Kişiselleştirme” yi tıklayın.
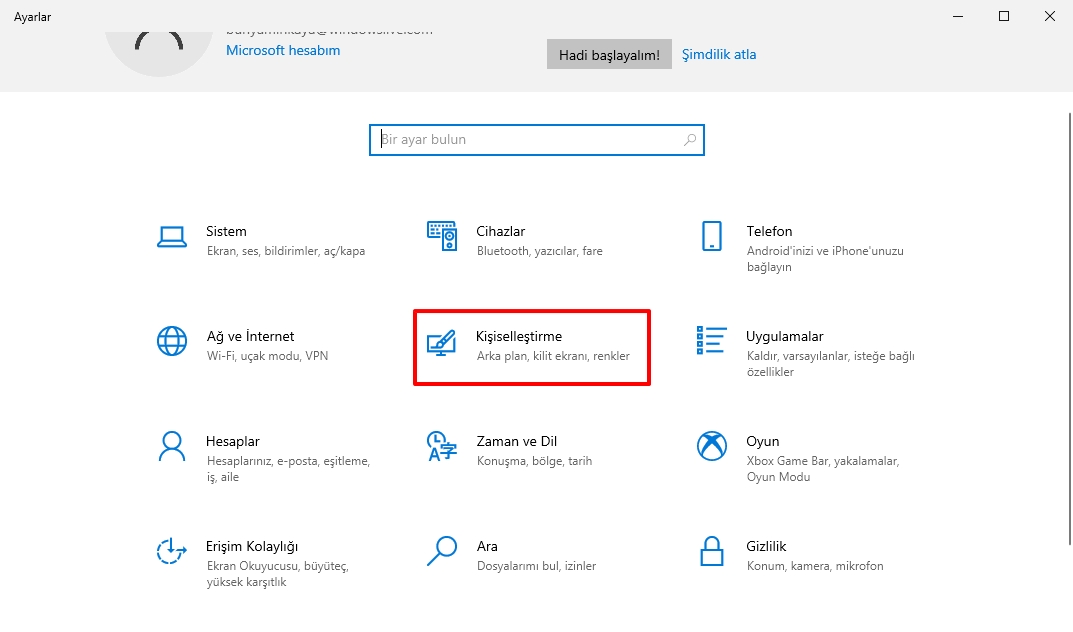
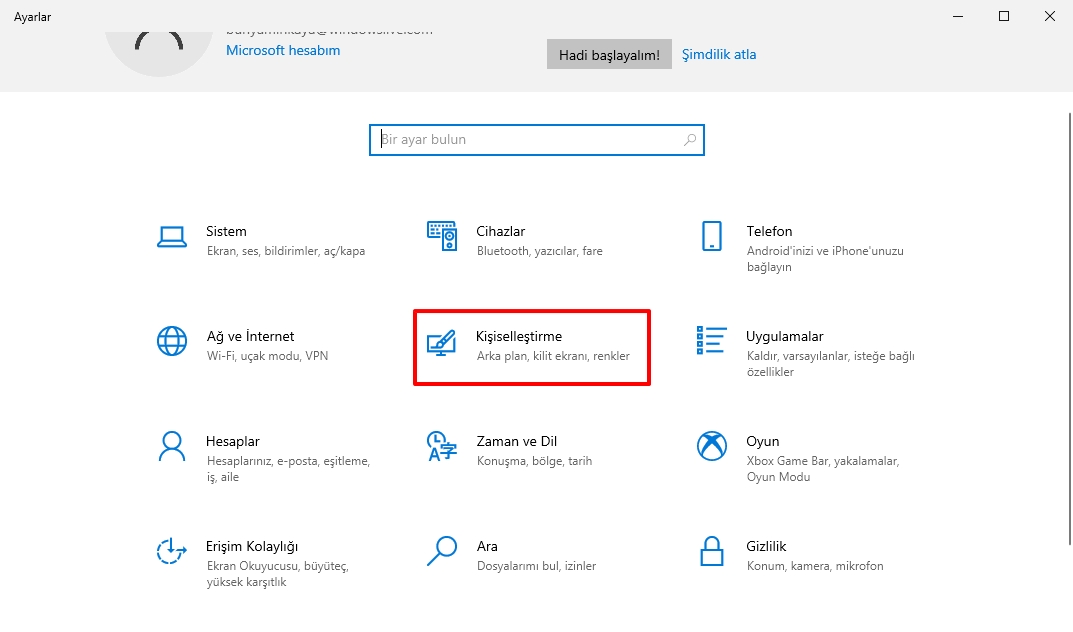
Kişiselleştirme’de, kenar çubuğundan “Başlat” ı seçin.
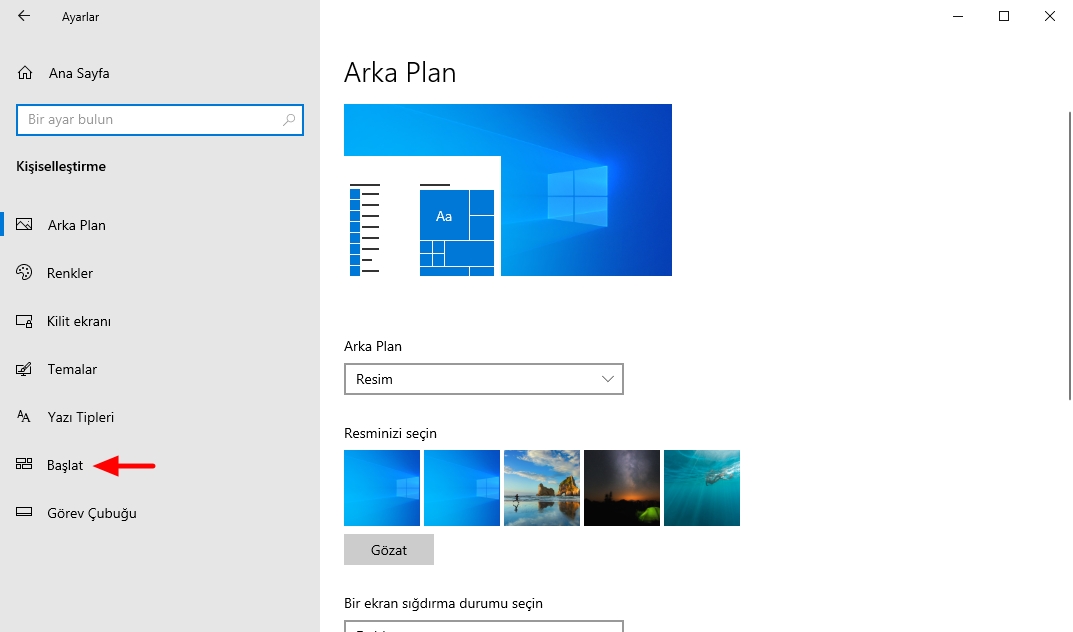
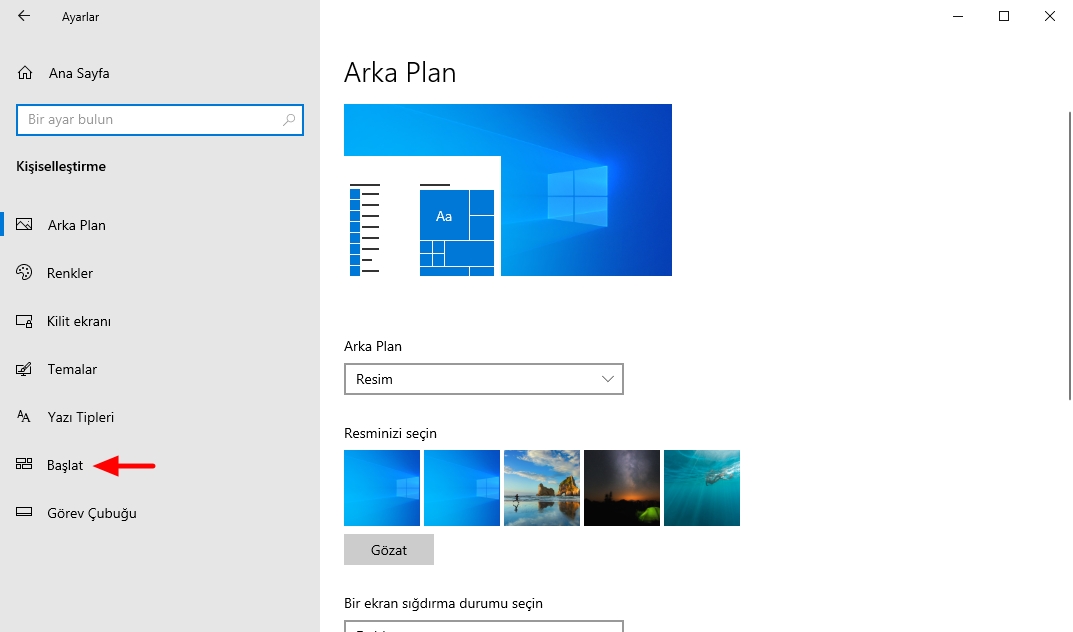
Başlangıç ayarlarında, pencerenin alt kısmına gidin ve “Başlangıçta hangi Klasörlerin görüneceğini seç” i tıklayın.
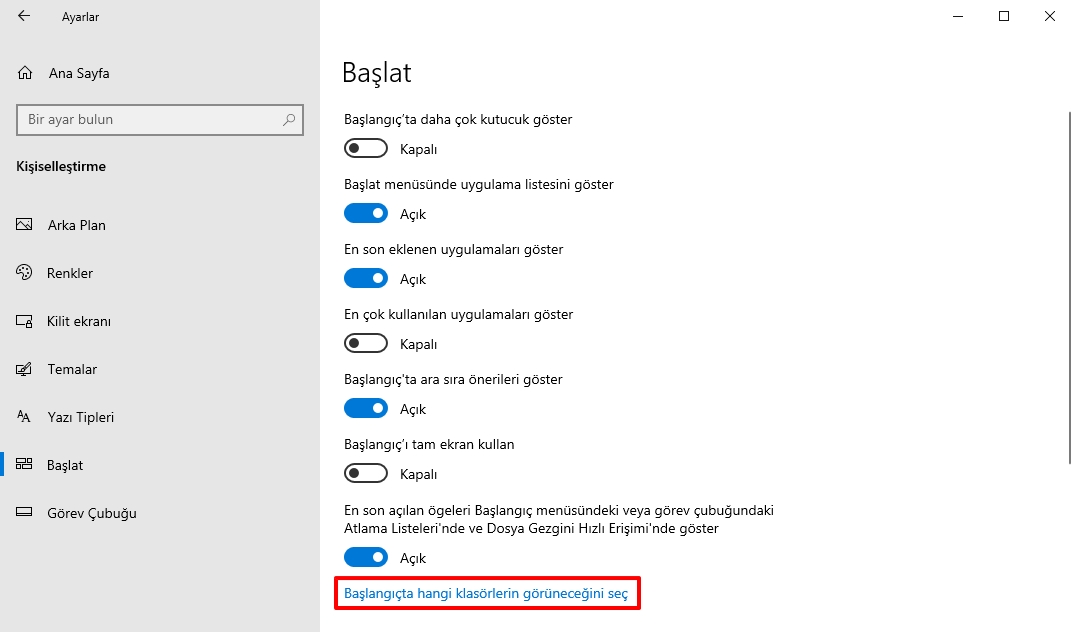
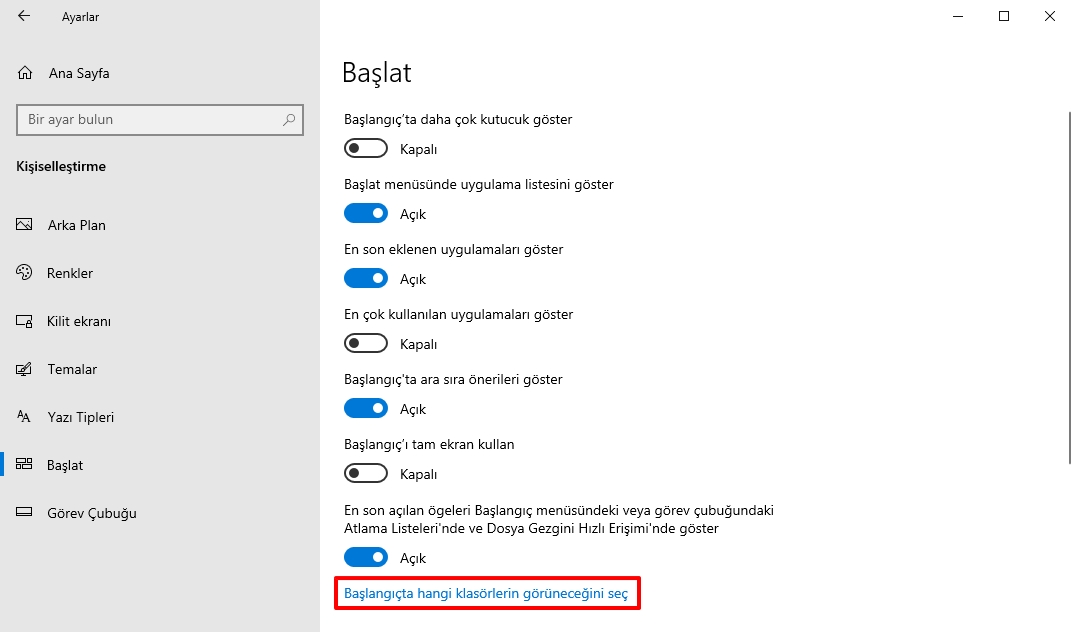
“Başlangıçta hangi klasörlerin görüneceğini seç” in sayfasında, her biri bir anahtarla birlikte uzun bir ortak klasör konumları ve kısayollar listesi göreceksiniz. Bunlardan birinin Başlat menüsü kısayolları kenar çubuğunuzda görünmesini sağlamak için anahtarı “Açık” konumuna getirin. Bunlardan herhangi birini gizlemek isterseniz, yanlarındaki anahtarı “Kapalı” konumuna getirin.
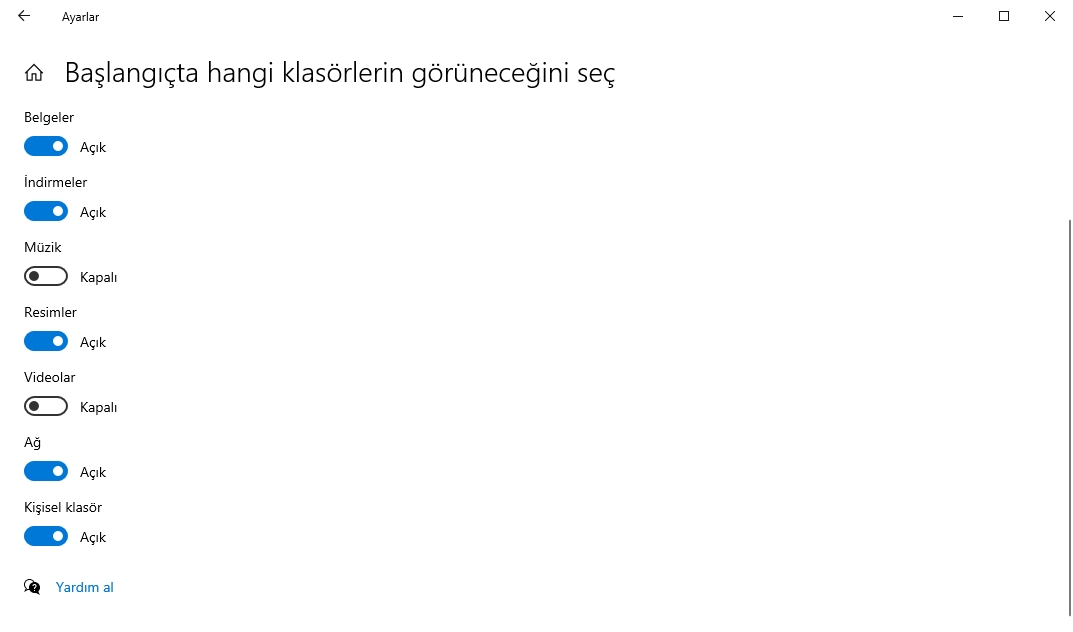
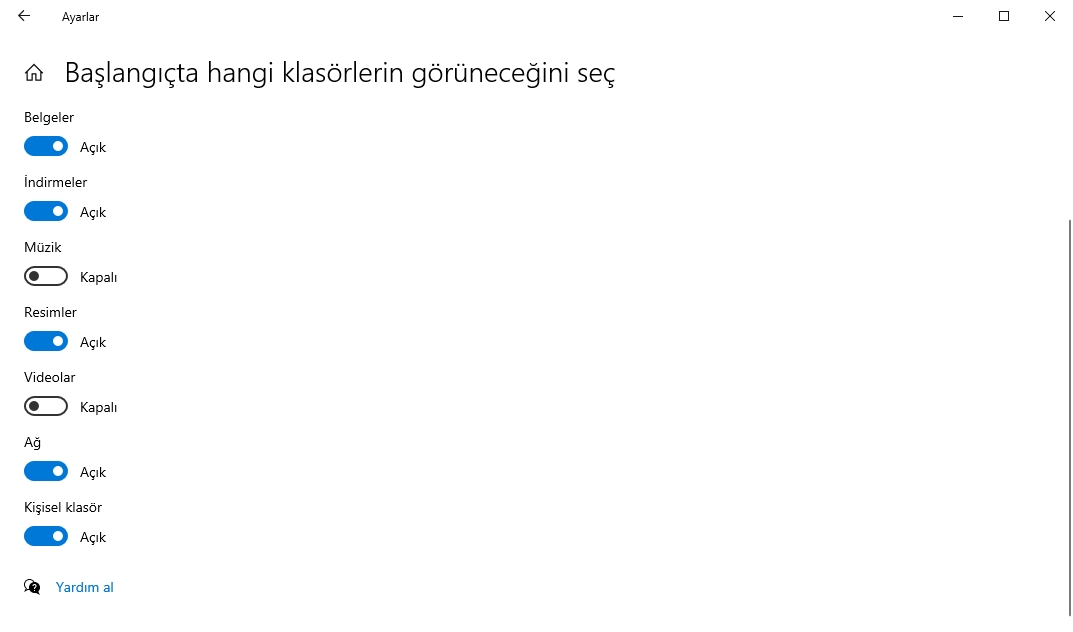
Başlat’ı bir sonraki açışınızda, etkinleştirdiğiniz kısayolları Başlat menüsünün en sol tarafında dikey bir liste olarak göreceksiniz. Örneğin, burada tüm olası kısayolları etkinleştirdik.
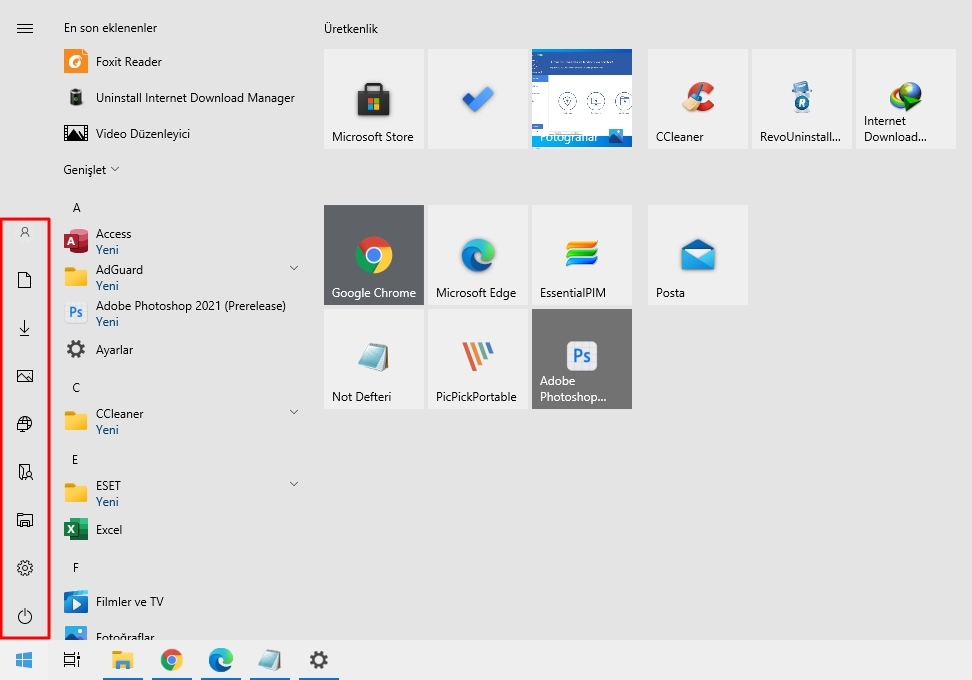
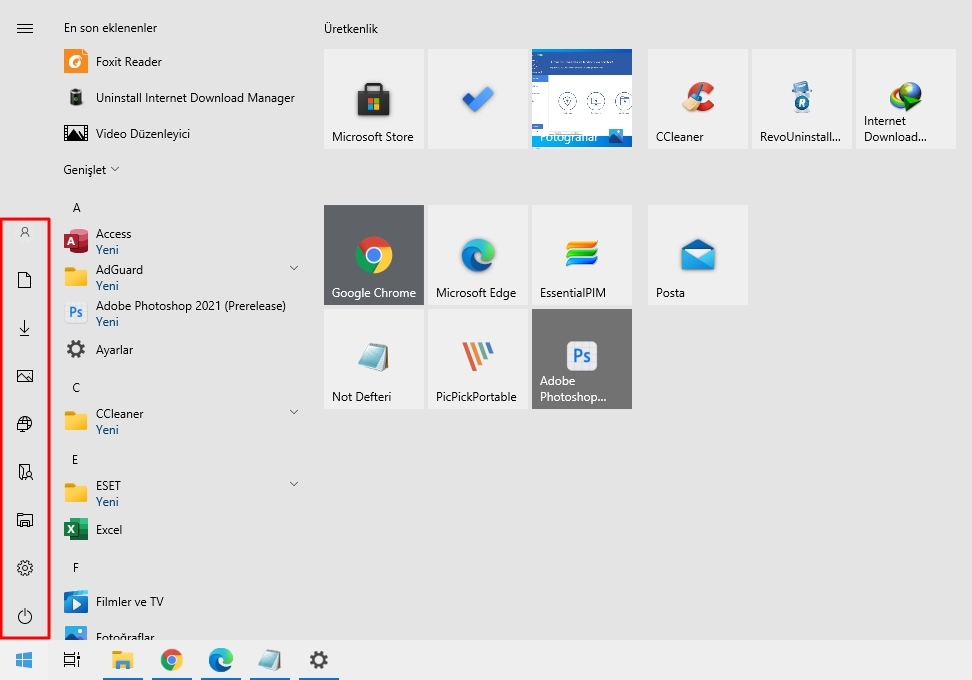
Etkinleştirdiğiniz tüm kısayol simgelerini görmüyorsanız, bu, Başlat menünüzün çok kısa olduğu anlamına gelir. Yeniden boyutlandırmak için Başlat menüsünün üst kenarına tıklayın ve büyütmek için yukarı doğru sürükleyin. Bu, tüm kısayol simgeleri için daha fazla yer açacaktır.
Kısayol simgelerinin etiketlerini görmek istiyorsanız, imleçinizle Başlat menüsü kısayol kenar çubuğu alanının üzerine gelin (veya kenar çubuğunun üstünde üç çizgili menü düğmesini tıklayın), kenar çubuğu alanı genişleyecektir.
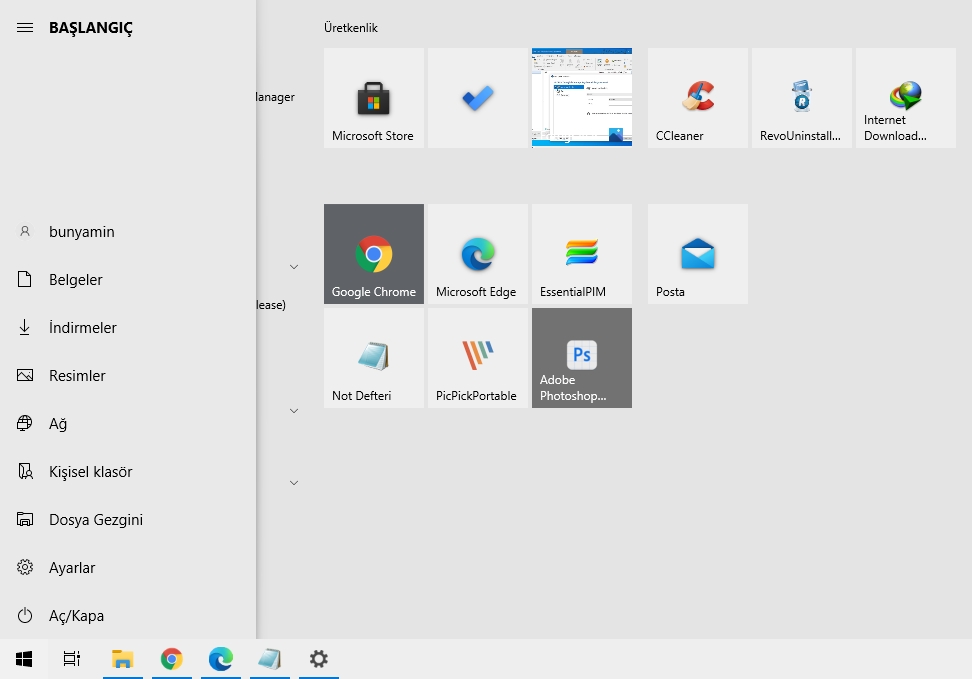
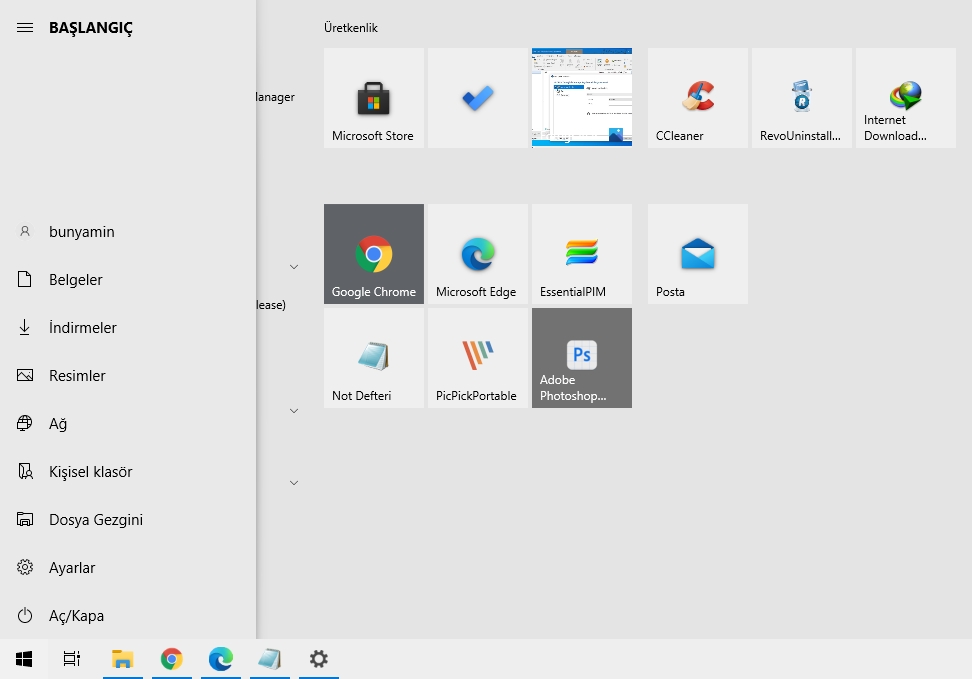
Özel klasörlere (“Müzik”, “Videolar” veya “Resimler” gibi) götüren kısayollardan herhangi birine tıkladığınızda, doğrudan Windows Dosya Gezgini’nde uygun konuma götürülürsünüz. Çok kullanışlı!




