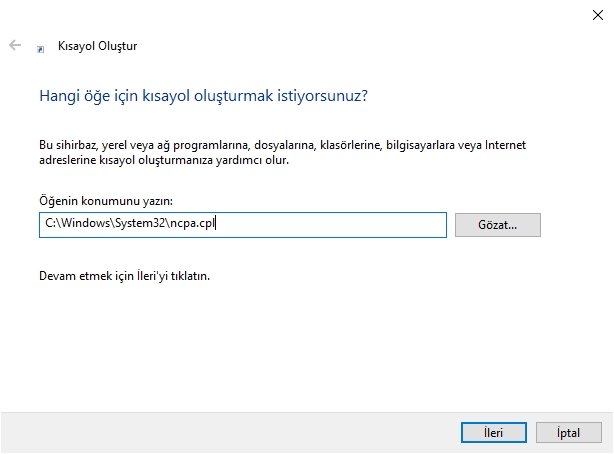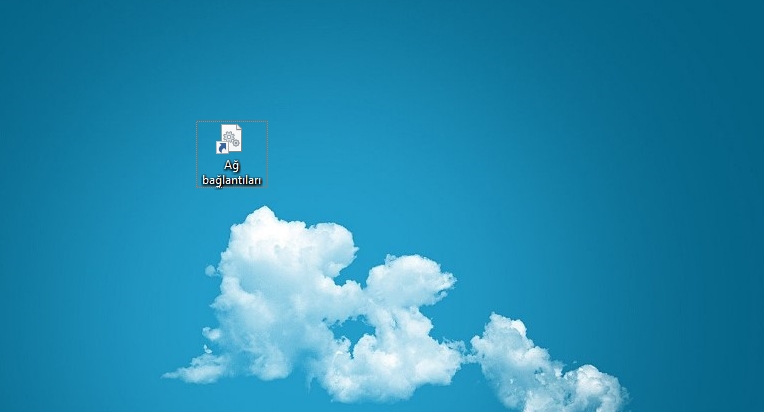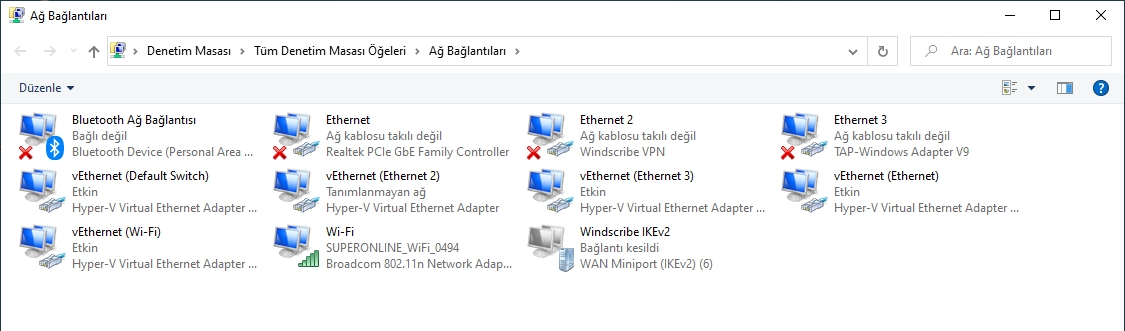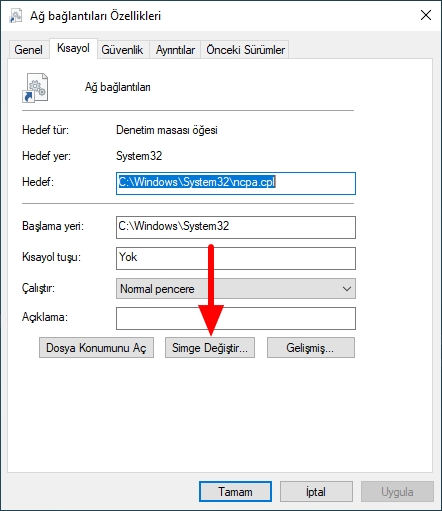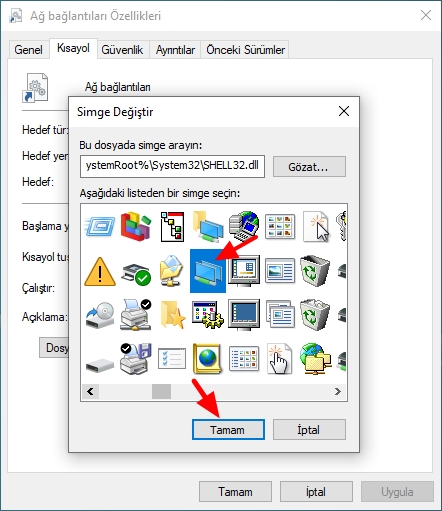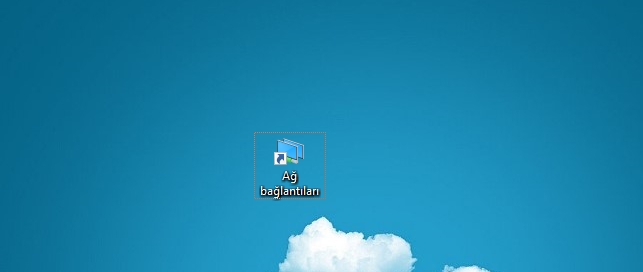Her ağ bağdaştırıcısı için, fiziksel veya sanal olsun, Windows yeni bir ağ bağlantısı oluşturur ve Ağ Bağlantıları sayfasında listeler. Buradan, herhangi bir adaptörün özelliklerini kolayca devre dışı bırakabilir, etkinleştirebilir veya değiştirebilirsiniz. Windows 10’da ağ bağdaştırıcıları kısayolu oluşturmak için aşağıdaki adımları izleyin.
Genel olarak, ağ bağdaştırıcısı sayfasına ulaşmak zor değildir. Ancak, oldukça derin gömülüdür. Ağ bağdaştırıcıları bölümüne sıkça erişiyorsanız, basit bir masaüstü kısayolu oluşturmak daha iyidir. Bu şekilde, sayfa sadece bir kaç tık uzaklıktadır.
Not: Ağ Bağlantıları ve Ağ Adaptörleri aynı şeydir. Onları birbirlerinin yerine kullandığımdan kafamız karışmasın.
Ağ bağdaştırıcıları kısayolu oluşturma adımları
Windows, kontrol panelinde ağ bağlantıları sayfasını başlatmaktan sorumlu olan ncpa.cpl adlı özel bir kontrol paneli öğesine sahiptir. Örneğin, başlat menüsünde ncpa.cpl dosyasını arar ve Enter tuşuna basarsanız, hedef sayfa anında açılır. Sayfayı Çalıştır iletişim kutusundan başlatmak için aynı dosya adını da kullanabilirsiniz. Ağ bağdaştırıcısı kısayolu oluşturmak için bu dosyayı kullanacağız.
Önce masaüstünde sağa tıklayın ve “Yeni | Kısayol” seçeneğini seçin.
Boş alana aşağıdaki yolu girin ve devam etmek için “İleri” düğmesine tıklayın.
C:\Windows\System32\ncpa.cpl
Şimdi kısayolunuz için bir ad girin. Benim durumumda kısayolu “Ağ Bağlantıları” olarak adlandırıyorum. İstediğin her şeye isim verebilirsin. Devam etmek için “Bitir” düğmesine tıklayın.
İşte bu. Ağ bağdaştırıcıları kısayolu oluşturdunuz.
Kısayolu çift tıkladığınızda anında tüm ağ bağdaştırıcılarını görebileceğiniz ağ bağlantıları sayfasına yönlendirilirsiniz.
Daha fazla erişilebilirlik için hızlı başlat araç çubuğuna kısayolu ekleyin . Bu şekilde, kısayollara doğrudan görev çubuğundan erişebilirsiniz.
Kısayolu değiştir simgesi
Varsayılan olarak, kısayol simge gibi basit bir dişli kullanır. Bunu beğenmediyseniz, kısayol simgesini kolayca değiştirebilirsiniz.
Bunu yapmak için, kısayola sağ tıklayın ve “Özellikler” i seçin. Özellikler penceresinde, “Simge Değiştir” düğmesine tıklayın.
Yukarıdaki işlem simge seçim penceresini açacaktır. İstediğiniz simgeyi görene kadar yana doğru kaydırın, seçin ve “Tamam” düğmesini tıklayın.
Değişiklikleri kaydetmek için ana pencerede “Uygula” ve “Tamam” düğmelerine tıklayın.
Bu kadar. Simgeyi değiştirdiniz. Şimdi yeni simgeyi görmelisiniz.
Varsayılan Windows simgelerinden hoşlanmıyorsanız, ikinci adımda “Gözat” düğmesine tıklayarak kendi özel simgenizi bile seçebilirsiniz. Simgenin ICO formatında olduğundan emin olun.
Umarım yardımcı olur. Prosedüre takıldıysanız veya yardıma ihtiyacınız olursa, aşağıdaki yorumu yapın; mümkün olduğunca yardım etmeye çalışacağım.