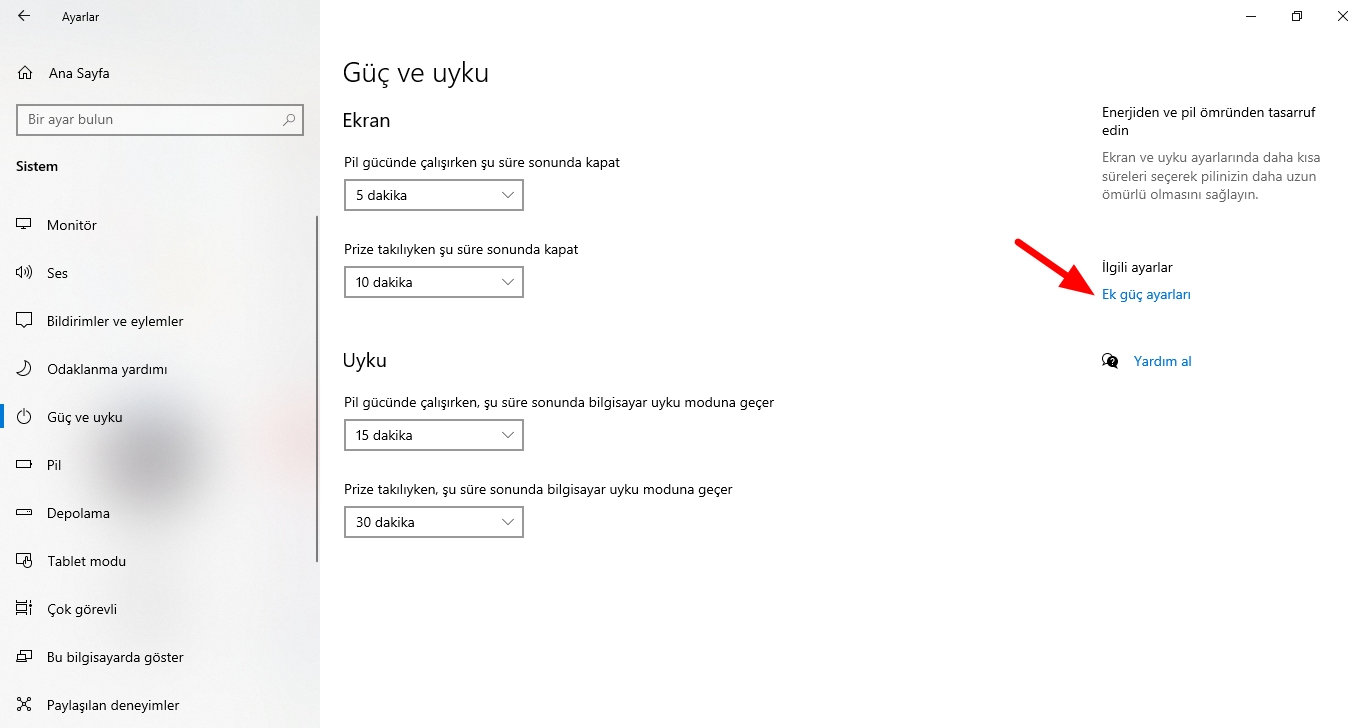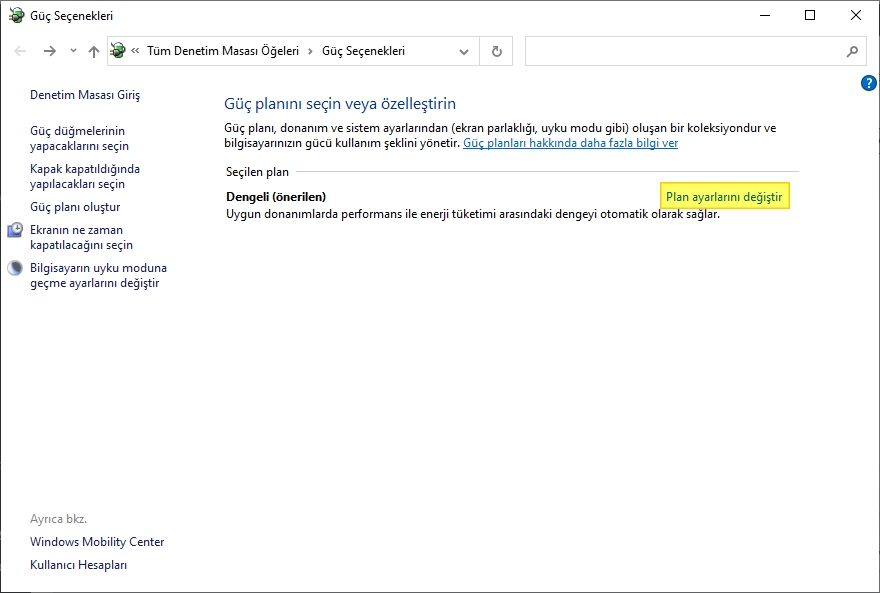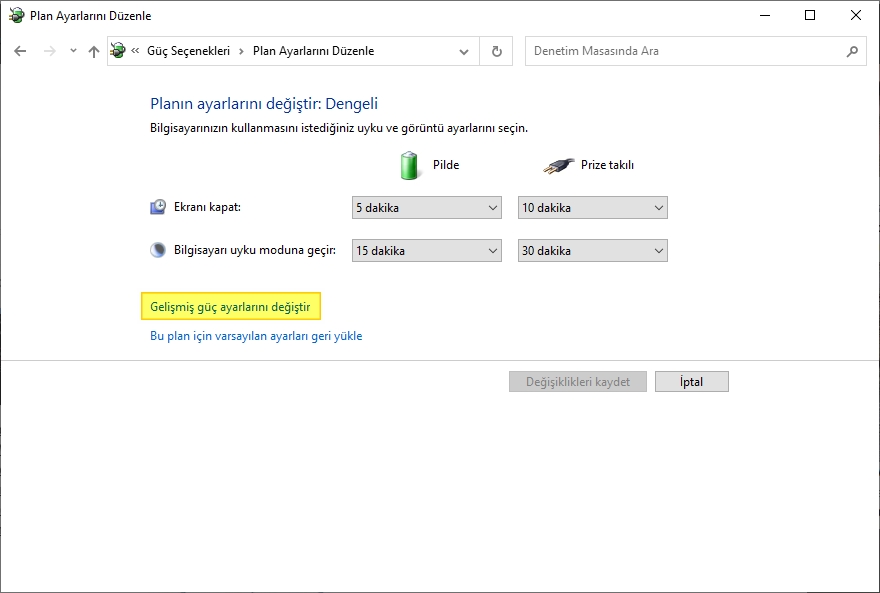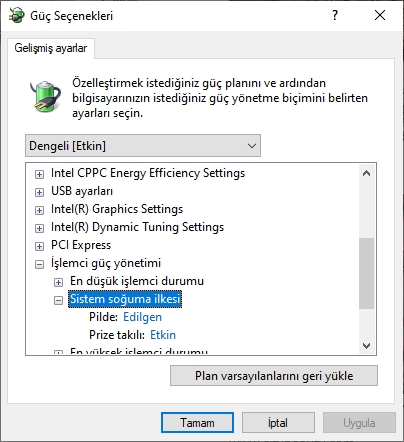İçindekiler
- Sistem soğutma politikası nedir?
- Sistem soğutma politikası nedir?
- Aktif soğutma politikası mı pasif soğutma politikası mı?
- Aktif veya pasif soğutma politikaları ne zaman kullanılır?
- Windows 10’da Aktif / Pasif soğutma politikasını etkinleştirme
- Windows 10’da sistem soğutma ilkesi seçenekleri ekleme / kaldırma
Sisteminizin neden ısındığını veya çok fazla işlemci kullanımı olmasa bile fanın neden hızlanmaya başladığını hiç merak ettiniz mi? Bunun nedeni, Microsoft’un Windows 8’de tanıttığı sistem soğutma ilkesi modlarıdır ve şimdi Windows 10’da da mevcuttur.
Bu makalede, bu soğutma modlarının ne olduğunu ve bu modları kullanarak sisteminizi daha iyi performans (özellikle dizüstü bilgisayar pili kullanımı) için nasıl optimize edebileceğinizi tartışacağız.
Sistem soğutma politikası nedir?
Windows 10 İşletim Sistemi bilgisayar kullanımı ve çevre koşullarındaki değişiklikleri otomatik olarak algılayabilir. Bu yalnızca termal yönetim özelliklerine sahip bir cihazınız olduğunda geçerlidir.
Sistem soğutma politikası nedir?
Windows 10 İşletim Sistemi bilgisayar kullanımı ve çevre koşullarındaki değişiklikleri otomatik olarak algılayabilir. Bu yalnızca termal yönetim özelliklerine sahip bir cihazınız olduğunda geçerlidir.
Sıcaklık değişikliklerini algıladıktan sonra, Windows donanıma otomatik olarak belirli bir soğutma ilkesi uygulayabilir ve bu da sıcaklığı normal aralığa düşürmek için sistemde uygun değişiklikleri yapar.
Bir örnek verelim, CPU bilgisayarın en ısıya eğilimli bileşenidir. Her CPU minimum, optimum ve maksimum çalışma sıcaklığı spesifikasyonlarına sahiptir. Bu aralıkların dışına çıkarsanız, CPU’nuz hasar görebilir. Dolayısıyla, işlemci güç yönetimi sisteminizin en iyi performansı için çok önemlidir.
Modern Intel CPU’lar için maksimum çalışma sıcaklığı aralığı 100℃ civarındadır. Ve optimum aralık 80℃ altında. İşlemci sıcaklığınız 80℃ değerinin üzerine çıkarsa, Windows sistem soğutma ilkesini otomatik olarak etkinleştirir.
Aktif soğutma politikası mı pasif soğutma politikası mı?
Varsayılan olarak, Windows 10 iki soğutma ilkesiyle birlikte gelir:
+ Aktif soğutma
+ Pasif soğutma
Aktif Soğutma
Aktif soğutma politikası, sistem performansını etkilemeden sistem sıcaklığını düşürmek için sistem fanını açacak ve hızlandıracaktır. Bu da sistemin güç tüketimini arttırır.
Pasif Soğutma
Pasif soğutma, sistem bileşenlerinin güç tüketimini azaltarak genel sistem performansını düşürecektir. Bu da güç tasarrufu sağlar, ancak sistem performansını da azaltır.
Aktif veya pasif soğutma politikaları ne zaman kullanılır?
Normalde Masaüstü Bilgisayarlarında yerleşik pil yoktur. Bu yüzden her zaman bir güç kaynağına bağlı olmaları gerekir. Bu, güç tüketiminin Masaüstü Bilgisayarları için bir sorun olmadığı anlamına gelir. Bu nedenle, tüm masaüstü bilgisayarlar için sistem soğutma ilkesi modunun Aktif olarak tutulması önerilir.
Dizüstü bilgisayar kullanıyorsanız ve pil kullanımınızı uzatmak istiyorsanız, dizüstü bilgisayar bir güç kaynağına bağlıyken etkin bir soğutma ilkesi kullanmalısınız. Ve dizüstü bilgisayar pille çalışırken pasif soğutma politikası kullanılmalıdır.
Windows 10’da Aktif / Pasif soğutma politikasını etkinleştirme
Şimdi aksiyon kısmına geçelim. Aşağıdaki adımlar, sistem soğutma politikasını etkin veya pasif olarak ayarlamanıza izin verecektir. Takılı ve açık pil ayarları için farklı politikalar belirleyebilmemiz için bir dizüstü bilgisayar kullanacağız.
Ayarlar | Sistem | Güç ve Uyku bölümüne gidin.
Sağdaki bölmeden Ek Güç Ayarları‘nı tıklayın.
Sizin için etkin olan planın yanındaki Plan ayarlarını değiştir‘i tıklayın. Benimki Dengeli (Önerilen) Plan
Şimdi “Gelişmiş Güç Ayarlarını değiştir” tıklayın.
İşlemci güç yönetimi altında, Sistem Soğutma İlkesi’ni genişletin
Aşağıdaki sistem soğutma politikasını ayarlayabilirsiniz:
Prize Takılı: Etkin
Pilde: Edilgen
Bu ayar dizüstü pil kullanımınızı optimize eder ve uzatır. Microsoft’tan sistem soğutma politikası hakkında daha fazla bilgiyi buradan edinebilirsiniz.
Windows 10’da sistem soğutma ilkesi seçenekleri ekleme / kaldırma
Windows 10’da sistem soğutma ilkesi seçeneğini görmeyeceğiniz zamanlar vardır. Normalde, Microsoft yalnızca mobil aygıtlar için soğutma ilkesini geçirmeyi etkinleştirir, ancak bir dizüstü bilgisayarınız varsa ve bu seçeneği göremiyorsanız, komutu kullanarak ekleyebilirsiniz.
powercfg -attributes SUB_PROCESSOR 94D3A615-A899-4AC5-AE2B-E4D8F634367F -ATTRIB_HIDE
Ve bu seçeneği kaldırmak için aşağıdaki komutu çalıştırabilirsiniz:
powercfg -attributes SUB_PROCESSOR 94D3A615-A899-4AC5-AE2B-E4D8F634367F +ATTRIB_HIDE
Umarım, bu size Windows 10’daki sistem soğutma politikası seçeneklerinin ne zaman ve nasıl kullanılacağı konusunda iyi bir fikir verecektir. Varsayılan soğutma politikası ayarınız nedir? Sisteminiz için hangi ayarı tercih edersiniz? Lütfen düşüncelerinizi aşağıdaki yorumlarda paylaşın.