Ayrıca, bu, kurulu uygulamalarınızın kendi indirme klasörlerini oluşturması veya ayarlaması gereğini ortadan kaldırır. Windows’da, her kullanıcının Windows yükleme sürücüsünde bulunan kendi ana dizinde kendi indirme klasörü vardır. Daha spesifik olmak gerekirse, indirilenler klasörünü C:\Users\<kullanıcı adı>\ indirilenler\ adresinde bulabilirsiniz.
Zamanla, indirme klasörü kalabalık olacak ve C sürücüsündeki değerli sabit disk alanını kaplayacak. İndirilenler klasörünü düzenli olarak temizlemezseniz bu özellikle doğrudur. C sürücüsünü doldurmak, yükleyebileceğiniz uygulama sayısını sınırlar ve alanınız bittiğinde bile düşük disk alanı uyarısı gösterebilir. Windows’a yeniden yüklediğinizde veya önyükleme yapamadığınızda, indirilenler klasöründeki tüm dosyaları kaybedebileceğinizden bahsetmemek gerekir. Bunu önlemek için, indirme klasörünü Windows 10’daki başka bir sürücüye taşıyabilirsiniz. Bu, C sürücüsünü rastgele indirmelerle doldurmadığınızdan emin olur. Kişisel olarak, indirme klasörünü başka bir sürücüye taşımak, Windows’u yükledikten sonra yaptığım ilk şeylerden biridir. C sürücüsünü kirletmeyi sevmediğimden, İndirilenler klasörünü hareket ettirmek bana huzur veriyor.
İndirilenler klasörünü başka bir sürücüye taşımak için birçok avantaj vardır. Bunlardan bazıları:
- Tüm dosyalar başka bir bölüm veya sürücüde depolandığından, C sürücüsünde daha fazla alana sahip olacaksınız.
- Çift önyükleme yaparken bile indirilen dosyalara erişme olanağı.
- Windows yeniden yüklediğinizde, indirilen dosyalar güvenli olacaktır.
- Windows’a önyükleme yapamadığınızda indirilen dosyalara erişilebilir.
Faydalar yoldan çıktığı için aşağıdaki prosedürü takip edin.
İndirilen klasörü başka bir drive’a taşı
İndirilenler klasörünü taşıyabilmeniz için öncelikle yeni konumda yeni indirme klasörü oluşturmanız gerekir.
Dosya Gezgini’ni klavye kısayolu Win + E ile açın. İndirilenler klasörünü taşımak istediğiniz yere gidin, sağ tıklayın ve “Yeni> Klasör” seçeneğini seçin. Yeni klasörü “İndirilenler” olarak adlandırın. İsim İndirme olmak zorunda değil, ne istersen onu adlandırabilirsin. Benim durumumda, D:\ Sürücünün kök dizinindeki İndirilenler klasörünü oluşturdum.
Klasörü oluşturduktan sonra Hızlı Erişim altındaki orijinal İndirilenler klasörüne sağ tıklayın ve “Özellikler” seçeneğini seçin.
Özellikler penceresinde “Konum” sekmesine gidin ve “Taşı” düğmesine tıklayın.
Bir Hedef Seç penceresinde, daha önce oluşturduğunuz klasöre gidin, onu seçin ve “Klasörü Seç” düğmesine tıklayın.
Yeni konum özellikler penceresine eklenecektir. Değişiklikleri kaydetmek için “Uygula” ve “Tamam” butonuna tıklayın.
Tüm dosyaları eski konumdan yeni konuma taşımak isteyip istemediğiniz sorulur. Devam etmek için “Evet” e tıklayın. Dosyaları yeni konumdaki tüm dosyalara erişebilmeniz için taşımanızı tavsiye ederim.
Düğmeye tıkladığınız anda, Windows tüm dosyaları yeni konuma taşır. Windows ayrıca klasör simgesini otomatik olarak değiştirecektir. Bu, başka bir sürücüdeki yeni varsayılan İndirilenler klasörünüzdür.
Bundan sonra, indirdiğiniz her şey otomatik olarak yeni indirme konumunda saklanacak. Daha önce olduğu gibi, yeni indirilenler klasörüne ana klasörünüzden veya Dosya Gezgini’ndeki “Hızlı Erişim” bölümünün altındaki “İndirilenler” bağlantısına tıklayarak erişebilirsiniz.
Windows’daki herhangi bir klasörü başka bir sürücüye veya konuma taşımak için bu tam yöntemi kullanabilirsiniz. Bu makaleyi beğendiyseniz, Windows BT ve Windows WS klasörünü C sürücüsünde çok fazla boş alan boşaltmaya nasıl çıkaracağınızı kontrol edin.

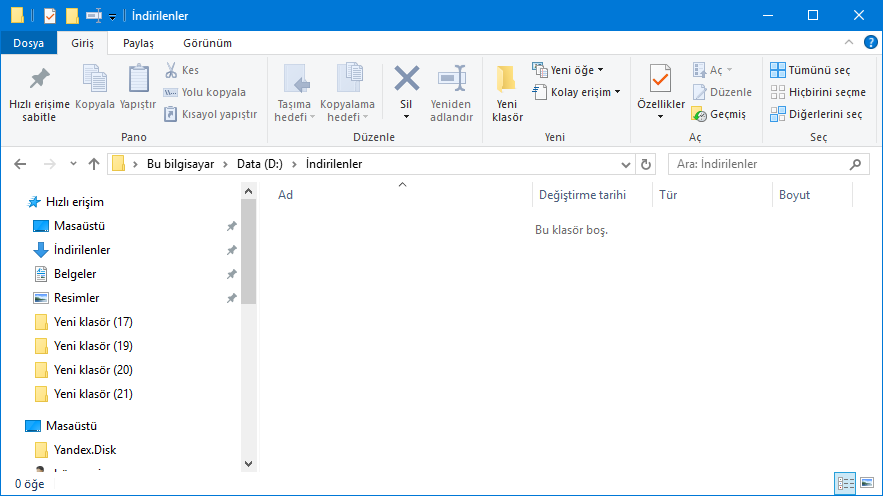
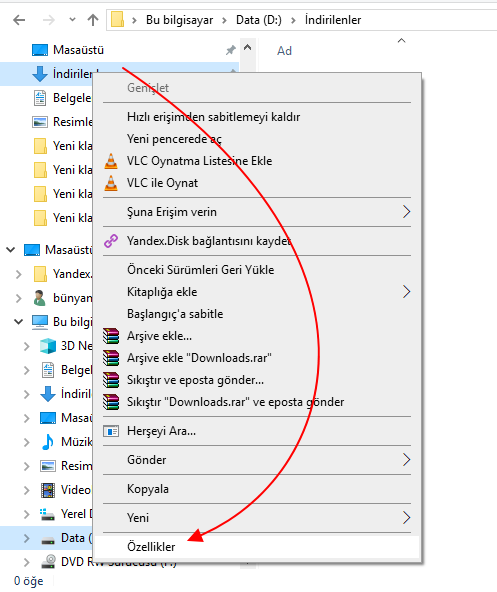
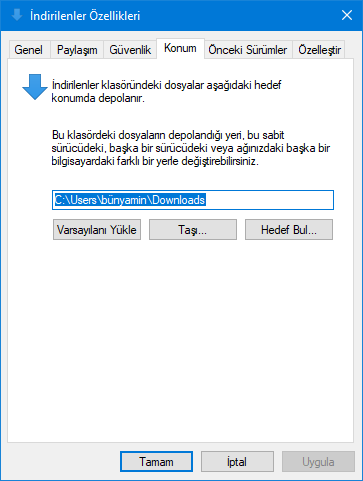
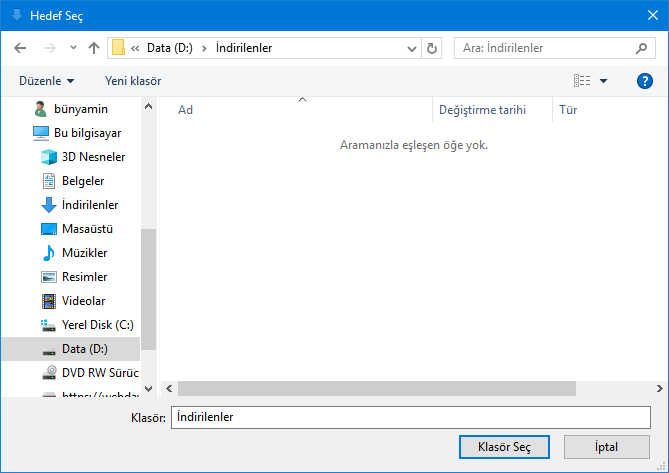
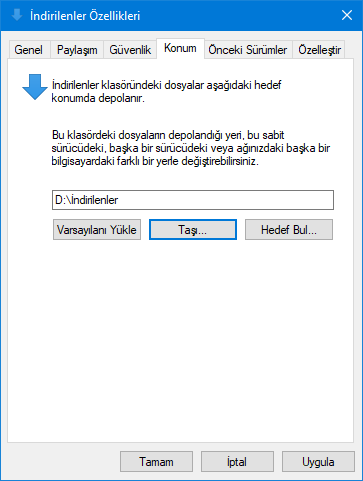
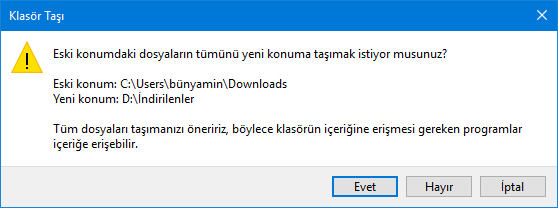





Ben bu işlemi yaparken bir hata yaptım bu işlemi nasıl geri alabilirim acaba ?
Merhaba, sistem geri yüklemesi yapabilirsiniz.