İçindekiler
Windows 11, minimum gereksinimleri karşılayan bir cihaza yüklemeyi planlıyorsanız ,temiz işlem, önyüklenebilir bir USB ortamına ihtiyacınız olacak ve bu kılavuzda nasıl yapılacağını öğreneceksiniz.
Windows 11’i yüklemek için önyüklenebilir bir USB flash sürücü oluşturmanız gerekiyorsa, Medya Oluşturma Aracı, Rufus ve Komut İstemi dahil olmak üzere birden çok seçeneğiniz var.
Bu kılavuzda, UEFI desteğiyle Windows 11’in yerinde veya temiz yüklemesini gerçekleştirmek için bir USB önyüklenebilir medya oluşturmanın farklı yollarını öğreneceksiniz. Bu talimatları kullanmak için Windows 10 veya Windows 11 kullanabilirsiniz.
Rufus kullanarak Windows 11’i yüklemek üzere önyüklenebilir bir USB oluşturmak için şu adımları kullanın:
Windows 11 Insider Preview ISO dosyasını indirin.
Rufus’un son sürümünü indirin.
Rufus başlatmak için rufus.3.xx.exe dosyasına çift tıklayın.
“Aygıt” bölümünün altında, açılır menüyü kullanın ve Windows 11 önyüklenebilir ortamını oluşturmak için USB flash sürücüyü seçin.
“Önyükleme seçimi” bölümünün altında, açılır menüyü kullanın ve Disk veya ISO görüntüsü seçeneğini seçin.
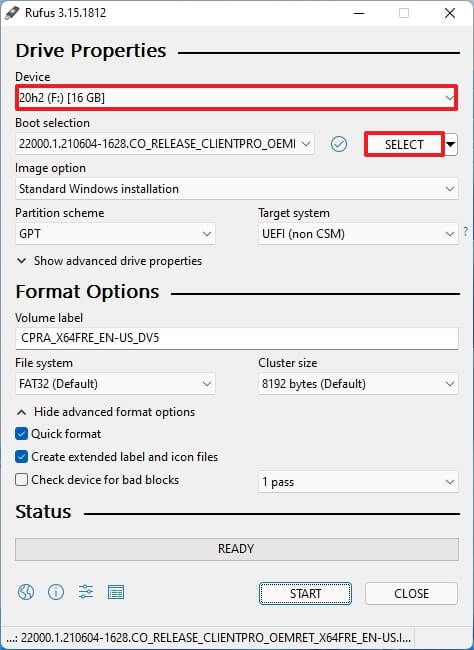
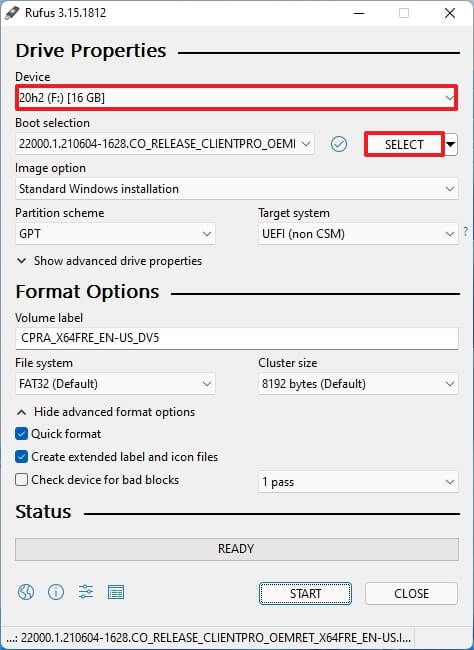
Windows 11, ISO dosyasını seçin.
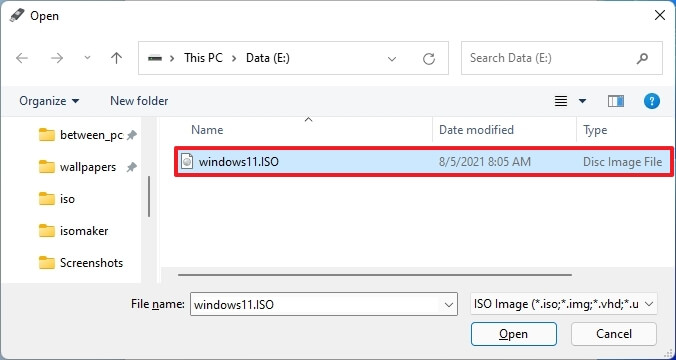
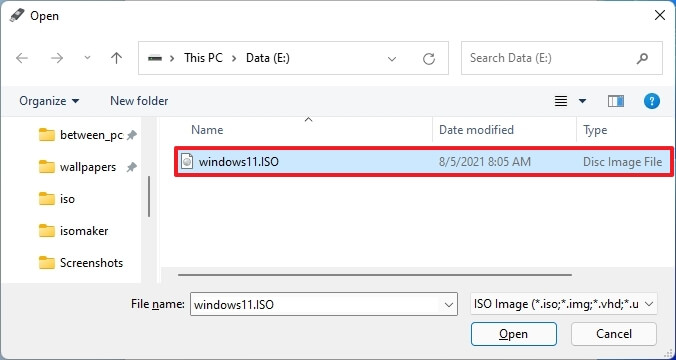
Aç düğmesini tıklayın.
“Görüntü seçeneği” bölümünün altında, Standart Windows Kurulumu seçeneğini seçin.
“Bölüm şeması” bölümünün altında GPT seçeneğini seçin.
“Hedef sistem” bölümünün altında, UEFI (CSM olmayan) seçeneğini seçin.
“Birim etiketi” bölümünün altında, önyüklenebilir USB sürücüsü için açıklayıcı bir ad belirtin – Örneğin, Win11_Install_USB.
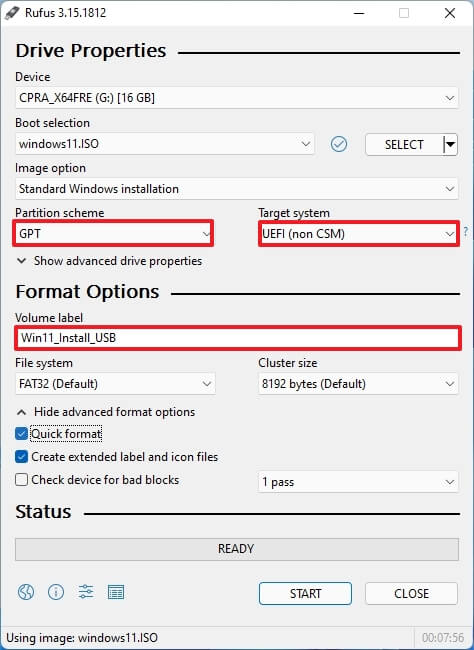
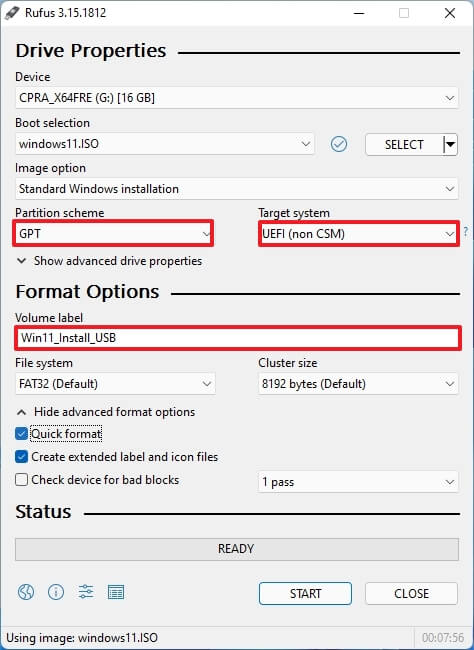
Dosya sistemi ve Küme boyutu seçenekleri için varsayılan ayarları kullanın.
Hızlı biçimlendirmeyi seçin.
Genişletilmiş etiket ve simge dosyası oluşturma seçeneğini işaretleyin.
Başlat tıklatın.
USB’nin silinmesini ve önyüklenebilir sürücünün oluşturulmasını onaylamak için Tamam düğmesini tıklayın.
Adımları tamamladığınızda, araç, Windows 11 yükleme medyasıyla önyüklenebilir bir medya oluşturma işlemine başlayacaktır.
Komut İstemi’ni kullanarak Windows 11’i yüklemek için önyüklenebilir USB oluşturun
Önceki işleme benzer şekilde, Komut İstemi ile önyüklenebilir bir ortam oluşturmak için Windows 11 kurulum dosyalarını içeren bir ISO dosyasına ihtiyacınız olacak.
Windows 11’i Komut İstemi ile yüklemek üzere bir USB flash sürücü oluşturmak için şu adımları kullanın:
Windows 11 veya 10’da Başlat’ı açın.
Komut İstemi’ni arayın, en üstteki sonuca sağ tıklayın ve Yönetici Olarak Çalıştır seçeneğini seçin.
Diskpart‘ı açmak için aşağıdaki komutu yazın ve Enter tuşuna basın :
USB flash sürücüyü belirlemek için aşağıdaki komutu yazın ve Enter tuşuna basın :
Depolamayı seçmek için aşağıdaki komutu yazın ve Enter tuşuna basın :
USB flash sürücüdeki her şeyi silmek için aşağıdaki komutları yazın ve Enter tuşuna basın :
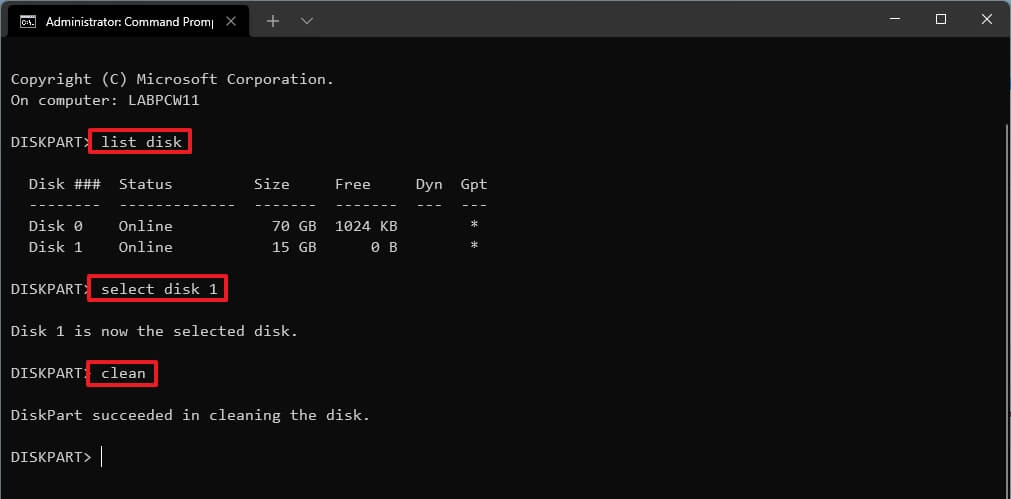
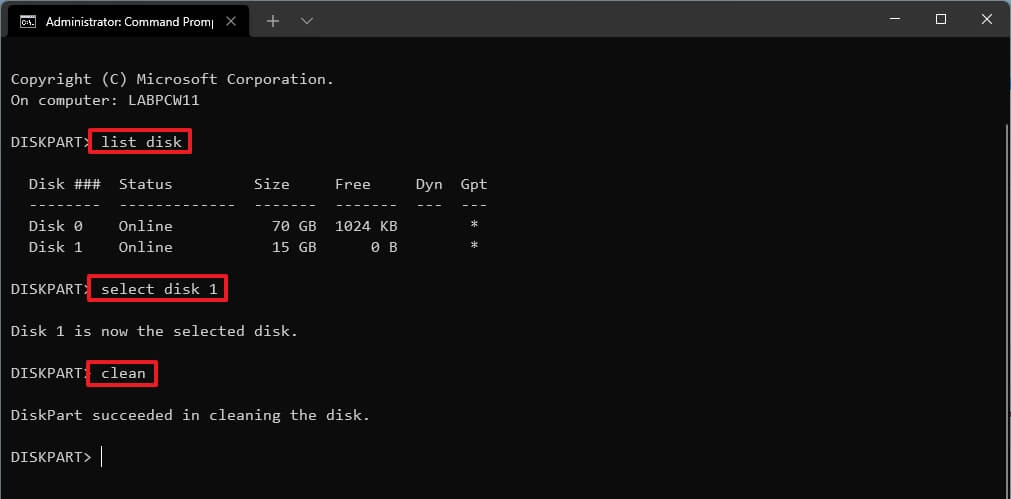
Birincil bölüm oluşturmak için aşağıdaki komutu yazın ve Enter tuşuna basın :
Yeni bölümü seçmek için aşağıdaki komutu yazın ve Enter tuşuna basın :
USB flash sürücüyü önyüklenebilir hale getirmek için aşağıdaki komutu yazın ve Enter tuşuna basın :
USB flash sürücü için bir birim ve sürücü harfi atamak için aşağıdaki komutu yazın ve Enter tuşuna basın :
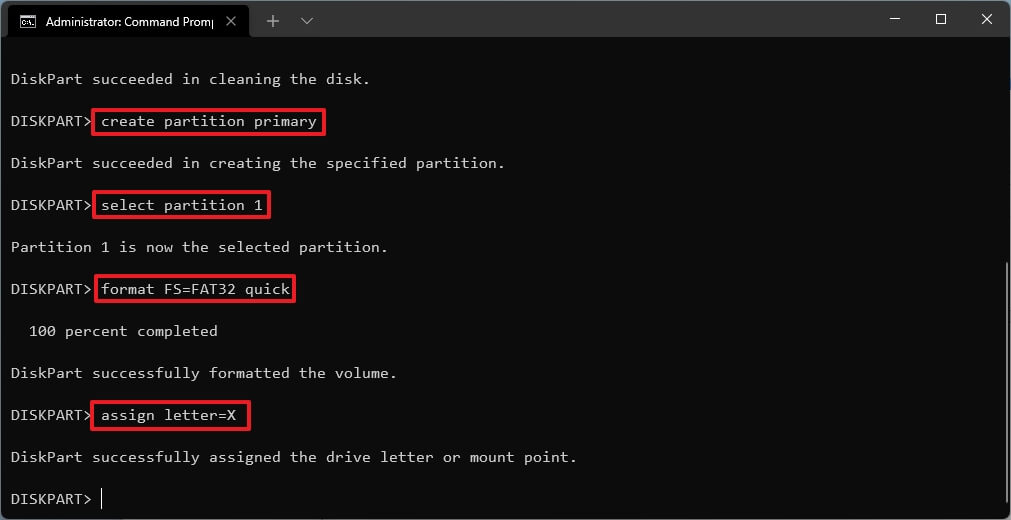
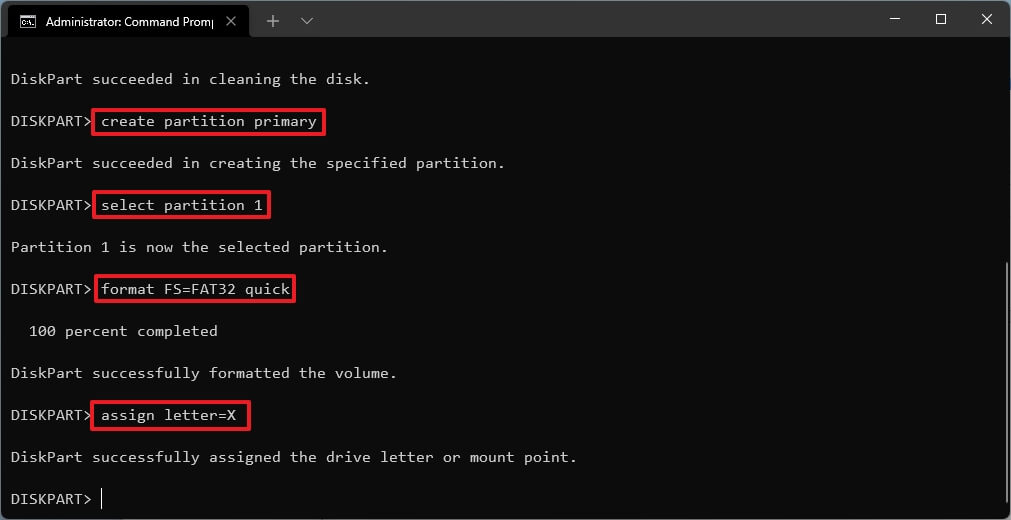
Komutta, kullanmak istediğiniz herhangi bir harf için X’i değiştirin.
Araçtan çıkmak için aşağıdaki komutu yazın ve Enter tuşuna basın :
Windows 11 ISO dosyasını bağlamak için aşağıdaki komutu yazın ve Enter tuşuna basın :
PowerShell Mount-DiskImage -ImagePath “C:\path\to\Windows11.iso”
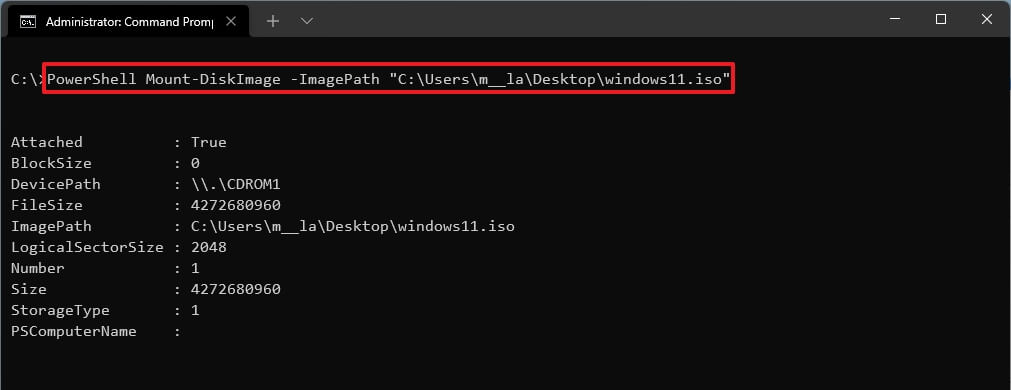
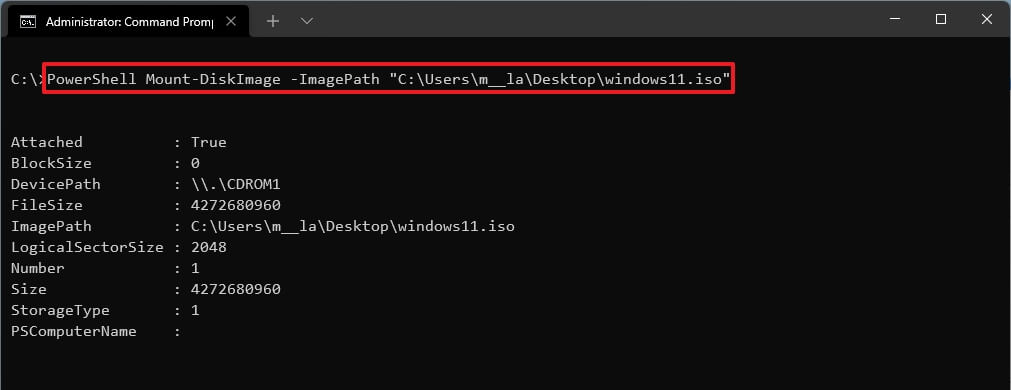
Komutta, yolu Windows 11 ISO dosyasını kaydettiğiniz konumla güncellediğinizden emin olun.
Diskpart’ı yeniden başlatmak için aşağıdaki komutu yazın ve Enter tuşuna basın :
Takılı Windows 11 ISO dosyasının sürücü harfini belirlemek için aşağıdaki komutu yazın ve Enter tuşuna basın :
Diskpart’tan çıkmak için aşağıdaki komutu yazın ve Enter’a basın :
Windows 11 ISO dosyasına erişmek için aşağıdaki komutu yazın ve Enter tuşuna basın :
Önyükleme klasörüne aşağıdaki komutu yazın ve Enter tuşuna basın :
USB flash sürücü için birim önyükleme kodunu güncellemek için aşağıdaki komutu yazın ve Enter tuşuna basın :
Tüm Windows 11 yükleme dosyalarını USB flash sürücüye kopyalamak için aşağıdaki komutu yazın ve Enter tuşuna basın :
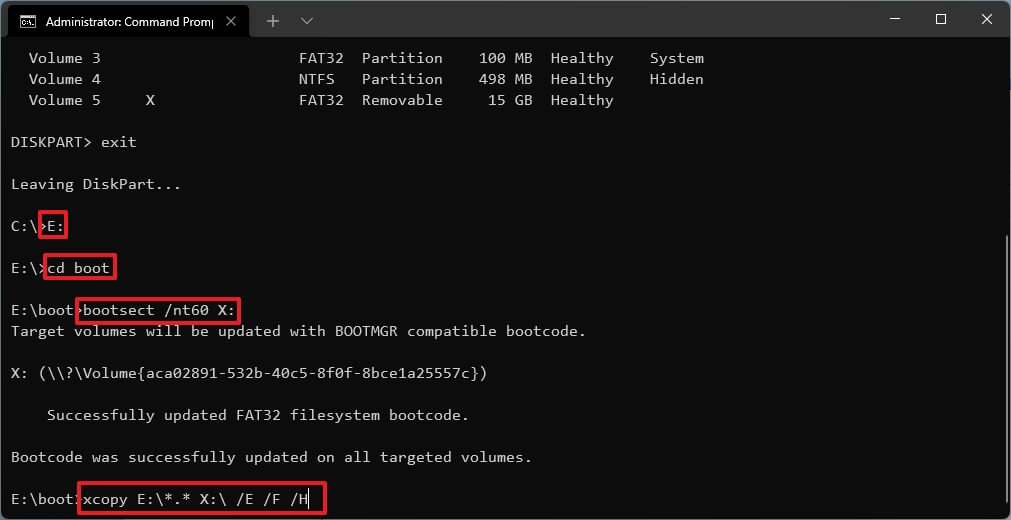
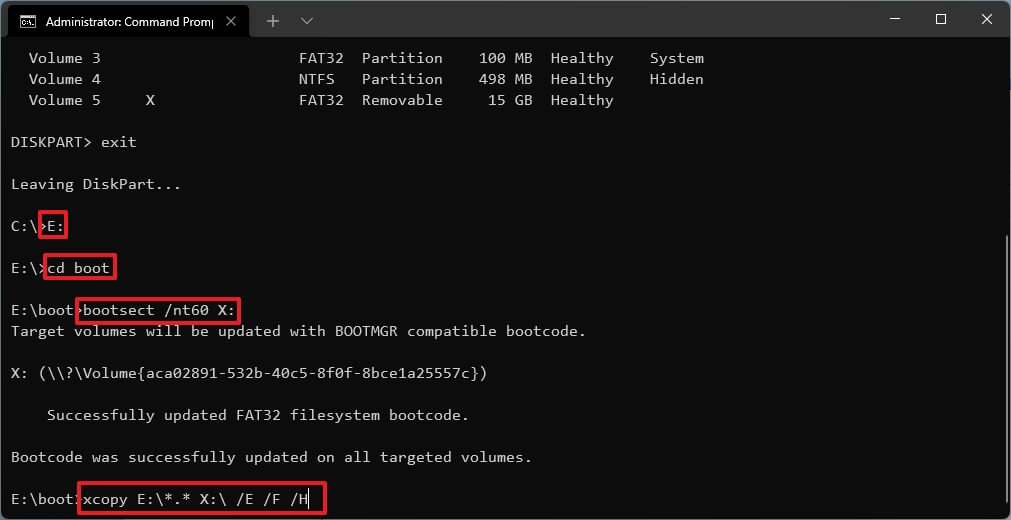
Komutta, sırasıyla Windows 11 ISO görüntüsü ve USB flash sürücü için doğru sürücü harfleriyle E ve X sürücü harflerini değiştirin.
Adımları tamamladıktan sonra, Windows 11’i UEFI kullanan aygıtlara yüklemek için önyüklenebilir flash sürücüyü kullanabilirsiniz.
Media Creation Tool’u kullanarak Windows 11’i yüklemek için önyüklenebilir USB oluşturun
Windows 11 için Media Creation Tool’nın, Ekim 2021’de resmi lansmandan hemen sonra kullanıma sunulması bekleniyor. Yeni işletim sistemi Windows 10’u temel aldığından, adımlar aracın mevcut sürümü için olanlara benzer olacaktır.
Önyüklenebilir bir Windows 11 USB yükleme ortamı oluşturmak üzere Medya Oluşturma Aracı’nı kullanmak için şu adımları kullanın:
Microsoft destek web sitesini açın.
“Windows 11 Media Creation Tool” bölümünün altında, Aracı şimdi indir düğmesini tıklayın.
Aracı başlatmak için MediaCrationToolxxxx.exe dosyasına çift tıklayın.
Kabul düğmesini tıklayın.
Başka bir PC için kurulum ortamı (USB flash sürücü, DVD veya ISO dosyası) oluşturma seçeneğini seçin.
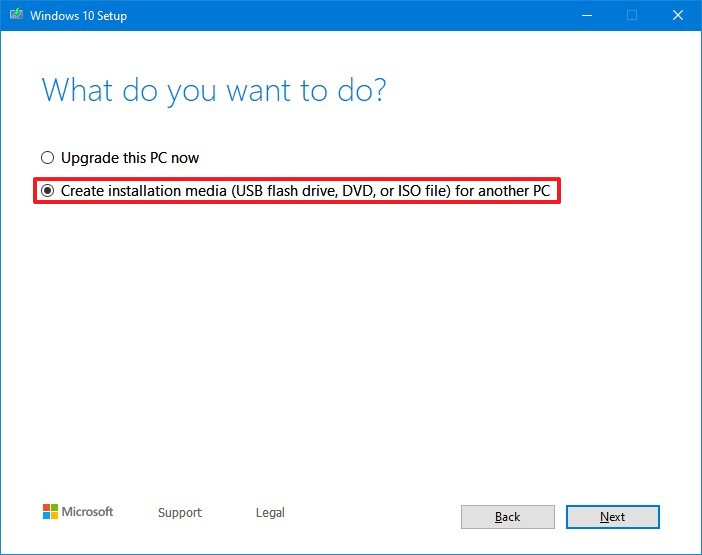
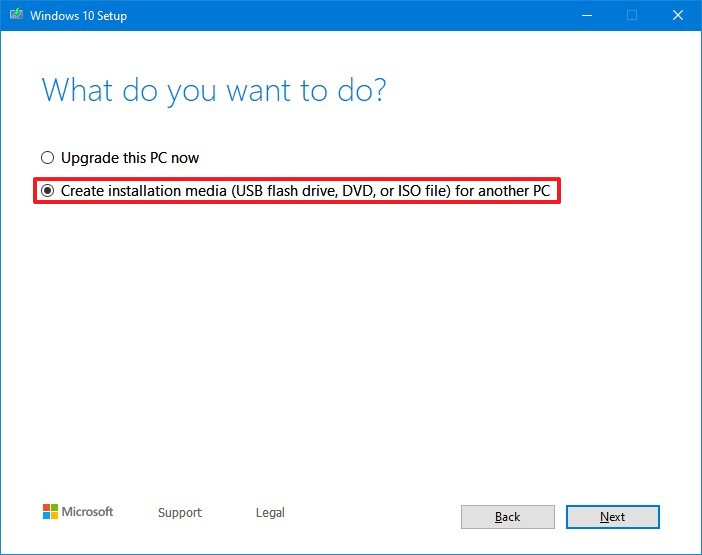
Next düğmesini tıklayın.
Next düğmesine tekrar tıklayın.


USB flash sürücü seçeneğini seçin.
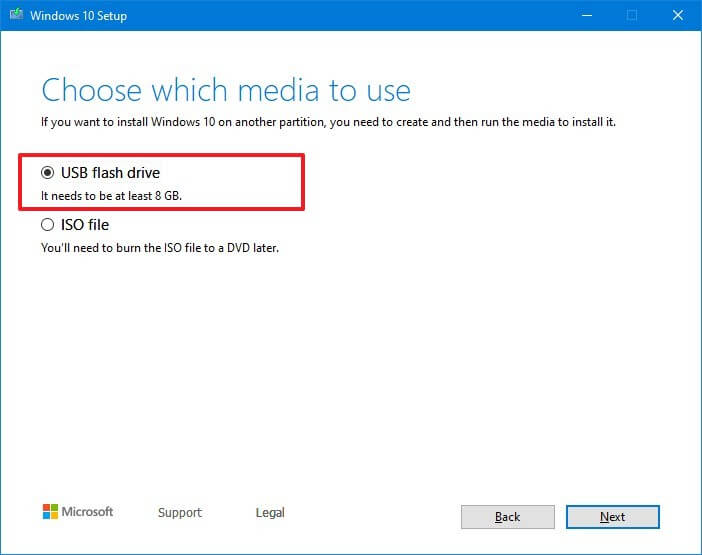
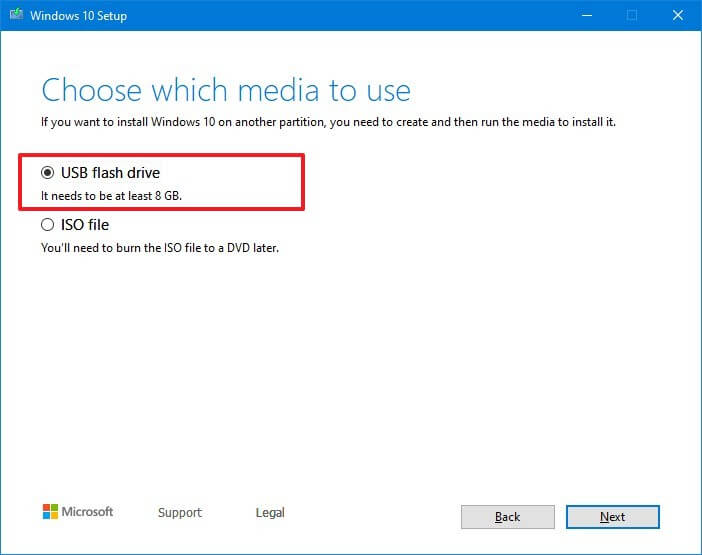
Next düğmesini tıklayın.
Listeden USB flash sürücüyü seçin, ancak bu işlem üzerindeki her şeyi sileceğinden önemli dosyaları olmadığından emin olun.
Next ve Finish düğmelerini tıklayın.
Adımları tamamladıktan sonra, Windows 11’i yüklemek için USB sürücüsüyle UEFI kullanarak bir cihazı başlatabilirsiniz.





CMD ve POWERSHELL uygulama yönteminde fat32 olarak biçimlendirme olduğu için dosya kopyalanırken dosya çok büyük uyarısı alıyorum bunu nasıl çözerim ntfs olarak yapıncada part 1 part 2 seklinde olusturuyor