İçindekiler
Bu sorunu çözmenin bir yolu, Outlook takvimini Google Takvim ile senkronize etmektir. Bu şekilde, Google Takvim’e göz atabilir ve tüm kişisel ve iş etkinliklerimi tek bir yerde bulabilirim.
Outlook Takvimini Google Takvim ile nasıl senkronize edebileceğiniz aşağıda açıklanmıştır.
Outlook Takvimini Google Takvim ile senkronize edin
Bu iki takvim uygulamasını senkronize etmenin birkaç yolu var, ancak iş akışımda uyguladığım varsayılan seçenekle başlayayım.
Google Takvim’de Outlook Takvimine abone olun
Çoğu takvim uygulaması, üçüncü taraf takvim uygulamalarına abone olmaya izin verir. Google Takvim uygulamasından bir Outlook Takvimine şu şekilde abone olabilirsiniz.
İlk olarak, açık Outlook web uygulaması favori tarayıcıda başlatın. Kenar çubuğundan takvim simgesini basın.
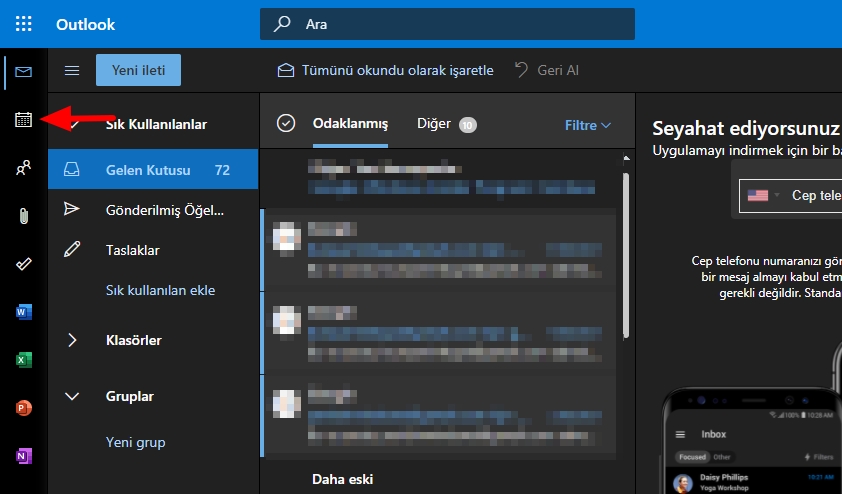
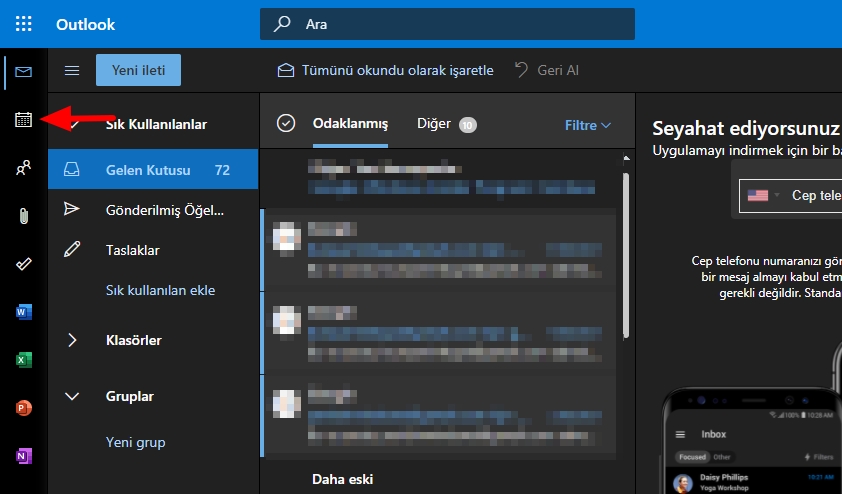
Şimdi, Outlook Ayarları‘nı açmak için sağ üst köşedeki dişli simgesine tıklayın.


Bu, sağ kenar çubuğundaki ayarları açacaktır. Aşağı kaydırın ve Tüm Outlook ayarlarını görüntüle’ye tıklayın.
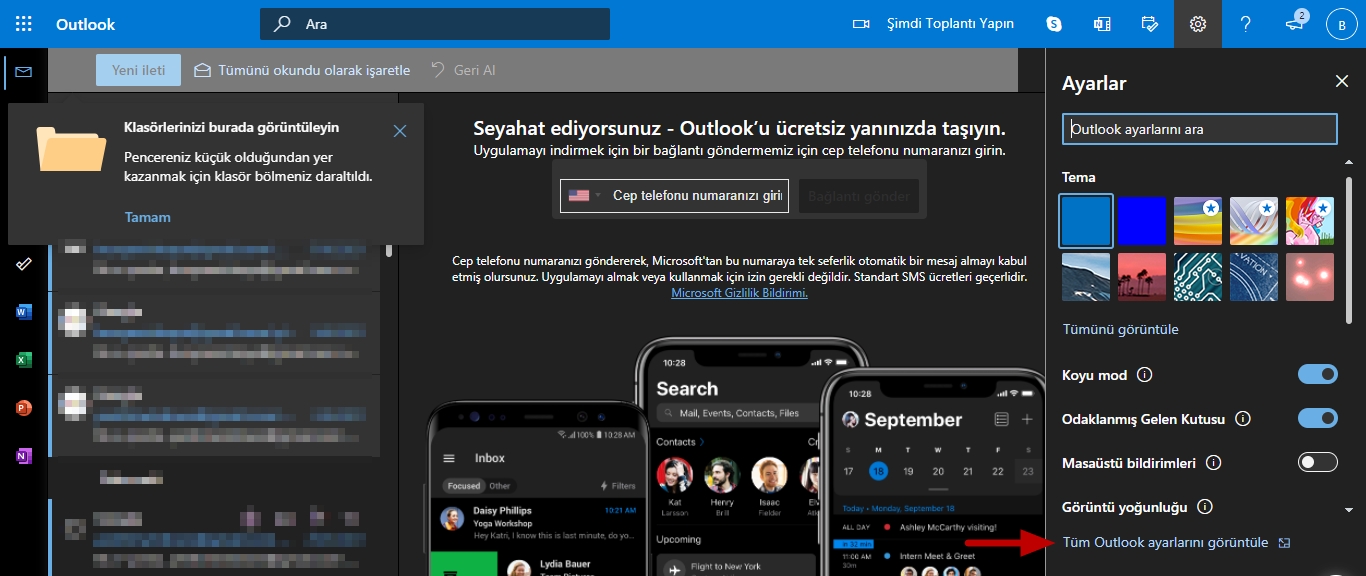
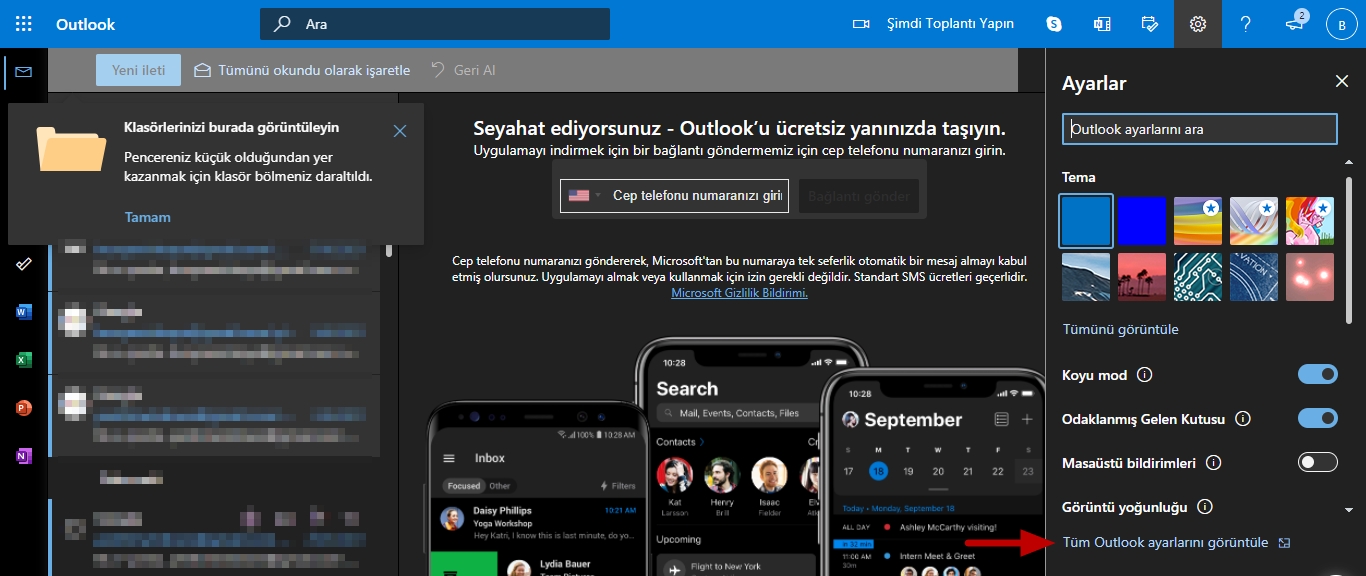
Bu, bir açılır pencerede Outlook ayarlarını açacaktır. Takvim Menüsü altında Paylaşılan Takvimleri seçin.


Yine, Bir Takvim Yayınla bölümüne gidin ve senkronize etmek istediğiniz Takvimi seçin.
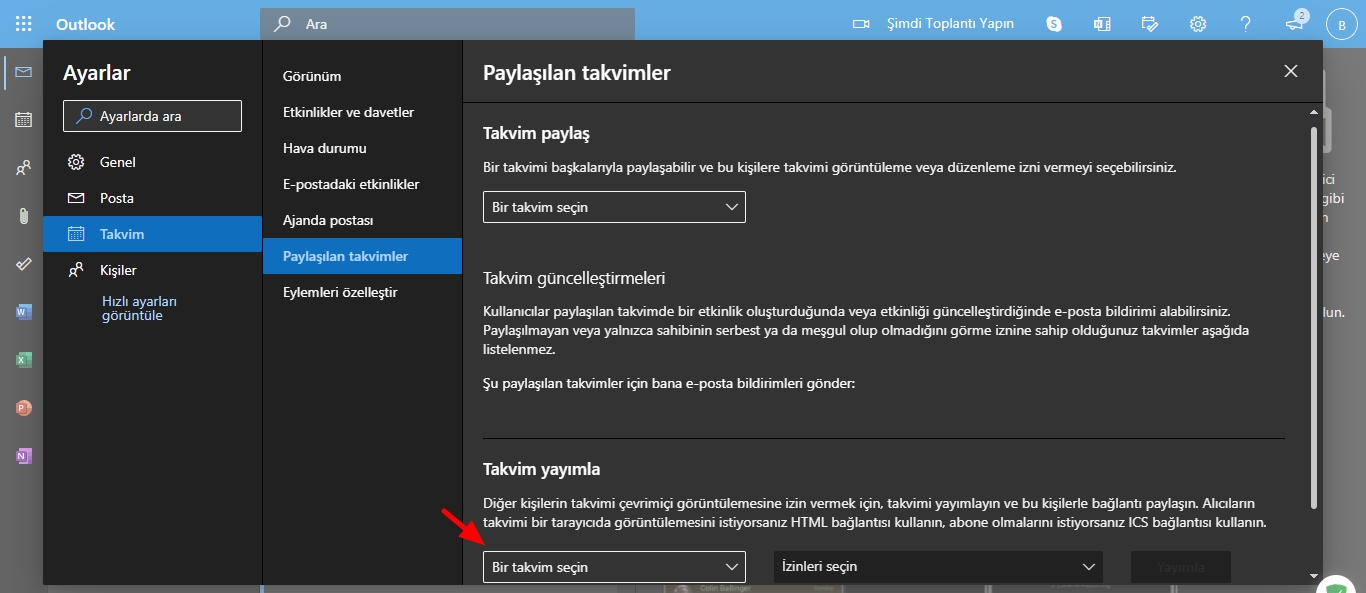
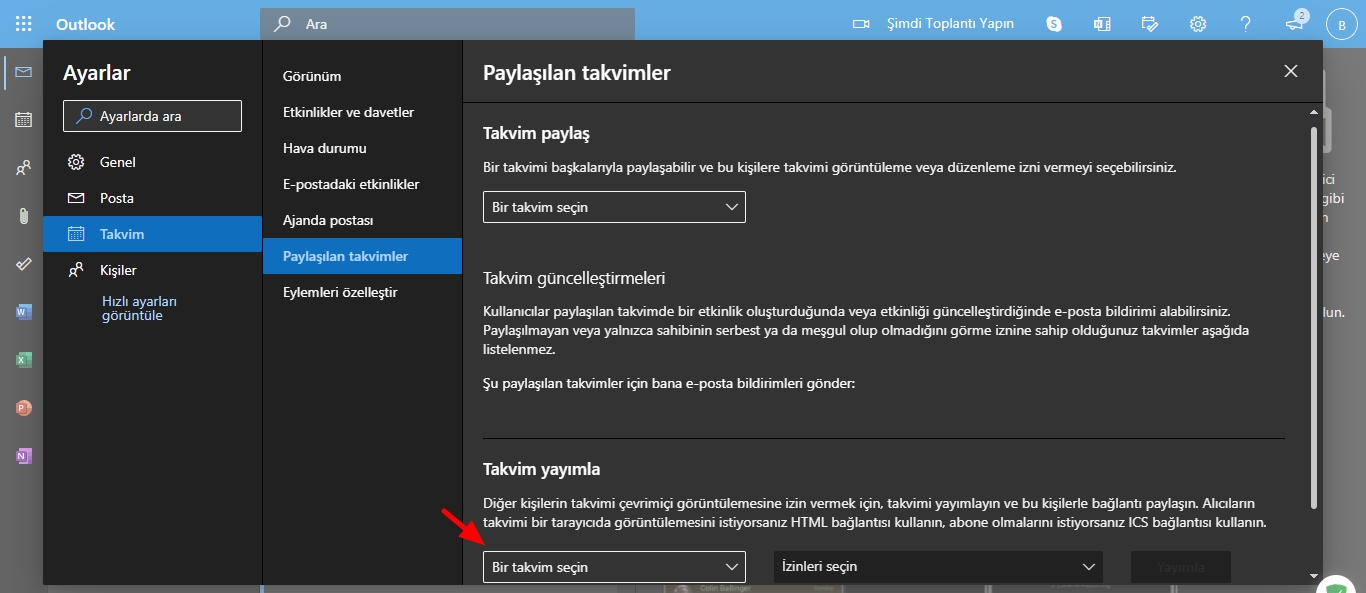
Şimdi İzinleri seç’e tıklayın ve Tüm ayrıntıları görüntüleyebilir‘ i seçin ve ardından Yayınla ‘ya tıklayın.


Burada iki bağlantı bulacaksınız. ICS bağlantısı seçeneğini seçin ve ardından açılır menüde Bağlantıyı kopyala’ya tıklayın.
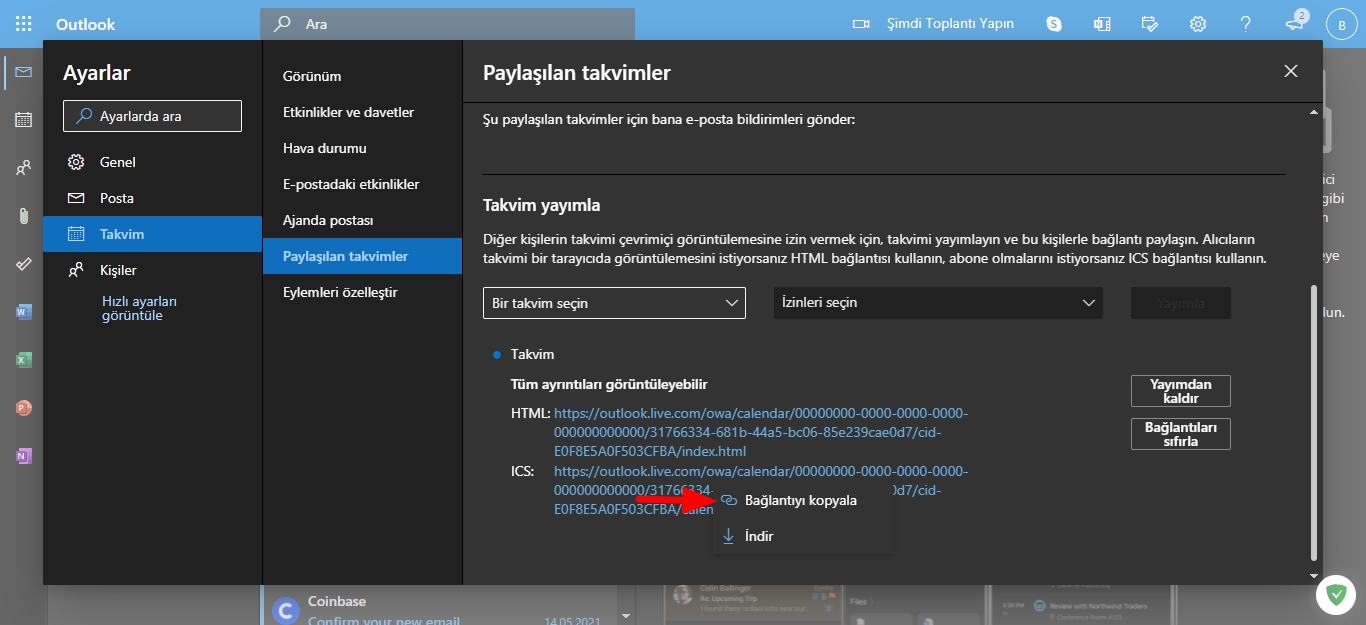
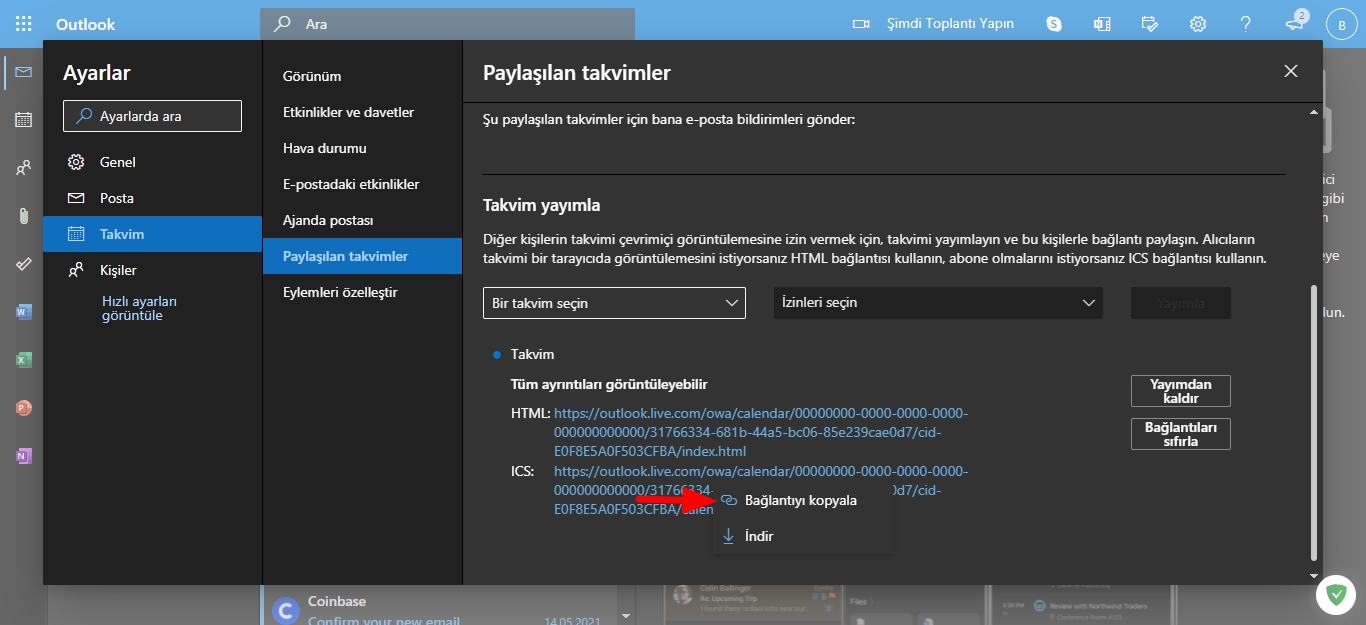
Kopyalandıktan sonra, web tarayıcısında Google Takvim‘i açın ve sol kenar çubuğunda Diğer takvimler‘ in yanındaki Artı (+) simgesini tıklayın.
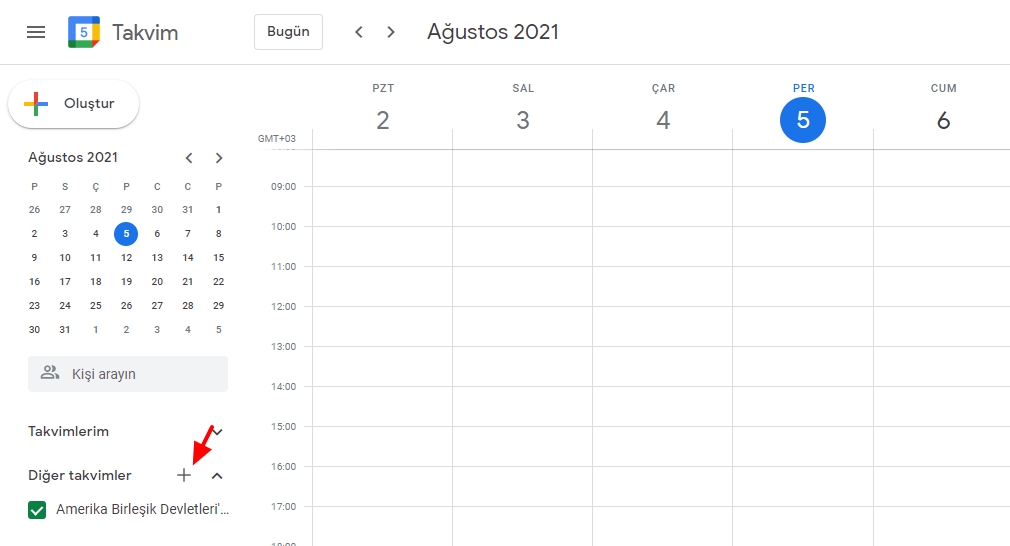
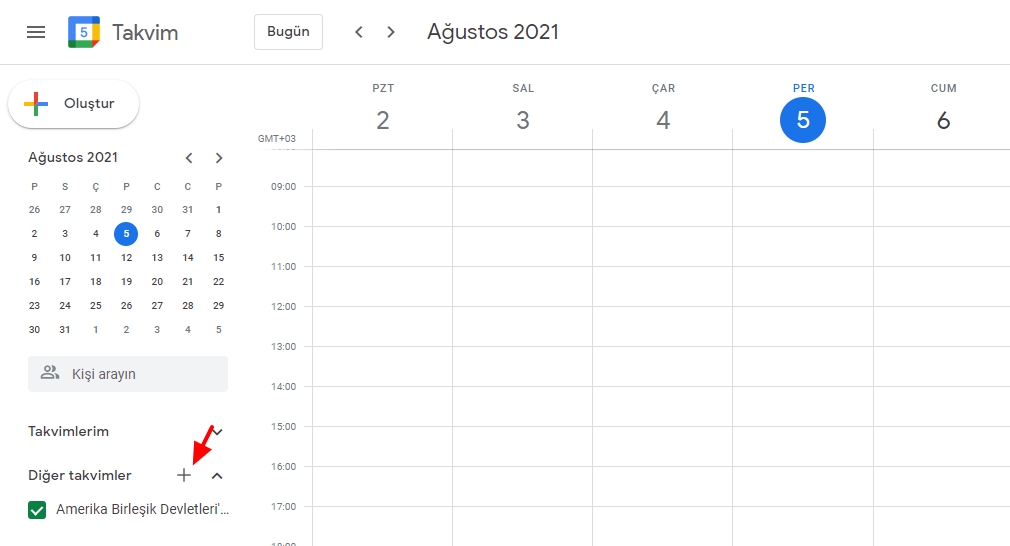
Şimdi açılır menüden URL’den öğesini seçin.
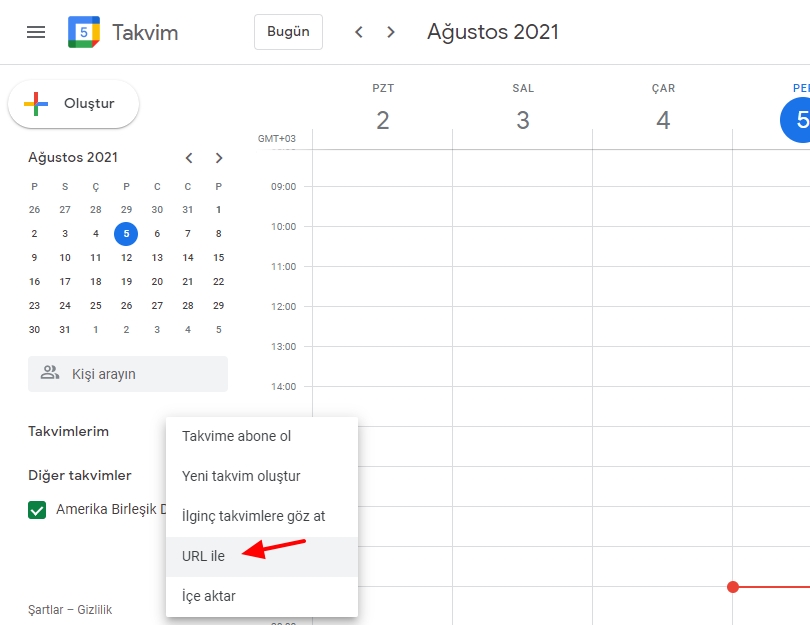
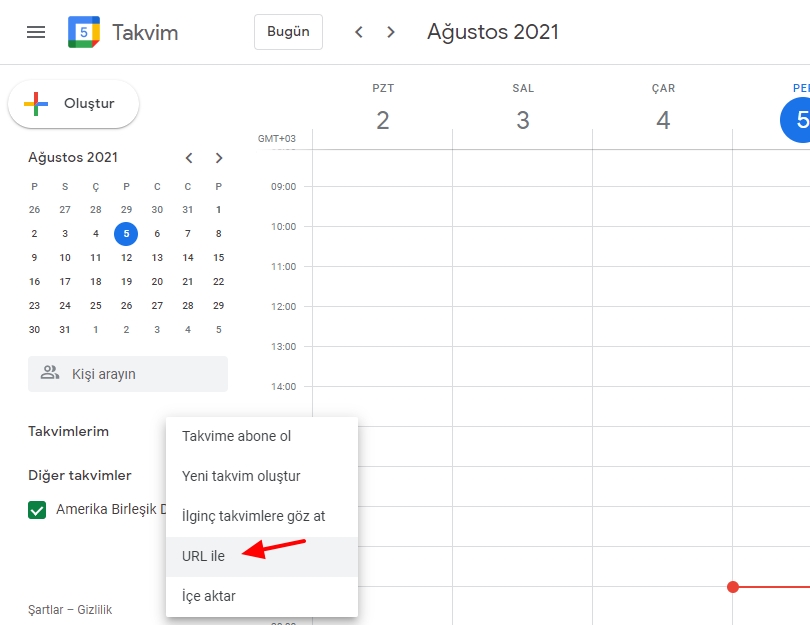
Şimdi yukarıdaki 7. adımda kopyaladığınız ICS bağlantısını yapıştırın ve ardından Takvim Ekle düğmesine tıklayın.
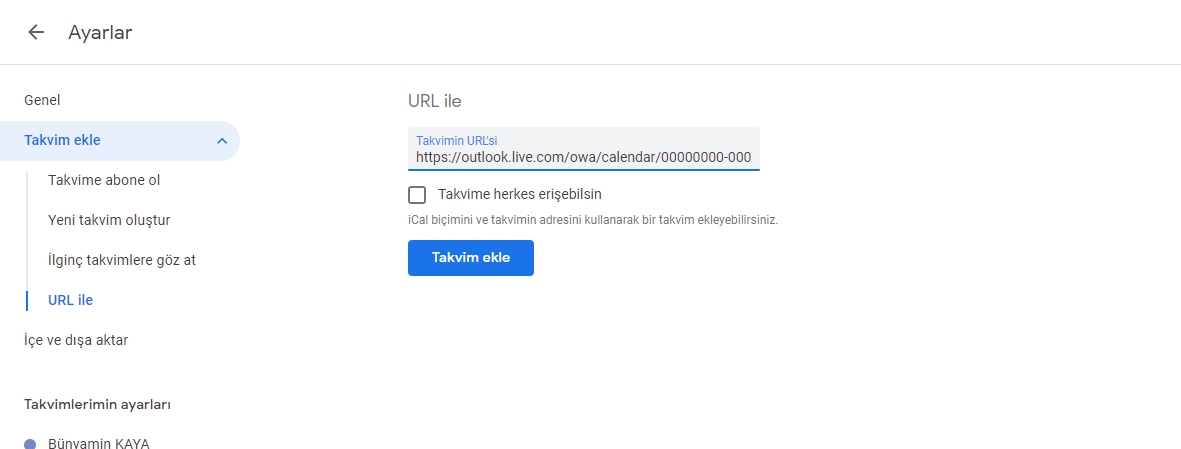
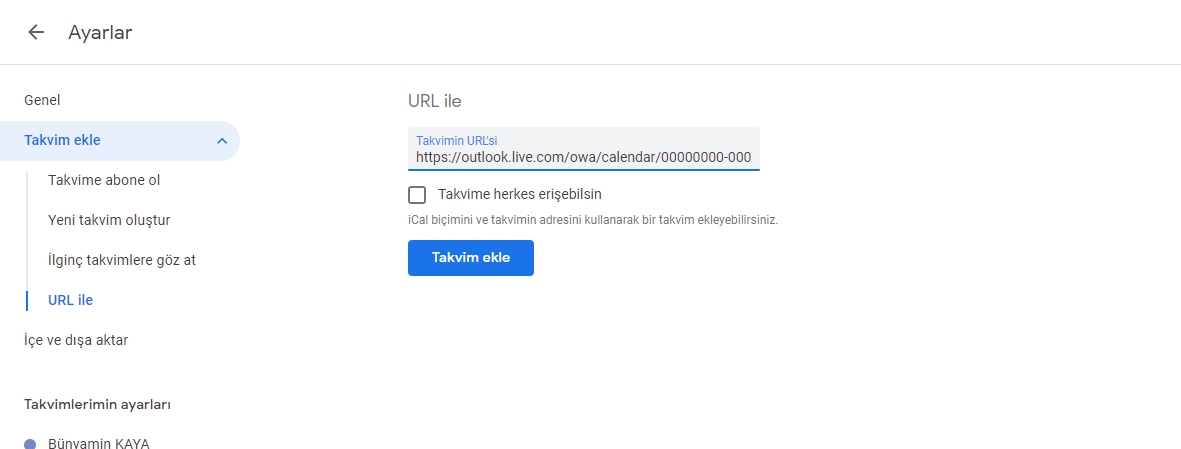
Bu kadar. Outlook takvimini Google Takvim uygulamasına başarıyla eklediniz. Şimdi ayarları kapatın ve Outlook takvimini, Outlook uygulamasında verdiğiniz adla Google Takvim’deki Diğer takvimler bölümünün altında bulacaksınız. Takvimin görünümünü özelleştirmek için üç noktalı menü simgesine tıklayın.
Senkronizasyon birkaç saniyeden birkaç dakikaya kadar sürebilir. Tek dezavantajı, Outlook takvim etkinliklerinizi Google Takvim’de görüntüleyebilmenizdir, ancak bunları doğrudan buradan düzenleyemez veya yeni bir etkinlik ekleyemezsiniz. Bunun için Outlook uygulamasını açmanız gerekecek.
Takvimi Dışa Aktarın ve İçe Aktarın
Yerleşik bir abonelik seçeneğiniz olsa da, yalnızca Google Takvim’de Outlook takvim etkinliklerinizi görüntüleme olanağı sunar. Mevcut etkinlikleri düzenleyemez veya yeni etkinlikler ekleyemezsiniz. Etkinliklerinizin yalnızca tek bir yerde kuş bakışı görünümünü istediğinizde harika çalışır, ancak tamamen Google Takvim’e geçmek ve bunu etkinlik planlamanız için tek duraklı bir çözüm haline getirmek istiyorsanız, tüm Outlook Takvim verilerini Google Takvim’e aktarmanız gerekir.
Outlook Takvim verilerini resmi Outlook.com web sitesinden dışa aktarmanın bir yolu yoktur. Bunun için masaüstü uygulamasına ihtiyacınız olacak.
Outlook’un masaüstü uygulamasında, sol alt köşedeki Takvim simgesine tıklayın.
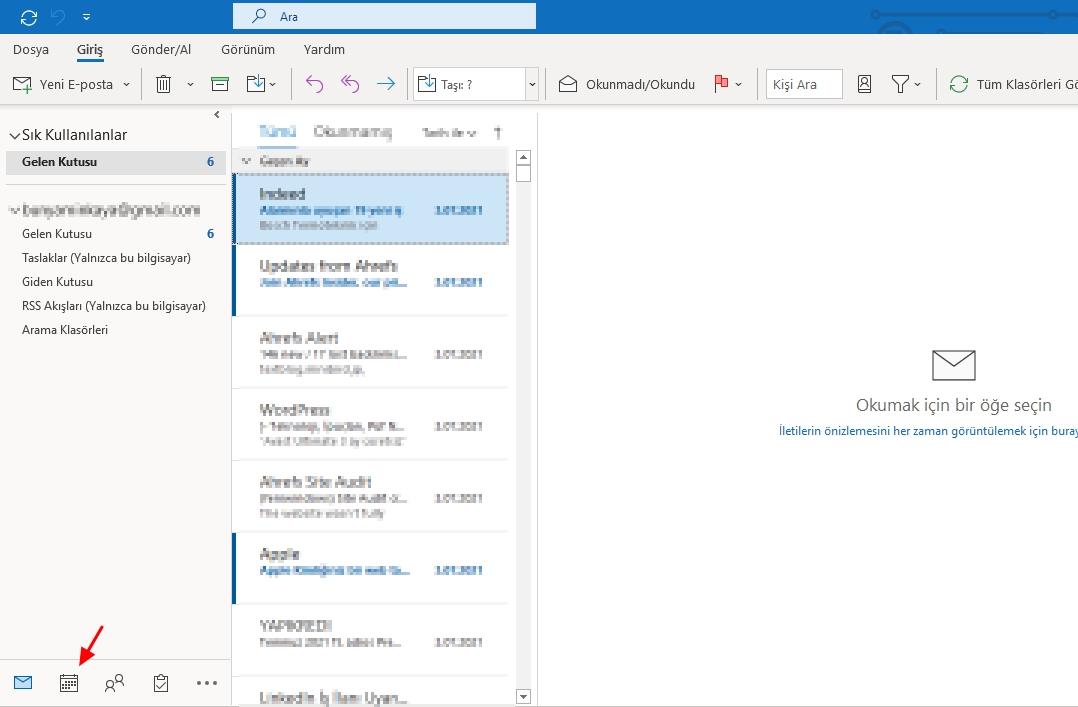
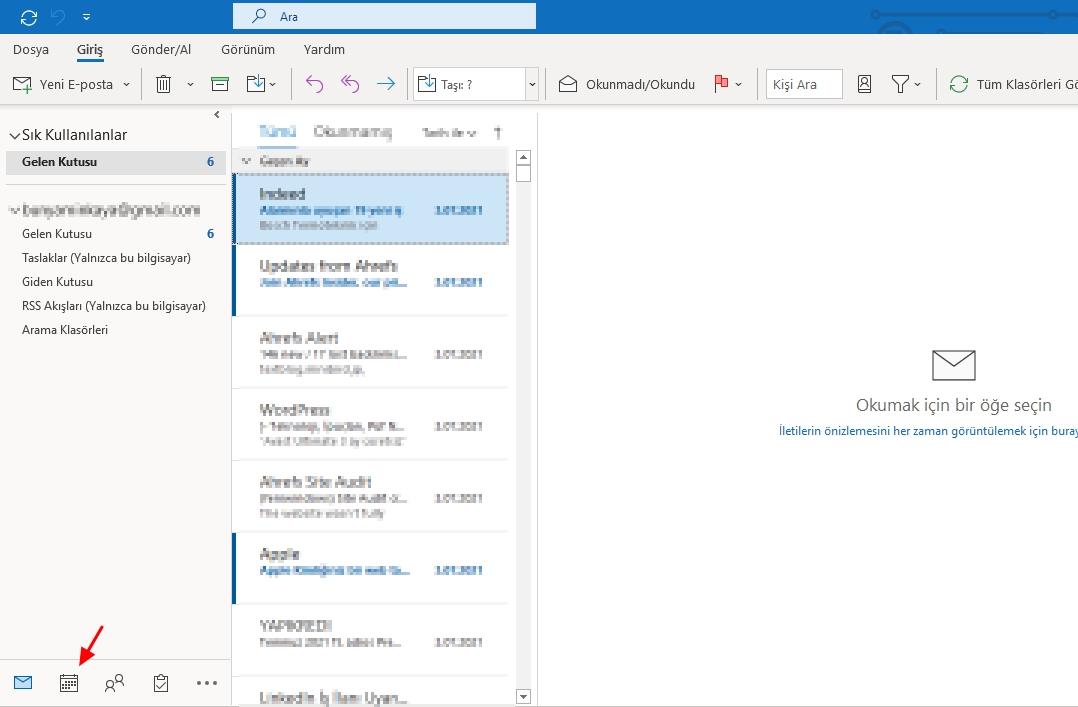
Şimdi sol üst köşede bulunan Dosya menüsüne tıklayın.
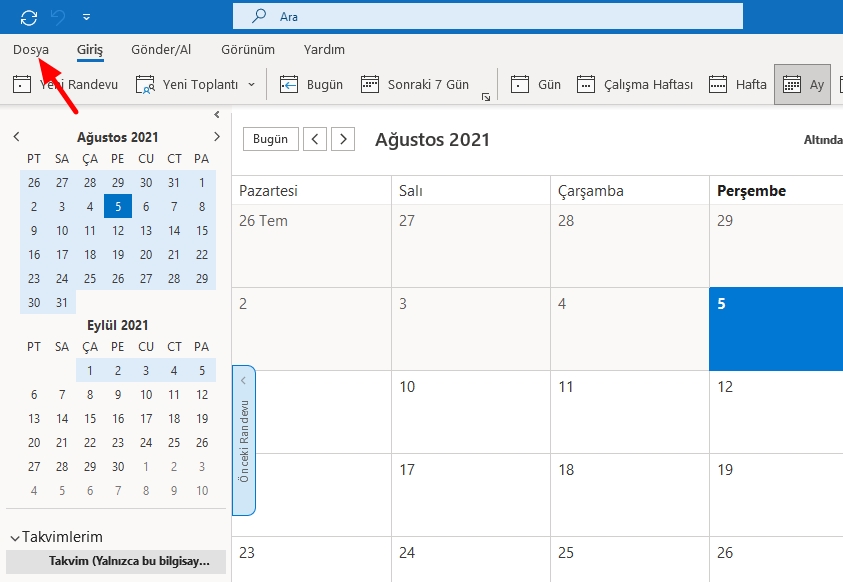
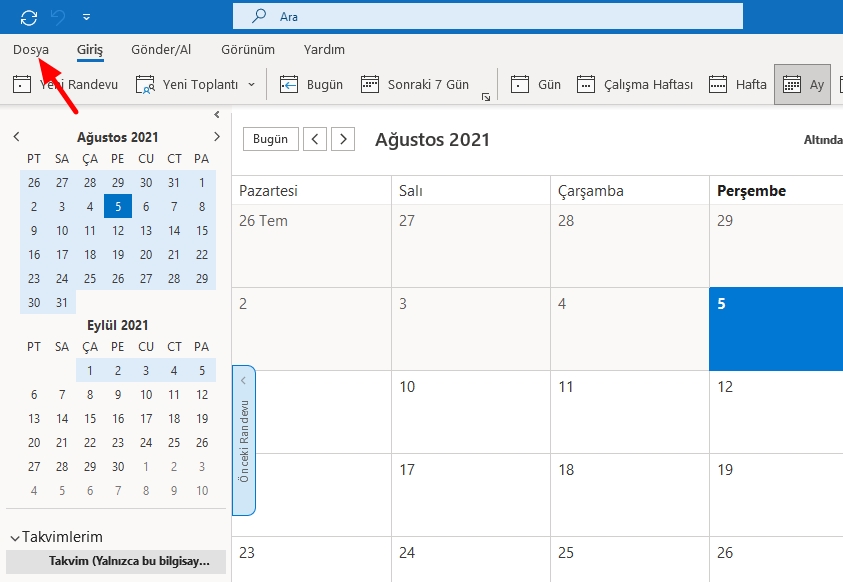
Sonraki sayfada, tüm takvim verilerini bir iCal dosya biçiminde kaydetmek için Takvimi Kaydet’e tıklayın.
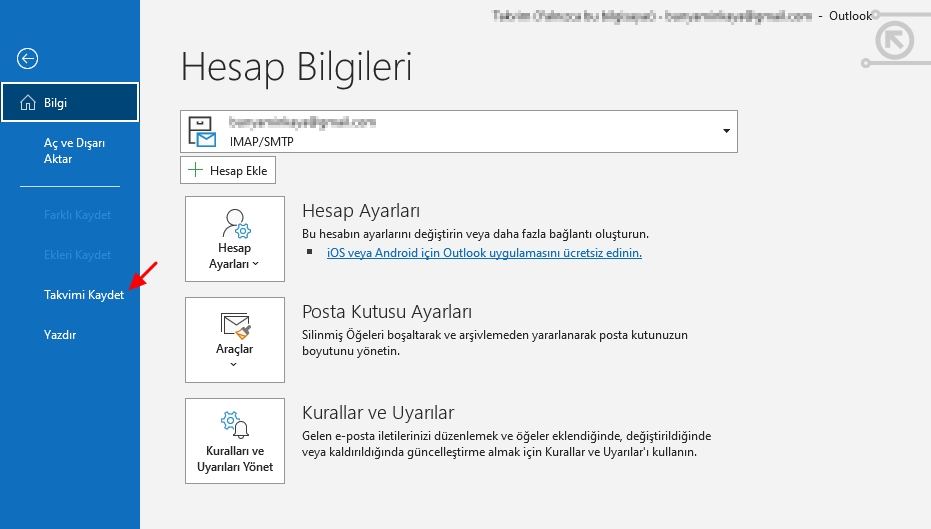
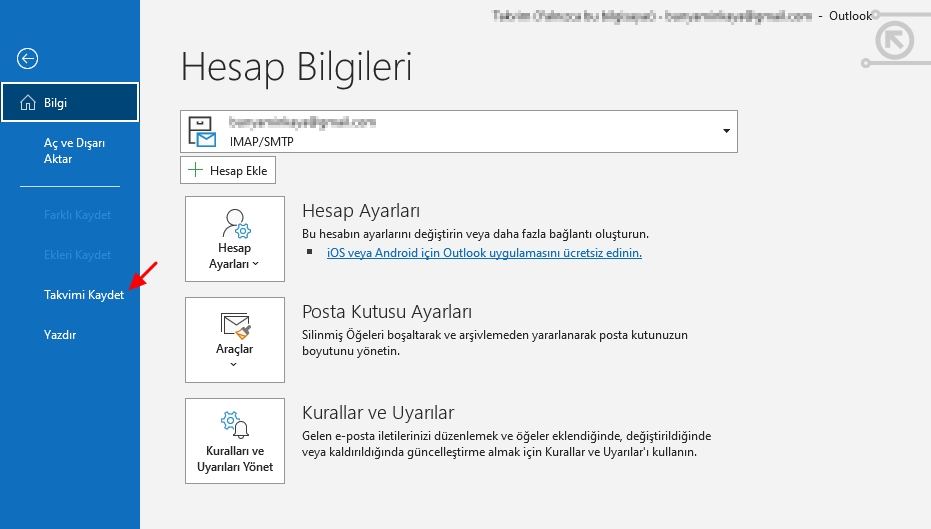
Varsayılan adı kullanın veya iCal dosyasına bir ad verin. Tamamlandığında, Kaydet‘e tıklayın.
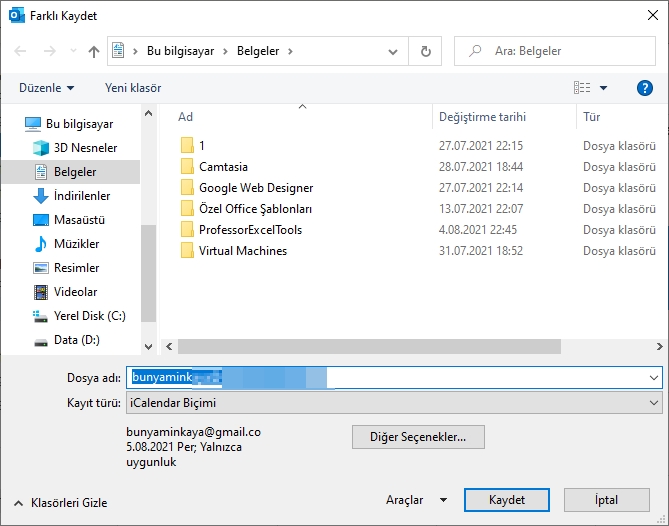
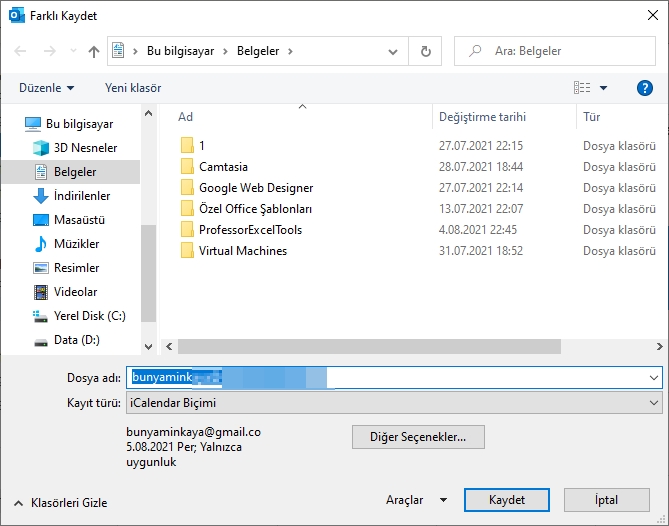
Şimdi Google Takvim’i açın, sağ üst köşedeki Dişli simgesine tıklayın ve Ayarlar‘ı seçin.
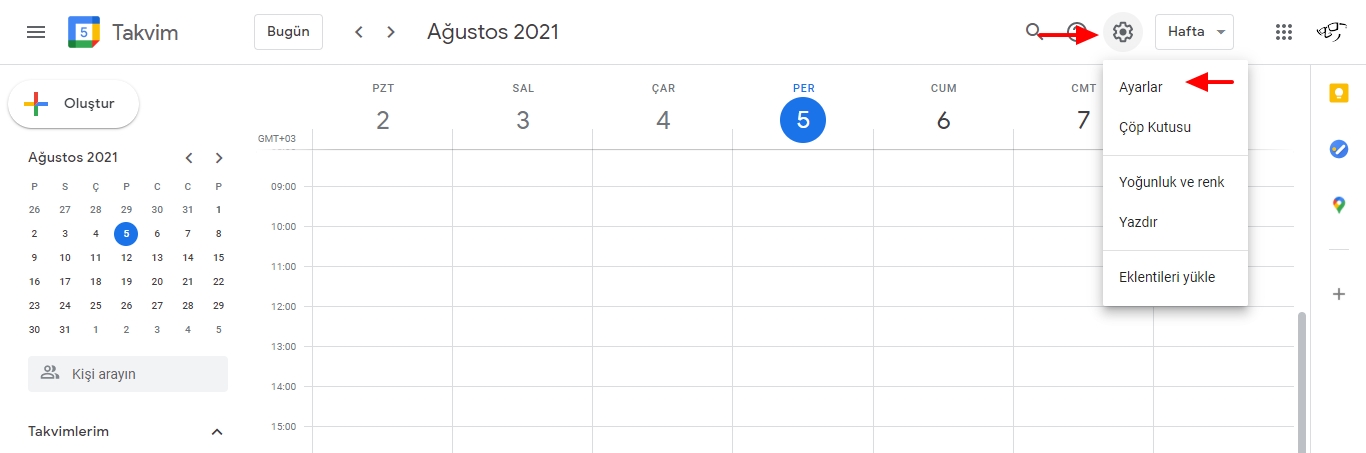
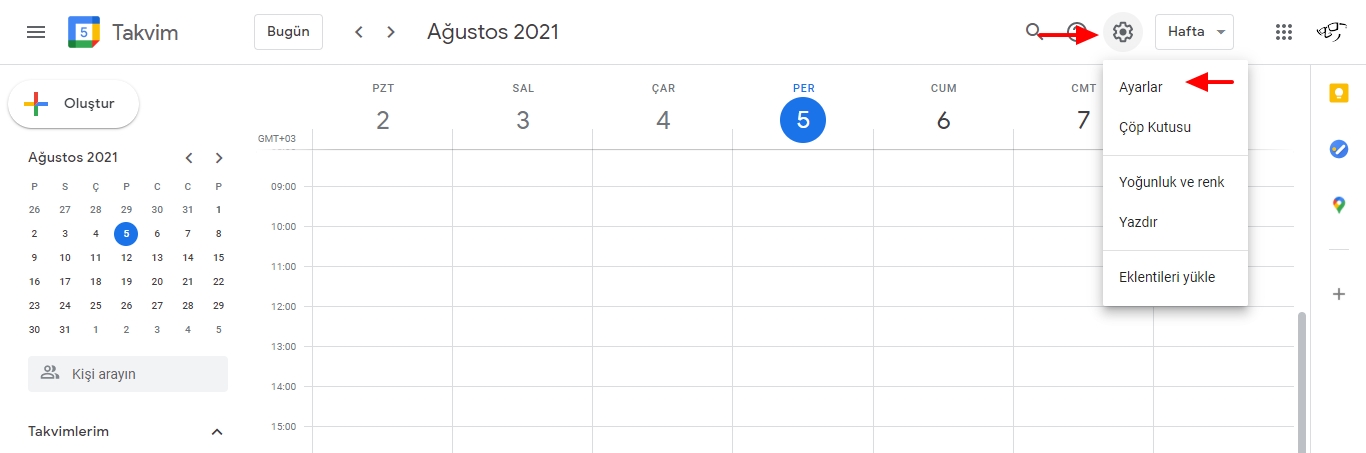
Ayarlarda, İçe ve Dışarı Aktar seçeneğine tıklayın, ardından Outlook’tan yeni indirdiğiniz iCal dosyasını yüklemek için bilgisayarınızdan dosya Seç ‘e tıklayın.


Şimdi Takvime ekle seçeneğine tıklayın ve Outlook girişlerini eklemek istediğiniz takvimi seçin. Bu Outlook ayrıntılarını yeni bir takvime eklemek istiyorsanız, önce geri dönüp yeni bir takvim oluşturmanız gerekir. Takvim oluşturulup seçildikten sonra İçe Aktar düğmesine tıklayın.
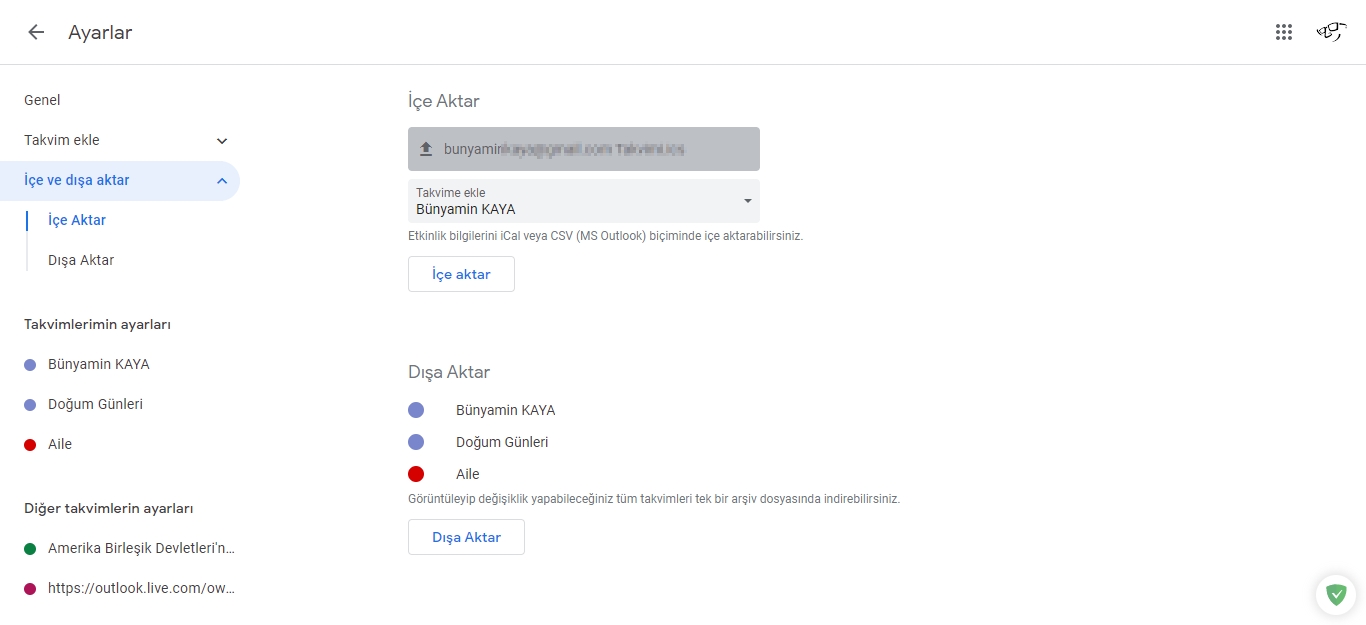
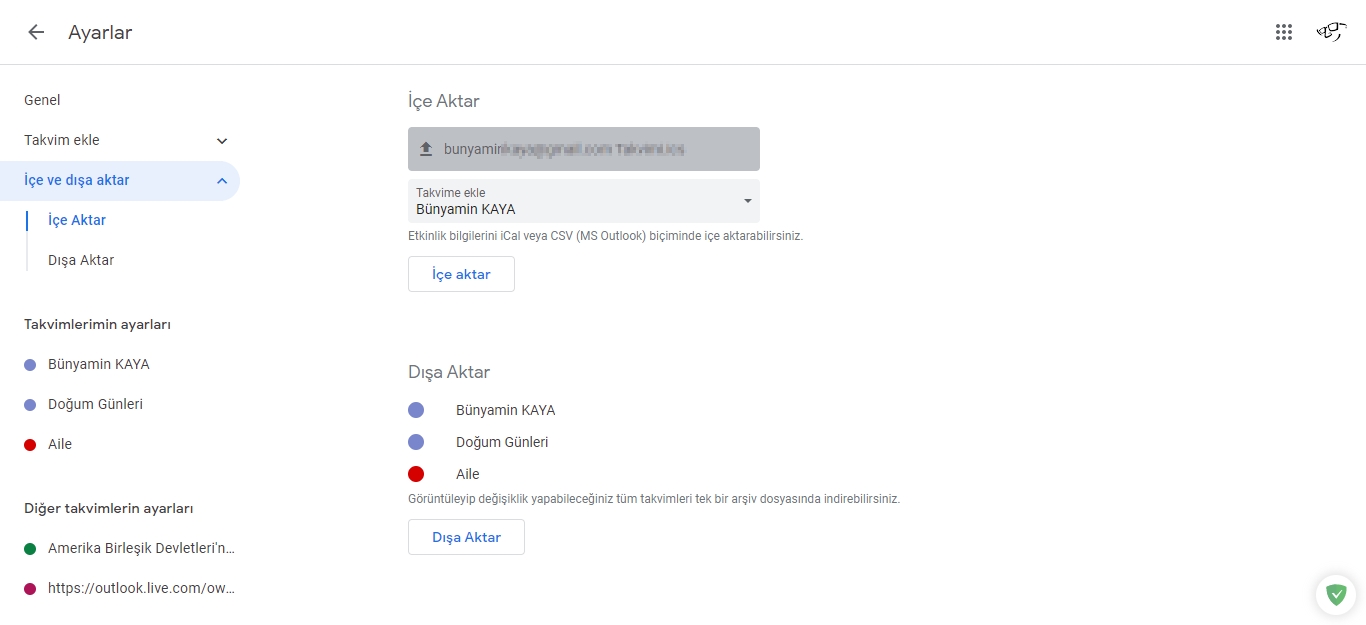
iCal dosyası içe aktarıldığında, tüm Outlook Takvim ayrıntıları anında Google Takviminizde kullanılabilir olacaktır.
Artık tüm gün planlamalarınız, etkinlikleriniz, hatırlatıcılarınız vb. için Google Takvim’i kullanabilirsiniz. Bunun hem hizmetleri senkronize etmeyeceğini hem de Outlook uygulamasına eklediğiniz yeni etkinliklerin Google Takvim’de görünmeyeceğini unutmayın.
Outlook’u Google takvimi ile her iki hizmetteki girişleri düzenleme yeteneği ile senkronize etmek istiyorsanız, Zapier’e göz atın.
Outlook’u Google Takvim ile Senkronize Etmek için Zapier’i kullanın
Yerleşik abonelik seçeneği, her iki takvimi de senkronize eder, ancak yalnızca Outlook takvim etkinliklerini görüntüleyebilir ve düzenleyemezsiniz. Takvimleri dışa ve içe aktarmak bu sorunu çözer, ancak yeni Outlook etkinlikleri Google Takvim ile senkronize edilmez.
Aynı işi yapan Takvim köprüsü gibi başka araçlar olsa da, bunlar ücretlidir. Zapier, ücretsiz olarak üç adede kadar zap oluşturabileceğiniz bir freemium modeli sunar. Zaps, iki uygulamayı birbirine bağlamak ve birlikte çalışmasını sağlamak için ihtiyacınız olan şeydir.
İlk olarak, açık Zapier ve tıklayın Sign-up bir Zapier hesabı oluşturmak veya doğrudan Google, Microsoft veya Facebook hesabı ile giriş yapabilirsiniz.
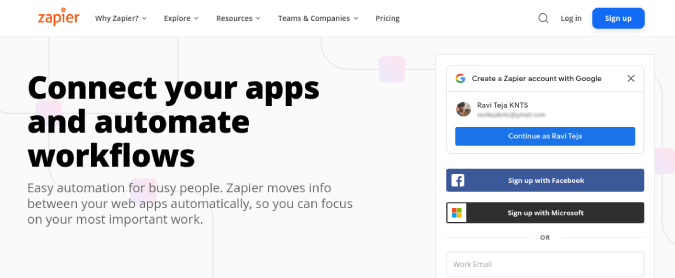
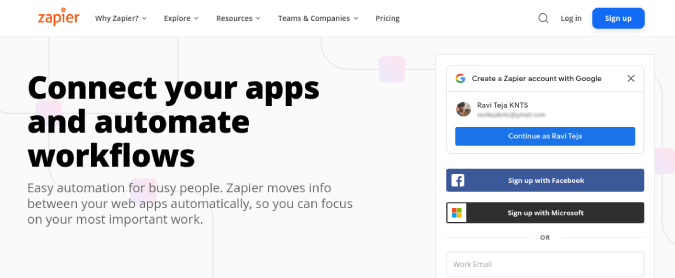
Giriş yaptıktan sonra, Microsoft Outlook ve Google Calendar zap‘i açın.
Sign In to Microsoft Outlook ve Sign In to Google Calendar giriş yapmak için tıklayın.
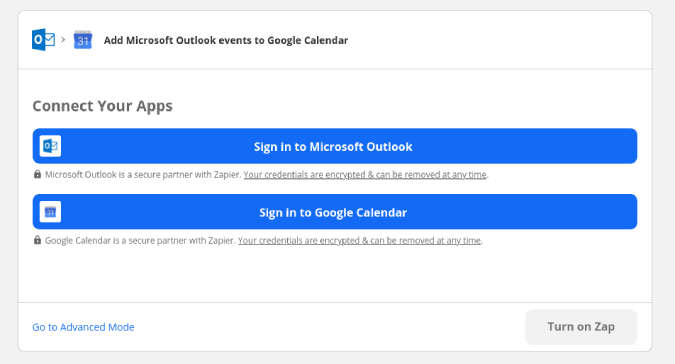
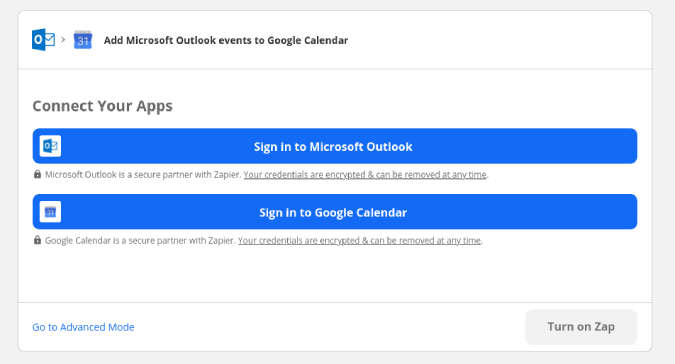
Tamamlandığında, aşağıda üçüncü bir seçenek bulacaksınız – Takvim . Altındaki Değer Seç seçeneğini tıklayın ve Google Takviminizden bir takvim seçin. Tüm Microsoft Outlook Takvim ayrıntıları, seçilen Takvim ile senkronize edilecektir. Her şeyi düzenli ve temiz tutmak istiyorsanız, Google Takvim’de önceden yeni bir takvim oluşturun.
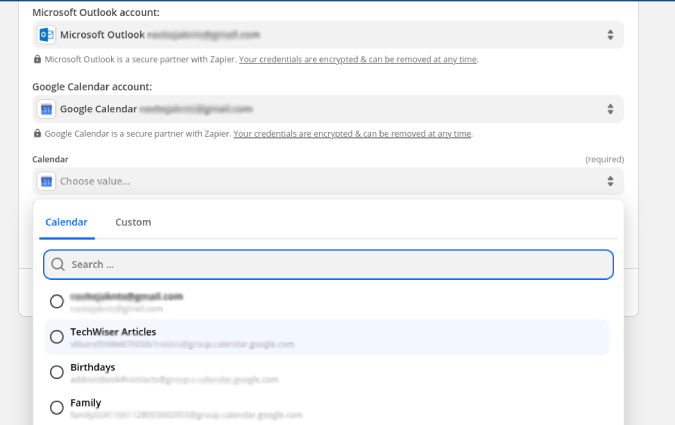
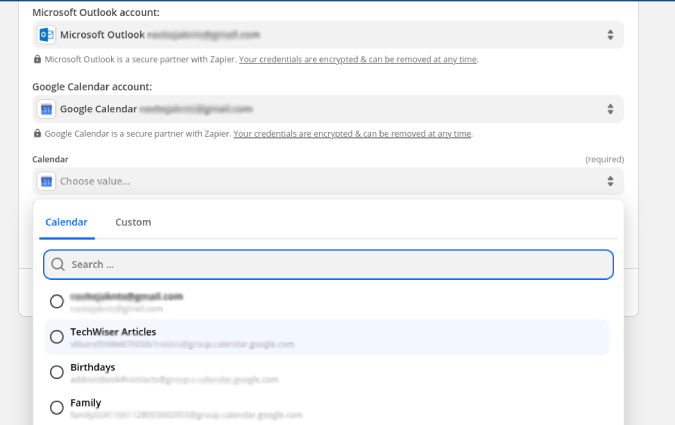
Sağ alt köşede bulunan Turn on Zap düğmesini tıklayın. Bu, Zap’i etkinleştirecek ve Outlook’taki tüm etkinlikler Google Takvim ile senkronize edilmeye başlayacaktır.


Zapier’in ücretsiz sürümünü kullanıyorsanız, Outlook olaylarını eşitlemek yaklaşık 15-20 dakika sürebilir. Ancak Zapier, daha sonra eklemeniz için ek özellikler ve daha fazla Zap sağlayan senkronizasyon süresini azaltmak için birden fazla premium plana sahiptir.
Outlook Takvimini Google Takvim ile senkronize edin
Tek ihtiyacınız olan tüm etkinliklerinizi tek bir çatı altında görüntülemekse, yerleşik abone seçeneğini kullanın. Ayrıca, mevcut etkinliklerde değişiklik yapmak için Outlook takvimlerini dışa ve içe aktarabilirsiniz. Ancak, etkinliklerinizi canlı olarak düzenleme yeteneği ile her iki takvim uygulamasını da senkronize etmek istiyorsanız, Zapier’i kullanın. Ücretsizdir ve senkronizasyon süresinde azalma dahil olmak üzere premium planlarda gelişmiş özellikler sunar.




