İçindekiler
- Windows 11’de Google Chrome Nasıl Hızlandırılır
- Chrome’un yavaşlamasına neyin sebep olduğunu kontrol edin
- Bilgisayarınızı yeniden başlatın
- İnternet hızını kontrol edin
- Chrome tarayıcısını güncelleyin
- Google Chrome Önbelleğini Temizle
- İstenmeyen Uzantıları Kaldır
- Prefetch ile web sayfalarının daha hızlı açılmasını sağlayın
- Chrome Temizleme Aracını Kullanın
- Chrome Tarayıcıyı Sıfırlama
70’ten fazla pazar payına sahip olan Google chrome, özellikleri ve uyumluluğu nedeniyle birçok kullanıcı için ilk tercihtir. Windows 11 kullanıcıları için en iyi ve en hızlı web tarayıcılarından biridir, web sayfalarını ve birden fazla sekmeyi yıldırım hızıyla yükler. Chrome’u ilk kez yüklediğinizde, özellikle yeni bir bilgisayarda, tarama ihtiyaçlarınız için performansın hızlı ve duyarlı olduğunu fark edeceksiniz. Ancak zaman içinde bir noktada, chrome’un bilgisayarınızda yavaş çalıştığını, Google chrome’un yanıt vermediğini veya web sayfalarını yüklemenin uzun sürdüğünü fark edebilirsiniz.
Çok sayıda önbellek dosyasından kötü amaçlı uzantılara, Chrome’un güncel olmamasından virüs veya kötü amaçlı yazılım bulaşmış PC’ye kadar Chrome performansını yavaşlatabilecek bir dizi neden vardır. Chrome’u Windows 11’de daha hızlı ve daha güvenli hale getirmek istiyorsanız, en yararlı bilgileri bulmak için bu makaleyi inceleyin
Windows 11’de Google Chrome Nasıl Hızlandırılır
Bazen kısayol simgesine birden çok kez tıkladıktan sonra bile chrome’un açılmadığını deneyimleyebilirsiniz. Görev yöneticisini açın ve google chrome ile ilgili tüm işlemleri sonlandırın ve chrome’u tekrar açmayı deneyin.
Açık birden fazla sekmeniz varsa, bu daha fazla sistem kaynağı tüketebilir ve Chrome tarayıcısını yavaşlatabilir. Bilgisayarınız yavaşlamaya başlarsa kullanmadığınız sekmeleri kapatmayı düşünmelisiniz. Ayrıca, etkin olmayan sekmeleri askıya almaya, park etmeye ve hazırda bekletmeye yardımcı olabilecek Tab Suspender gibi uzantıları kullanmayı düşünebilirsiniz.
Chrome’un yavaşlamasına neyin sebep olduğunu kontrol edin
Chrome, bilgisayar kaynaklarınızın (RAM, işlemci ve ağ) ne kadarının açık sekmeler ve tarayıcı uzantıları gibi bileşenler tarafından tüketildiğini kontrol etmek için yerleşik bir görev yöneticisine sahiptir.
Bu bilgilere üç noktalı “Daha Fazla” simgesine tıklayarak ve ardından Diğer Araçlar >Görev Yöneticisi’ni seçerek erişebilirsiniz.
Reklamlar
Ayrıca, chrome görev yöneticisini açmak için Shift tuşu + Esc tuşlarına basabilirsiniz.
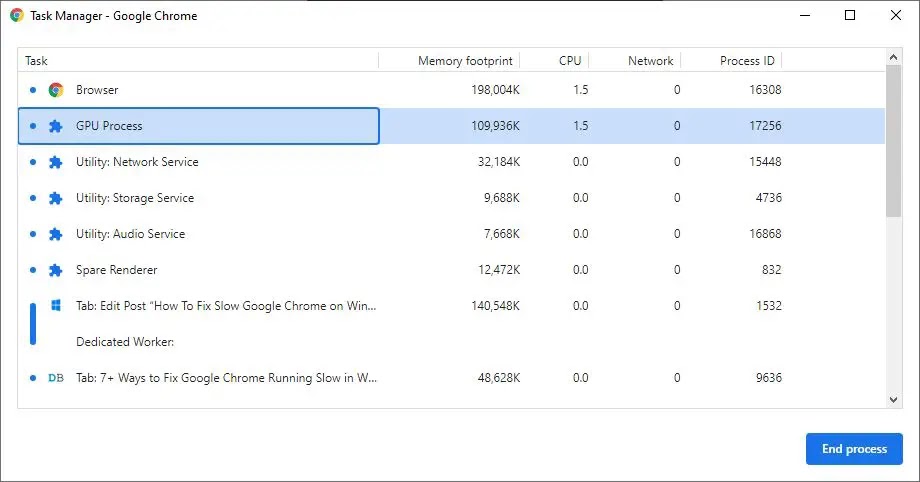
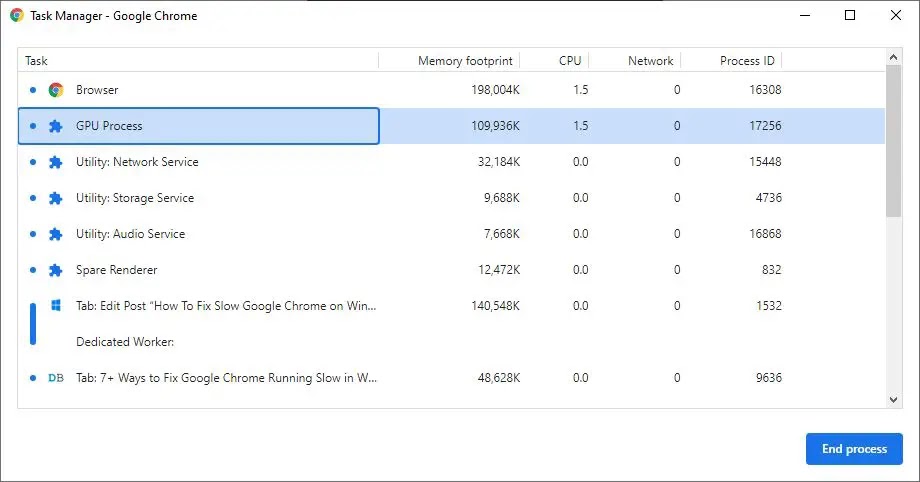
Bilgisayarınızı yeniden başlatın
Bilgisayarınızla ilgili bir sorun yaşadığınızda, yapmanız gereken ilk şey Windows 11’i yeniden başlatmaktır. Bu, işletim sistemini yenileyecek, tüm hizmetleri ve işlemleri yeniden başlatacak ve soruna neden olabilecek geçici aksaklıkları giderecektir.
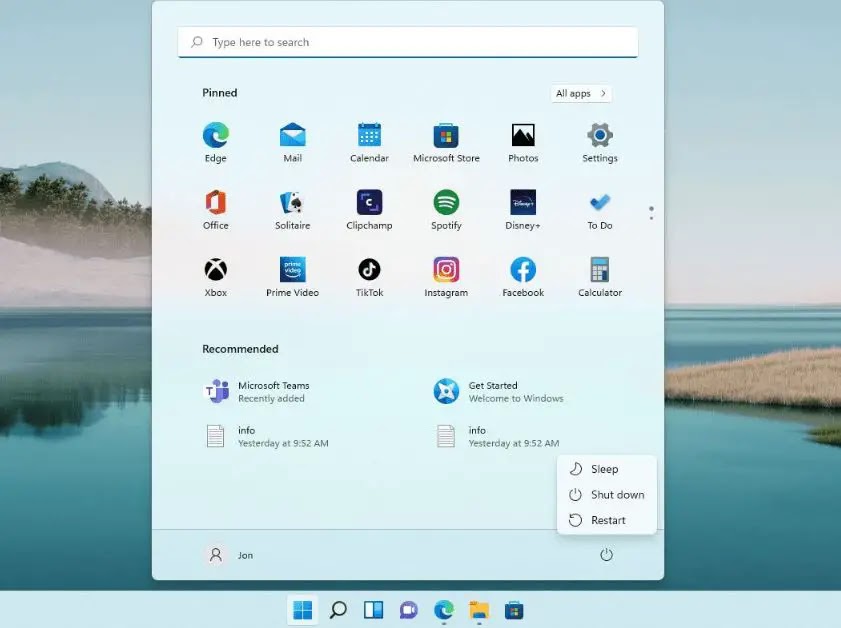
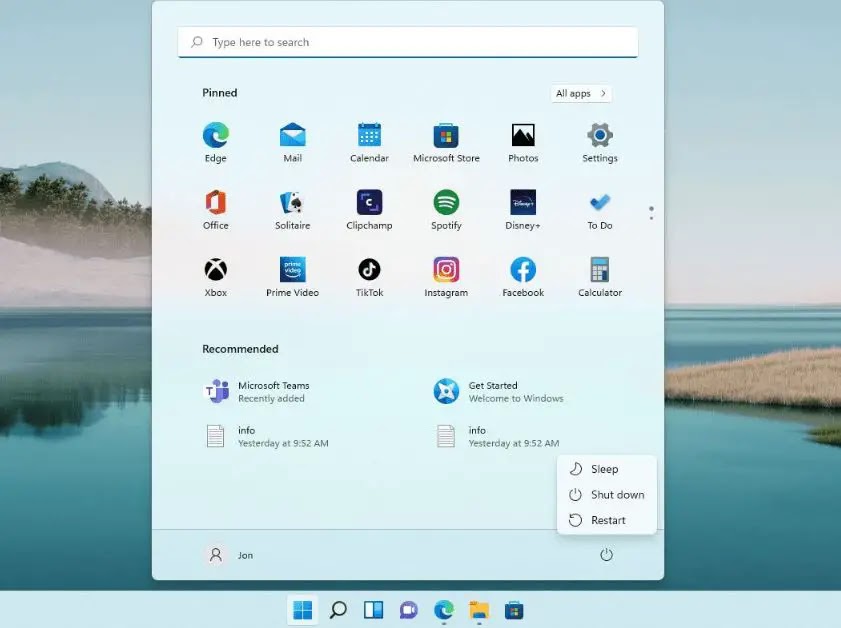
İnternet hızını kontrol edin
Kontrol etmeniz gereken ikinci şey, sabit bir internet bağlantınız olduğundan emin olmanızdır. Eğer internetiniz yavaşsa tarayıcınızın web sayfalarını çok yavaş yüklediğini hissedebilirsiniz. İnternet hızını fast.com veya speedtest.net adresinden kontrol edebilirsiniz.
Chrome tarayıcısını güncelleyin
Chrome tarayıcı, en son hata düzeltmeleri ve güvenlik geliştirmeleri ile düzenli olarak güncellenir. Düzenli güncellemeler, tarayıcıdaki performans sorunlarını gidermek için yeni özellikler ve iyileştirmeler de içerir. Chrome tarayıcısını en son sürüme güncellemek, Google Chrome’u Windows 11’de daha hızlı ve daha güvenli hale getirmek için ilk ve en önemli adımdır.
Tarayıcının sağ üst köşesindeki üç noktalı menü simgesine tıklayın.
“Yardım “a gidin ve ardından “Google Chrome Hakkında “ya tıklayın.
Chrome bir güncelleme olup olmadığını kontrol edecek, yeni güncellemeler varsa otomatik olarak indirecek ve yükleyecektir.
Başlatmak için “Yeniden Başlat” seçeneğine tıklamanız gerekir.
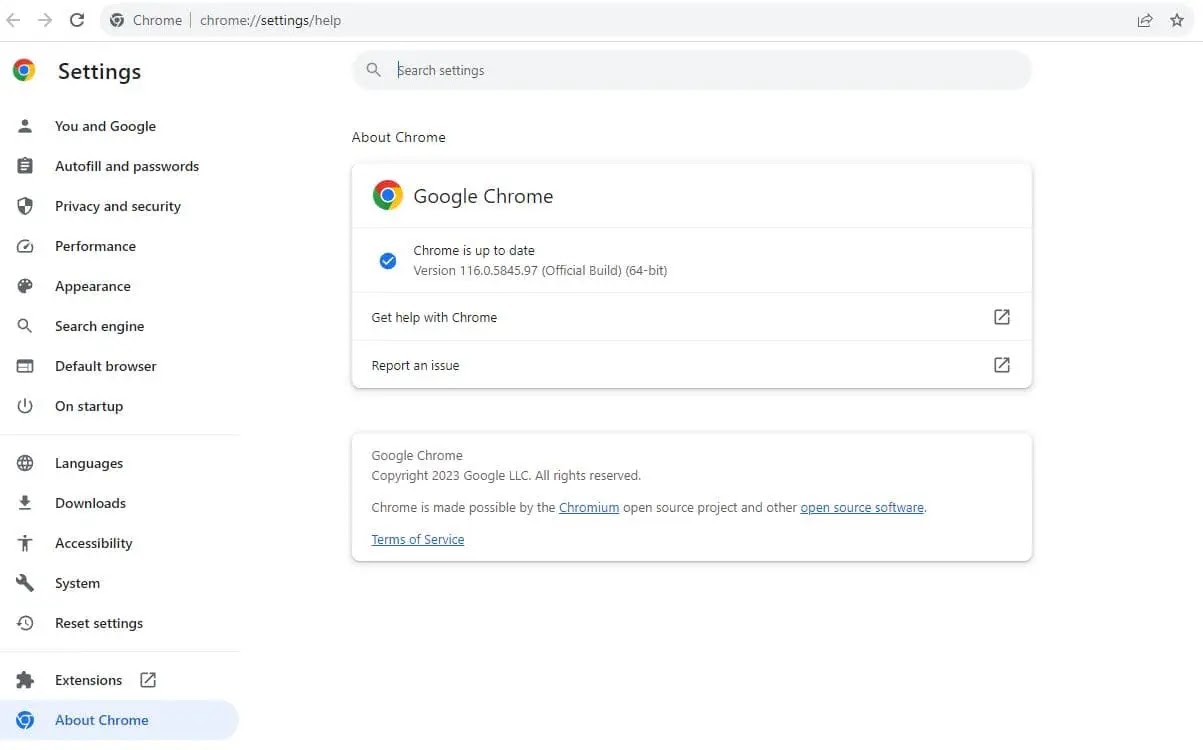
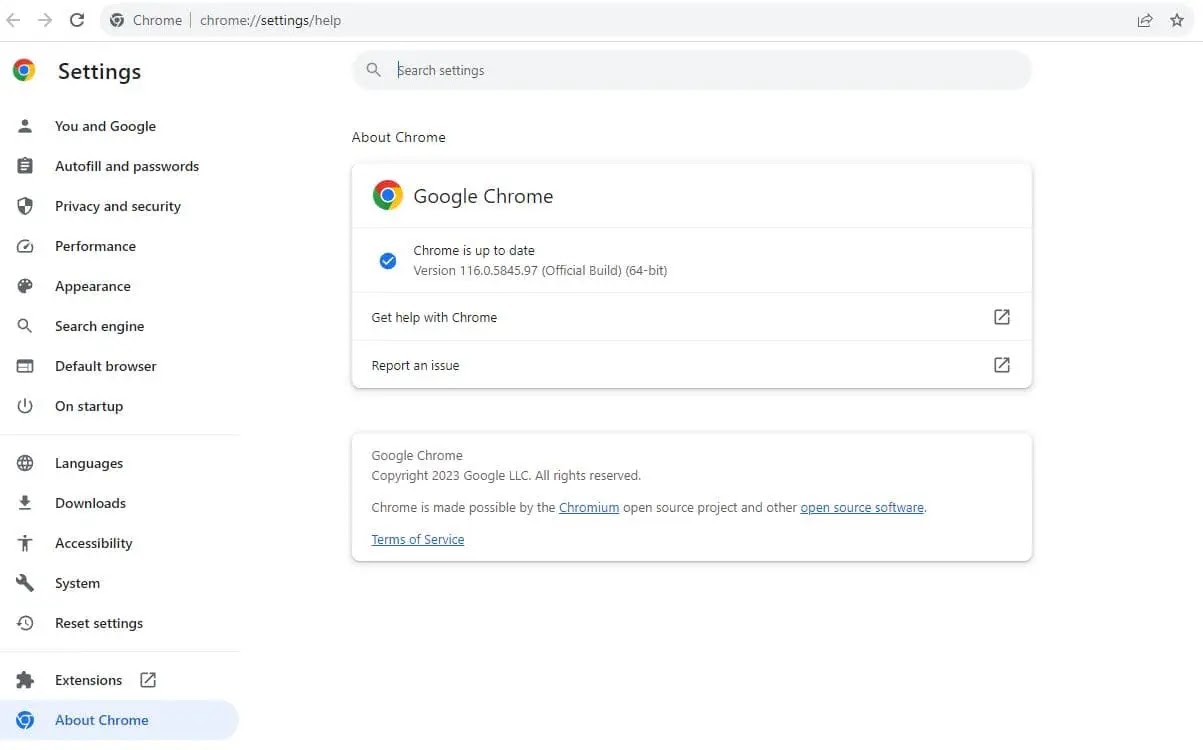
Google Chrome Önbelleğini Temizle
Chrome’un hala yavaş olduğunu düşünüyorsanız, Google Chrome önbelleğini temizlemeyi denemelisiniz. Daha fazla web sitesini ziyaret ettikçe Chrome’da veri birikir ve bu da onu yavaşlatır.
Bilgisayarınızda Google Chrome’u açın ve ardından Google Chrome’un sağ üst köşesindeki üç elips işaretine tıklayın.
Açılan menüden Diğer Araçlar‘a tıklayın ve ardından Tarama verilerini temizle‘ye tıklayın.
Veya tarama verilerini Temizle seçeneğini elde etmek için Ctrl + Shift + Del tuşlarına aynı anda basabilirsiniz
Ardından, son saat ile tüm zamanlar arasında bir zaman aralığı seçin,
Görüntüleri ve dosyaları önbelleğe al, Çerezler ve diğer site verileri seçeneklerini işaretleyin ve ardından Verileri temizle seçeneğine tıklayın.
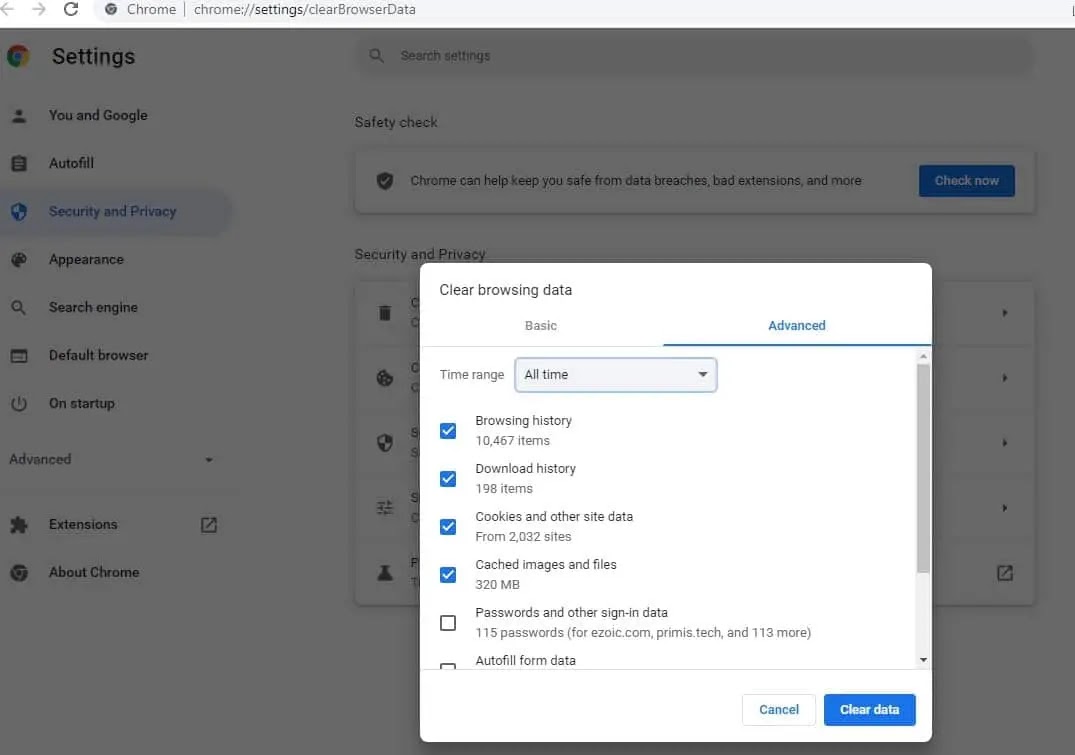
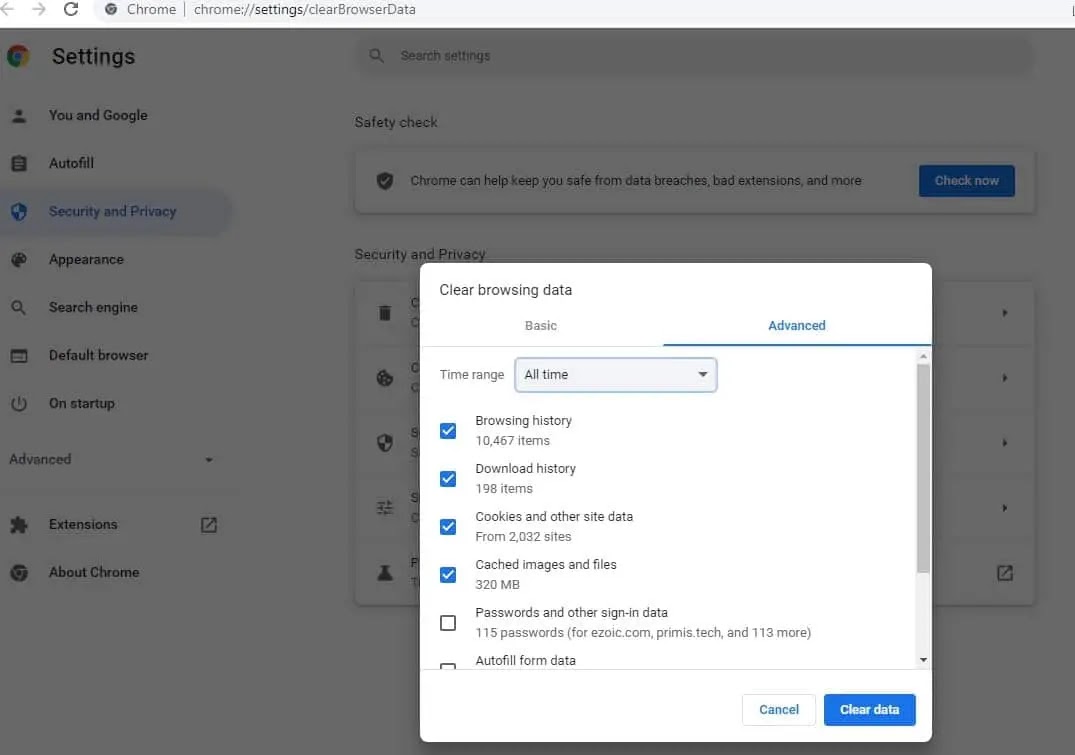
Ayrıca, yer açmak, tarama geçmişiniz ve önbelleğiniz de dahil olmak üzere çevrimiçi izlerinizi temizlemek ve sisteminizi hızlandırmak için Ccleaner gibi üçüncü taraf sistem iyileştirme araçlarını çalıştırabilirsiniz.
İstenmeyen Uzantıları Kaldır
Uzantılar tarayıcınıza çok kullanışlı özellikler ekleyebilir, ancak aynı zamanda kaynakları tüketir ve yavaşlatır. İstenmeyen uzantıları kaldırmayı denemeli ve yavaş Chrome’u düzeltip düzeltmediğini kontrol etmelisiniz.
Bilgisayarınızda Chrome tarayıcısını açın,
Adres çubuğuna chrome://extensions/ yazın ve enter tuşuna basın,
Bu, tüm yüklü veya etkinleştirilmiş chrome uzantılarının bir listesini görüntüler,
Devre dışı bırakmak istediğiniz uzantıların yanındaki anahtarı kapatın veya uzantıyı tarayıcınızdan silmek için bir kaldırma seçeneği vardır.


Prefetch ile web sayfalarının daha hızlı açılmasını sağlayın
Chrome’da sunulan Prefetch, diğer adıyla prerendering özelliği, açacağınızı düşündüğü web sayfalarını önceden yükleyerek kullanıcıların bir web sayfasını hızlı bir şekilde yüklemesini sağlıyor. Chrome’u Windows 11’de daha hızlı hale getirmek için bu özelliği açalım.
Chrome’un üç noktalı menüsünün altındaki “Ayarlar“a tıklayın.
“Gizlilik ve Güvenlik” ve ardından “Çerezler ve Diğer Site Verileri”ne gidin
Ya da adres çubuğuna “chrome://settings/cookies” yazıp enter tuşuna basabilirsiniz.
Burada “Daha hızlı gezinme ve arama için sayfaları önceden yükle” seçeneğini açın
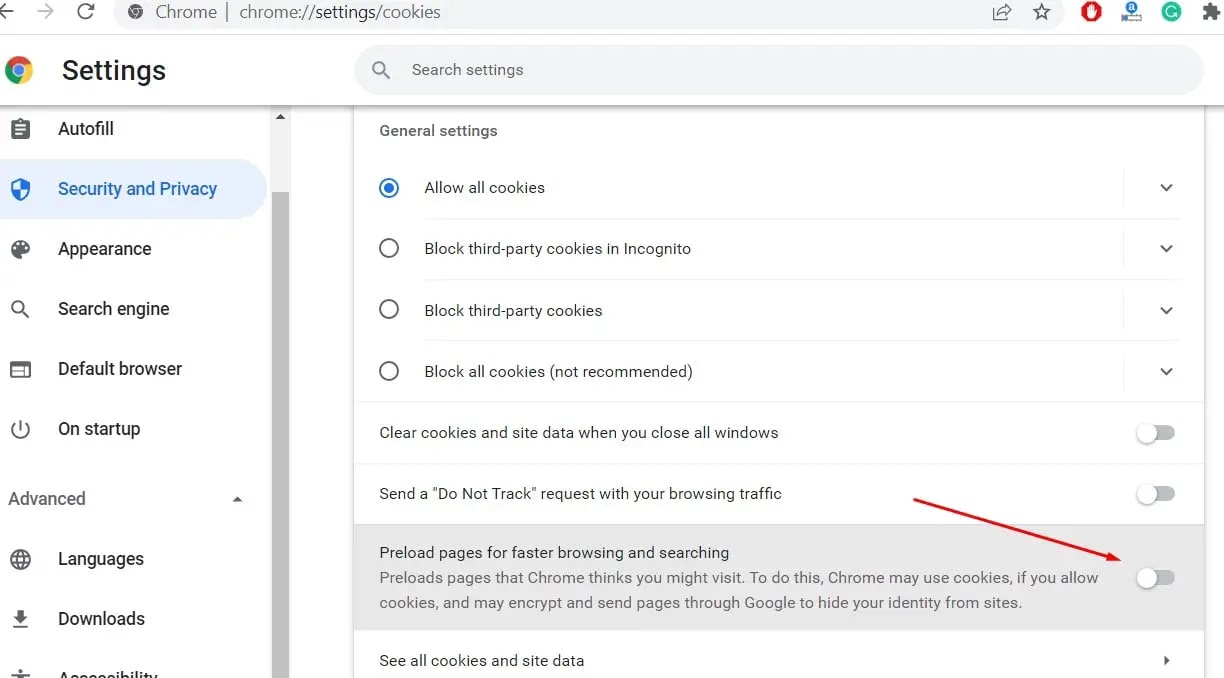
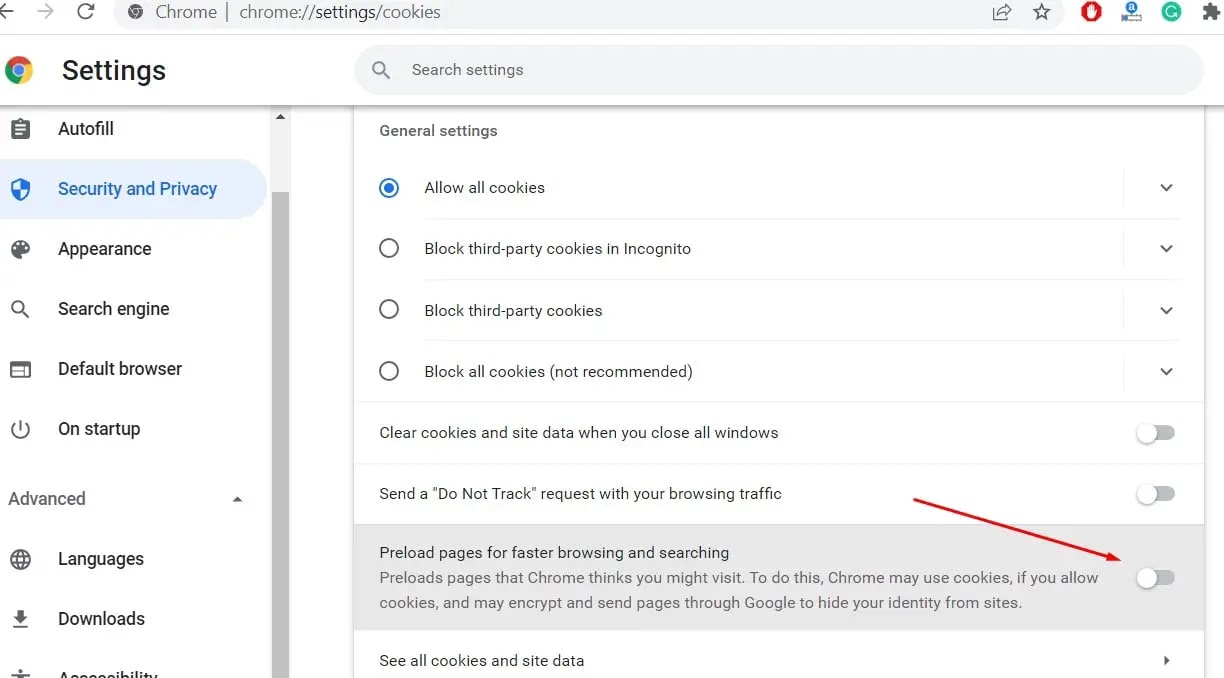
Chrome Temizleme Aracını Kullanın
Bu aracı çalıştırarak, Google Chrome’da çeşitli sorunlara neden olan potansiyel olarak zararlı programları belirleyin ve bu programları otomatik olarak kaldırın. Google bile Chrome’da istenmeyen sorunlarla karşılaştığınızda bu aracı çalıştırmanızı önerir.
Google Chrome’u açın, adres çubuğuna chrome://settings/cleanup yazın ve enter tuşuna basın,
Google Chrome’u açın, adres çubuğuna chrome://settings/cleanup yazın ve enter tuşuna basın,


Ayrıca, bilgisayarınıza virüs veya kötü amaçlı yazılım bulaştığını düşünüyorsanız, Windows Defender (Windows Güvenliği) ile tam bir sistem taraması yapmanızı veya bilgisayarınızdan virüsleri veya kötü amaçlı yazılımları kaldırmak için üçüncü taraf bir antivirüs kullanmanızı öneririz.


Chrome Tarayıcıyı Sıfırlama
Google Chrome hala yavaş mı geliyor? Chrome’daki tüm ayarları varsayılanlarına sıfırlayalım, sadece yeni bir görünüm kazandırmakla kalmayalım, aynı zamanda Windows 11’de Chrome tarayıcı performansını da hızlandıralım. Sıfırlama işlemi yer imleri, geçmiş, kayıtlı parolalar ve uzantılar gibi önemli öğeleri kaldırmaz. Ancak tüm uzantıları devre dışı bırakır ve başlangıç sayfanızı, yeni sekme sayfanızı, arama motorunuzu ve sabitlenmiş sekmelerinizi sıfırlar.
Adres çubuğunuza chrome: settings yazın
“Sıfırla ve temizle “ye tıklayın ve “Ayarları orijinal varsayılanlarına geri yükle” seçeneğini bulun.
Buna tıklayın, devam etmek istediğinizi onaylayın ve arkanıza yaslanıp işlemin yapılmasını bekleyin.


Yine de Chrome tarayıcı performansından memnun değilseniz, bilgisayarınıza yeniden yükleyerek yeni bir başlangıç yapabilirsiniz.
Windows 11 başlat menüsüne sağ tıklayın, yüklü programları seçin, Google Chrome girişini bulun ve Kaldır > Kaldır‘a tıklayın.
Şimdi en son Chrome tarayıcısını bilgisayarınıza indirmek ve yüklemek için Chrome resmi sitesini ziyaret edin.
Yukarıdaki çözümler Windows 11’de Chrome tarayıcı performansını hızlandırmaya yardımcı oldu mu?




