Nasıl yapıldığını görelim.
Chrome 90, “Clipboard filenames” adlı deneysel bir bayrak içerir. Bu bayrak etkinleştirildiğinde, dosyayı Gmail’de e-postanıza yapıştırarak (Ctrl + V veya Command + V kullanarak dosya yöneticinize bir dosya yapıştırmak gibi) ekleyebilirsiniz.
Bu özelliği denemek istiyorsanız, 90 veya sonraki bir sürüme sahip olduğunuzdan emin olmak için Chrome’u güncellemeniz gerekir.
Chrome penceresinde, üstteki adres çubuğunu tıklayın. Aşağıdakini yazın ve Enter tuşuna basın:
“Deneyler” sekmesi açılacaktır. Sayfanın üst kısmındaki arama kutusuna şunu yazın:
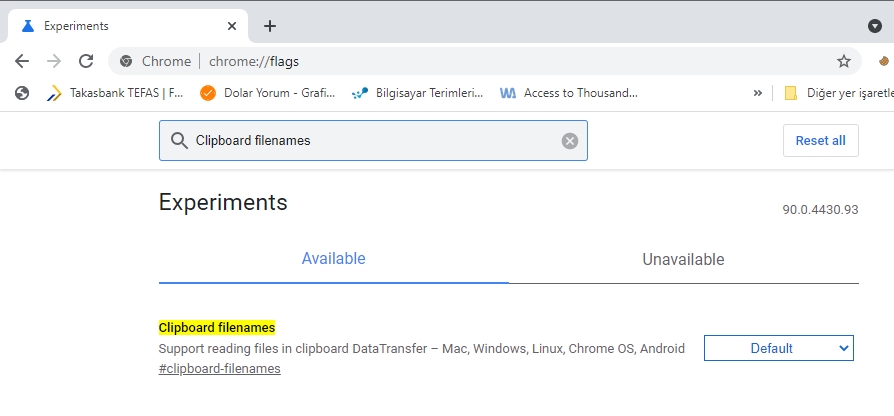
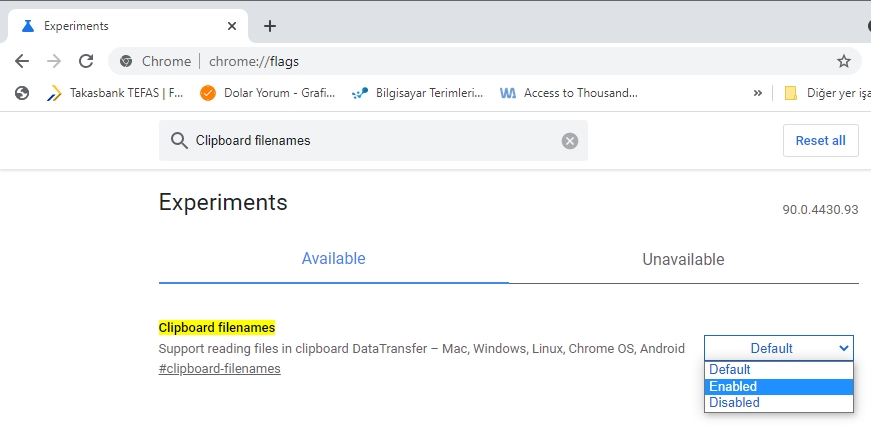
Bu değişikliğin etkili olması için Chrome’u yeniden başlatmanız gerekecek. Chrome penceresinin altındaki “Relaunch” ı tıklayın.
Chrome hızla yeniden başlayacak. Herhangi bir Chrome sekmesinde, Gmail sitesini ziyaret edin . Yeni bir e-posta oluşturmak için Gmail’de “Oluştur” ı tıklayın.
Ardından, bilgisayarınızın dosya yöneticisini açın ve e-postanıza ek olarak eklemek istediğiniz dosyayı bulun. Bunu yapmak için Windows’ta Dosya Gezgini’ni veya Mac’te Finder’ı kullanın.
Dosyanızı sağ tıklayın ve “Kopyala” yı seçin.
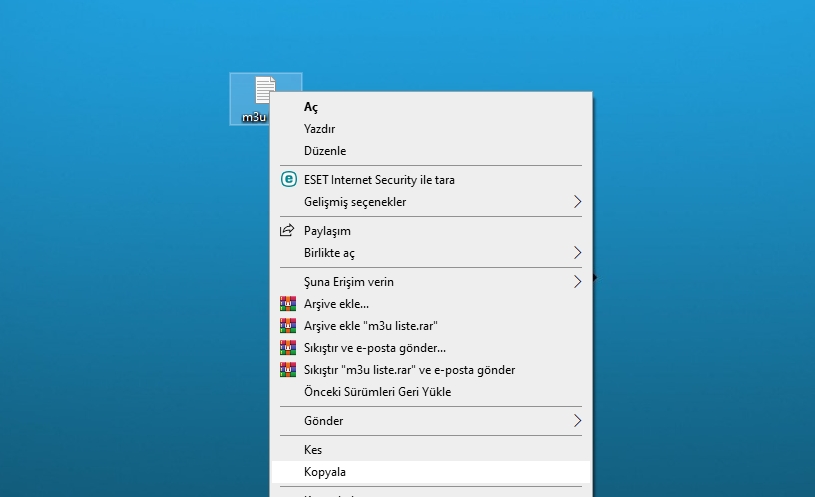
Şimdi Chrome’a geri dönün. “Yeni Mesaj” penceresinde, e-posta mesajınızın gövdesini yazdığınız alanı sağ tıklayın ve menüden “Yapıştır” ı seçin. Alternatif olarak, ek dosyasını yapıştırmak için gövde alanını tıklayıp Ctrl + V (Windows, Linux veya Chrome OS’de) veya Command + V (Mac’te) tuşlarına basabilirsiniz.
Yapıştırdıktan sonra, “Yeni Mesaj” açılır penceresinin altında listelenen ek dosyasını göreceksiniz.
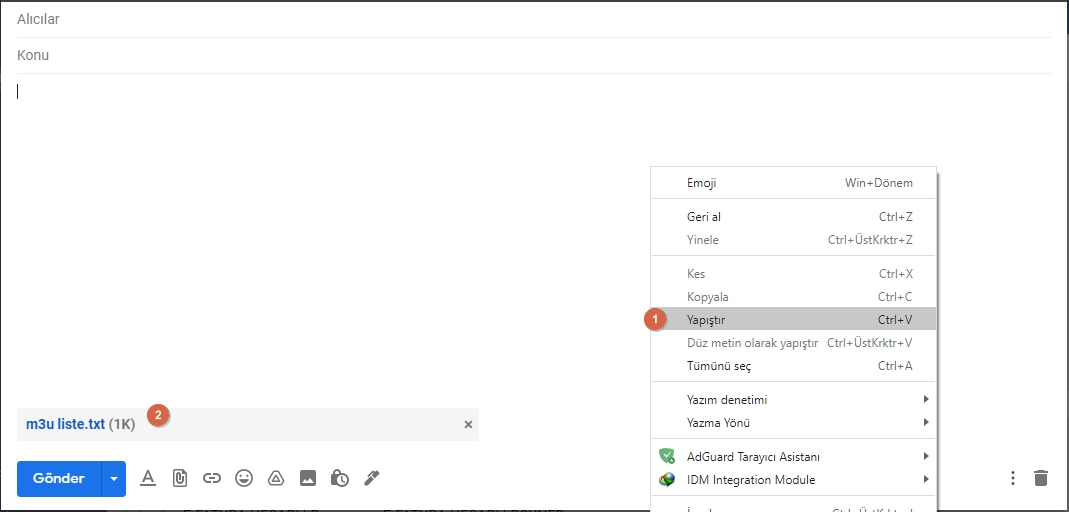
Bir resim dosyası yapıştırırsanız, satır içinde görünecektir. Bu, resmin e-posta metninde görüntüleneceği ve bir ek olarak işlem görmeyeceği anlamına gelir. Bu bir sorunsa, “Yeni Mesaj” penceresindeki ataç simgesine tıklayın ve geleneksel yöntemi kullanarak dosyayı ekleyin.
Ve bu kadar! Bu yöntemi kullanarak istediğiniz kadar dosya ekleyin. Gmail eklerinden bahsetmişken, Gmail eklerinizi Google Drive’a kaydedebileceğinizi biliyor muydunuz ? Bu şekilde, bunlara desteklenen herhangi bir cihazdan erişebilirsiniz.



