İçindekiler
Hâlâ bilgisayarınızda eski bir Windows sürümünü çalıştırıyor musunuz? Daha güncel bir işletim sistemi sürümünü deneyimlemek isterseniz, Windows 10 veya 11’i doğrudan bir USB sürücüden çalıştırabilirsiniz.
Bunu başarabilmek için en az 16GB boş alanı olan bir USB flash sürücüye ihtiyacınız olacak, ancak tercihen 32GB olsun. Bu süreç ayrıca Windows 10 veya Windows 11’i sürücüde etkinleştirmek için bir lisansa ihtiyaç duyar, yani bir tane satın almanız veya mevcut bir lisansı dijital kimlik bilgilerinizle ilişkilendirmeniz gerekmektedir.
Ardından, yeni Windows sürümünüzle sürücüyü kurmak için bir Windows USB yardımcı programı kullanmanız gerekecek. Microsoft bir zamanlar Windows to Go’yu (Yeni bir pencerede açılır) sunuyordu, bu da Windows 10 Enterprise veya Education ile önyüklenebilir bir Windows USB sürücüsü oluşturabiliyordu. Ancak, şirket bu program üzerindeki geliştirmeyi durdurdu ve artık güncelleme yapmıyor.
Ancak, WinToUSB, Rufus ve Ventoy gibi üçüncü taraf yardımcı programlarına yönelebilirsiniz. Bu üç araç, işletim sisteminin herhangi bir sürümünden ve her türlü USB sürücüden önyüklenebilir bir sürücü oluşturacaktır. İşiniz bittiğinde, Windows’u başlatmak için sürücüden önyükleme yapabileceksiniz.
USB sürücüden önyükleme yapmanın büyük dezavantajı, Windows’un dahili sürücünüzden daha yavaş çalışacak olmasıdır. Bununla birlikte, bir sıkıntı durumunda en azından işletim sistemini kullanabilir ve uygulamalara erişebilirsiniz. İşte nasıl kurulacağı:
Windows ISO Dosyasını İndirin
Windows’u USB sürücüden çalıştırmak için ilk adım, mevcut Windows bilgisayarınızda oturum açmak ve işletim sistemini sürücüye yüklemek için kullanılacak Windows ISO dosyasını indirmektir.
Windows 10 ISO Dosyasını İndirin
Windows 10’u çalıştırmak isterseniz, Windows 10 indirme websitesine gidin (Yeni bir pencerede açılır) ve Create Windows 10 installation media bölümüne kadar kaydırın. Şimdi İndir düğmesine tıklayın ve MediaCreationTool exe dosyasını bilgisayarınıza kaydedin. İndirilen dosyaya çift tıklayarak programı kurun.

Windows 10’u çalıştırmak isterseniz, Download Windows 10 websitesine gidin (Yeni bir pencerede açılır) ve Create Windows 10 installation media bölümüne kadar kaydırın. Şimdi İndir düğmesine tıklayın ve MediaCreationTool exe dosyasını bilgisayarınıza kaydedin. İndirilen dosyaya çift tıklayarak programı kurun.

İlk ekranda, Erişim düğmesine tıklayın, ardından Diğer bir PC için kurulum ortamı (USB flash sürücü, DVD veya ISO dosyası) seçeneğini seçin ve İleri’ye tıklayın. Dilin, mimarinin ve sürümün doğru olduğunu onaylayın ve İleri’ye tıklayın.

Daha sonra hangi ortamı kullanmak istediğinizi seçmeniz istenir. Sonuçta Windows’u bir USB sürücüden çalıştırmak istediğiniz için, ISO dosyası seçeneğine tıklayın ve ardından İleri’ye tıklayın. Windows ISO dosyasını saklamak için sürücünüzde bir konum seçin. Gerekli ISO dosyasını oluşturması için Kaydet’e tıklayın. İşlem tamamlandığında, Tamam’a tıklayın.

Windows 11’i bir USB sürücüden çalıştırmak için, Windows 11 ISO dosyasını edinmeniz ve işletim sistemini sürücüye kurmak için kullanmanız gerekmektedir. Download Windows 11 websitesine gidin (Yeni bir pencerede açılır) ve Download Windows 11 Disk Image (ISO) for x64 devices bölümüne kadar kaydırın.
Select Download açılır menüsüne tıklayın ve Windows 11 (x64 cihazlar için çoklu sürüm ISO) seçeneğini seçin. Ardından İndir düğmesine tıklayın. Ürün dilini seçin ve Onaylayın’a tıklayın. Sonra 64-bit İndir düğmesine tıklayın ve ISO dosyasını sabit diskinize kaydedin.
Önyüklenebilir bir USB sürücü oluşturma
Windows 10 veya Windows 11’i çalıştırabilen bir önyüklenebilir USB sürücü oluşturmak için üçüncü taraf bir programın yardımını almanız gerekmektedir. Microsoft kendi aracını sunmayı durdurmuş olsa da, WinToUSB, Rufus ve Ventoy gibi seçenekler işi halledebilir. Aracınızı seçin ve ardından boş bir USB sürücüyü bilgisayarınıza bağlayın.

WinToUSB ile Sürücü Oluşturma
WinToUSB (Yeni bir pencerede açılır), ücretsiz, profesyonel ve kurumsal olmak üzere üç farklı sürümde sunulan bir araçtır. Sitedeki İndir düğmesine tıklayarak ücretsiz sürümle başlayın ve dosyayı bilgisayarınıza kurun. Bu sürümün belli sınırlamaları olduğunu unutmayın.
Örneğin, yalnızca Windows 10 veya Windows 11 kurulumu oluşturabilirsiniz, Profesyonel veya Kurumsal sürümlerini değil. Eğer bu sürümlerden birine ihtiyacınız varsa, WinToUSB’nin Profesyonel sürümü 29.95 dolar, Kurumsal seçenek ise 219.95 dolardır. Bu durumda turuncu Yükselt düğmesine tıklayın.
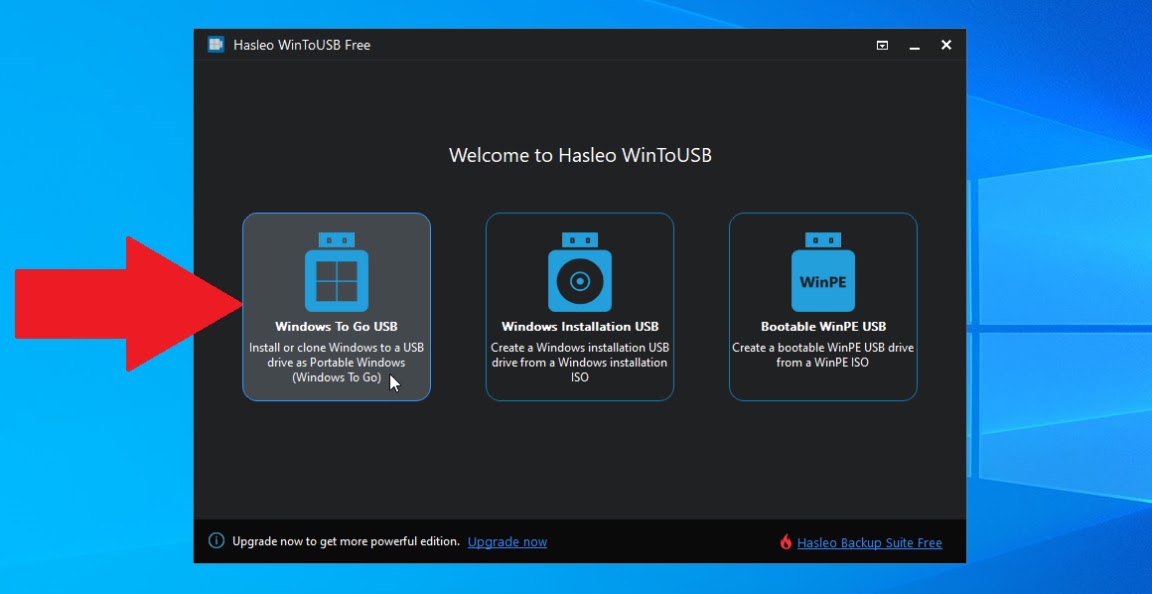
Şimdi WinToUSB’yi başlatın. Giriş ekranında, Windows to Go USB seçeneğine tıklayın. Sonraki ekranda, Kurulum kaynağı seçimi açılır alanını seçin ve Gözat – İmaj dosyası seçeneğine tıklayın. Windows 10 veya 11 için oluşturduğunuz ISO dosyasını seçin.
Ardından, USB sürücüye klonlamak istediğiniz Windows sürümünü seçin. WinToUSB’nin ücretsiz sürümünü kullanıyorsanız, tek seçeneğiniz Windows 10 Home veya Windows 11 Home olacaktır. Daha sonra hedef diski seçmeniz gerekecektir. Seçmek için Hedef sürücü seçimi açılır menüsüne tıklayın ve flash sürücünüzü seçin.
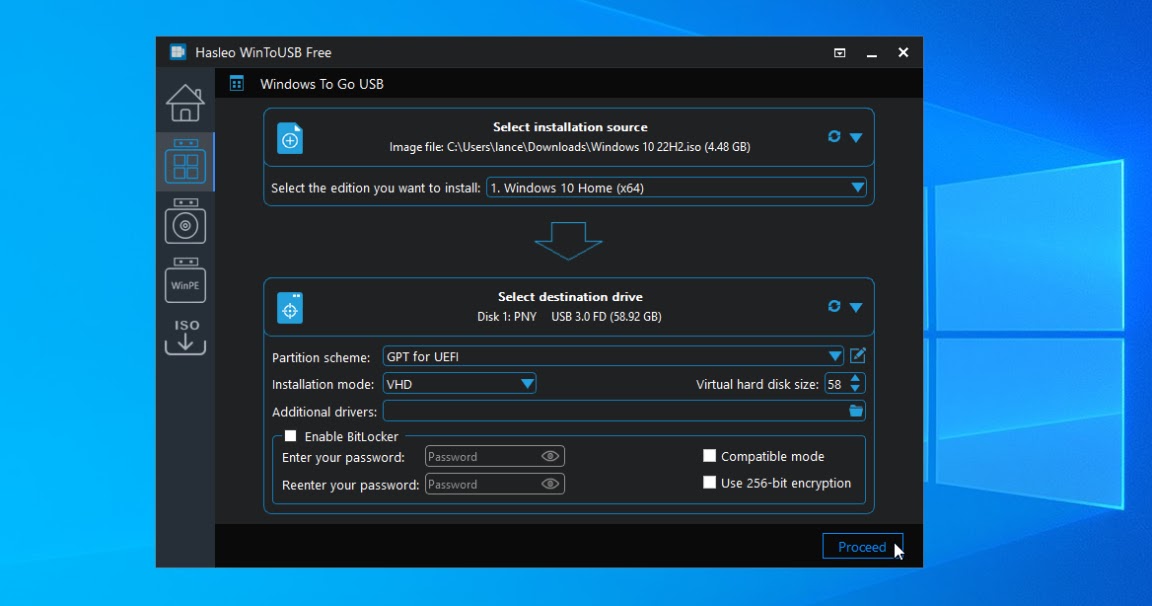
Bir bölüm düzeni seçmenizi isteyen bir ileti belirecektir. Eski bir bilgisayarda eski BIOS modu kullanılıyorsa, MBR for BIOS seçeneğine tıklayın. Yeni bir bilgisayarda UEFI modu etkinse, GPT for UEFI seçeneğine tıklayın. WinToUSB’nin ücretli sürümlerinden birini satın aldıysanız, MBR for BIOS ve UEFI’yi seçebilirsiniz. Devam etmek için İlerle’ye tıklayın.
USB sürücünüzün biçimlendirilmesi gerektiğini söyleyen bir mesaj çıkarsa Evet’e tıklayın ve önyüklenebilir Windows sürücünüz oluşturulacaktır. Kurulum süreci %100’e ulaştığında, WinToUSB programını kapatabilirsiniz.
Rufus ile Drive Oluşturun

Rufus adlı yardımcı programı da kullanabilirsiniz (Yeni bir pencerede açılır). Programı indirin, kurun ve başlatın. Eğer zaten seçili değilse, Cihaz alanında USB sürücünüzü seçin. Boot seçimi alanının yanındaki Seç düğmesine tıklayın ve kaydettiğiniz Windows ISO dosyasını seçin. Image seçeneği alanına tıklayın ve Windows to Go olarak değiştirin.
Eski bir bilgisayarda eski BIOS modu kullanılıyorsa, Bölüm düzenini MBR olarak değiştirin. Yeni bir bilgisayarda UEFI modu etkinse, GPT olarak değiştirin. Diğer seçenekleri varsayılan değerlerinde bırakabilirsiniz. İsterseniz, Birim etiketini Windows 10 veya Windows 11 gibi bir isimle değiştirin. İşlemi başlatmak için Başlat düğmesine tıklayın.

Bir sonraki ekranda, USB sürücüde çalıştırmak istediğiniz Windows sürümünü seçin. Bu program, Windows 10 ve 11’in Home, Pro ve Education sürümlerini seçmenize olanak sağlar. Devam etmek için Tamam’a tıklayın. Açılan pencerede ayarları gözden geçirin ve ardından Tamam’a tıklayın. İlerlemek için tekrar Tamam’a tıklayın.

Rufus, gerekli dosyaları bağlı sürücünüze kopyalayacaktır. Programın ilerlemesini Durum bölümü altında takip edebilirsiniz. İşlem tamamlandığında, Rufus penceresini güvenli bir şekilde kapatabilirsiniz.
Ventoy ile Sürücü Oluşturma

Ventoy (Yeni bir pencerede açılır), önyüklenebilir USB sürücüler oluşturmak için ücretsiz, açık kaynaklı bir araçtır ve diğer araçlardan farklı bir şekilde çalışır. Bu programı kullanmak için Ventoy’yu doğrudan bir USB sürücüye kurmanız ve ardından ISO dosyasını, IMG dosyasını veya desteklenen diğer dosyaları el ile sürücüye kopyalamanız gerekmektedir.
Başlamak için, Ventoy GitHub sayfasını ziyaret edin (Yeni bir pencerede açılır) ve programın Windows sürümü için zip dosyasını indirip bilgisayarınıza kaydedin. Dosyayı açın, klasörler arasından ilerleyin ve Ventoy2Disk.exe dosyasını çalıştırın. USB sürücünüzün bağlı olduğundan ve programda göründüğünden emin olun, ardından Install’a tıklayın.

Ventoy’yu kurduğunuz USB sürücüsüne Windows 10 veya 11 için ISO dosyasını kopyalayarak işlemi tamamlayabilirsiniz. Sürücü artık önyüklenebilir durumda ve gerekli Windows dosyalarını içeriyor.
Bir Flash Sürücüden Windows Nasıl Başlatılır

Flash sürücünüzden Windows’u başlatmak istediğinizde, flash sürücüyü bilgisayara takın ve makineyi yeniden başlatın. Önyükleme işlemi sırasında, Önyükleme menüsüne ulaşmak için belirli bir tuşa basmanız gerekecektir. Bu tuş, bilgisayarınızın marka ve modeline bağlı olarak değişebilir, ancak bilgisayar başlarken ekranda listelenmelidir.

Bilgisayarı USB sürücünüzden önyüklemek için seçeneği bulun ve ardından bilgisayarın başlamasına izin verin. Flash sürücü üzerinden Windows’u ilk kez çalıştırdığınızda, Windows kurulum sürecini tamamlamanız gerekecektir. Ayrıca Windows’u etkinleştirmeniz gerekmektedir (Yeni bir pencerede açılır).
Windows düzgün bir şekilde kurulduktan sonra, uygulamaları USB sürücüye kurabilir ve çevrimiçi olarak depolanan dosyalara erişebilirsiniz. Deneyimin, kendi Windows PC’lerinizden birinde çalışmakla neredeyse aynı olduğunu göreceksiniz.




