İçindekiler
Windows 10, yazıcı sistemde görünmese bile Ayarlar uygulaması aracılığıyla kablosuz (Wi-Fi) yazıcı yüklemeyi kolaylaştırır ve bu kılavuzda, bu kurulumu tamamlamak için gereken adımları özetleyeceğim.
Bir yazıcıya bağlanmanız gerekiyorsa, öncelikle yazdırma cihazının ağda mevcut olduğundan emin olmanız gerekir ve ardından “Yazıcılar ve tarayıcılar” ayarlarını kullanarak Windows 10’a ekleyebilirsiniz. Sistem yazıcıyı ağda bulamazsa, IP adresini kullanarak yazıcıyı manuel olarak yüklemek de mümkündür.
Yazıcıyı ağa bağlamanız gerekiyorsa, bu ilk görevi tamamlama adımlarını belirlemek için üreticinin destek web sitesini kontrol etmeniz önerilir, çünkü talimatlar üreticiye ve hatta bazen cihaz modeline göre farklı olacaktır. Ancak daha yeni yazıcılar, bir ağ parolası girdiğinizde bu ayarları otomatik olarak algılar ve yapılandırır. Genellikle bir yazıcıyı ağa bağlamak, cihazdaki yerleşik ekranda ayarları açmak ve ağ ayarlarında kablosuz yapılandırmayı açıp kablosuz kurulum sihirbazını başlatmak kadar kolaydır.
Bu yazıda, HP (Hewlett-Packard), Canon, Xerox, Brother, Epson ve neredeyse tüm diğer markalardan bir Wi-Fi yazıcıyı Windows 10’a nasıl ekleyeceğinizi öğreteceğim.
Windows 10’da kablosuz yazıcı bağlama
Windows 10’da kablosuz yazıcı eklemek için aşağıdaki adımları kullanın:
Windows 10’da Ayarlar‘ı açın.
Cihazlar üzerine tıklayın.
Yazıcılar ve tarayıcılar üzerine tıklayın.
“Yazıcı veya tarayıcı ekle” düğmesine tıklayın.

Wi-Fi yazıcıyı yüklemek için Cihaz ekle düğmesine tıklayın.
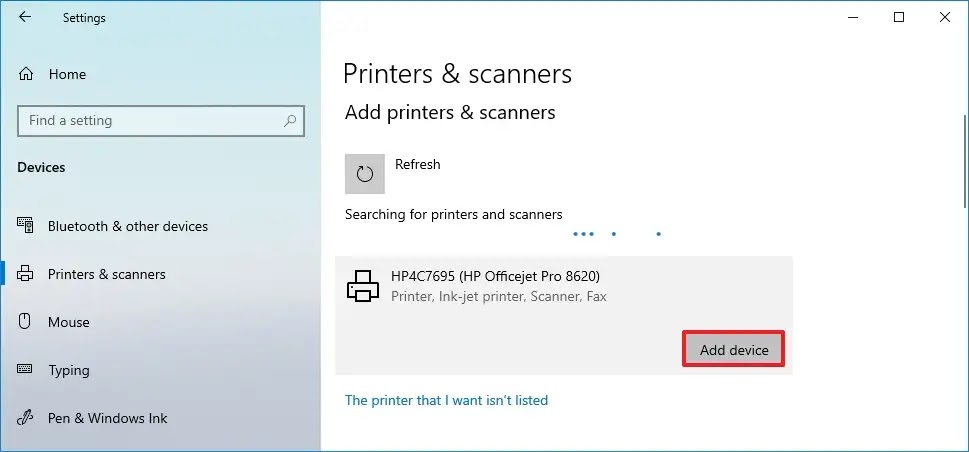
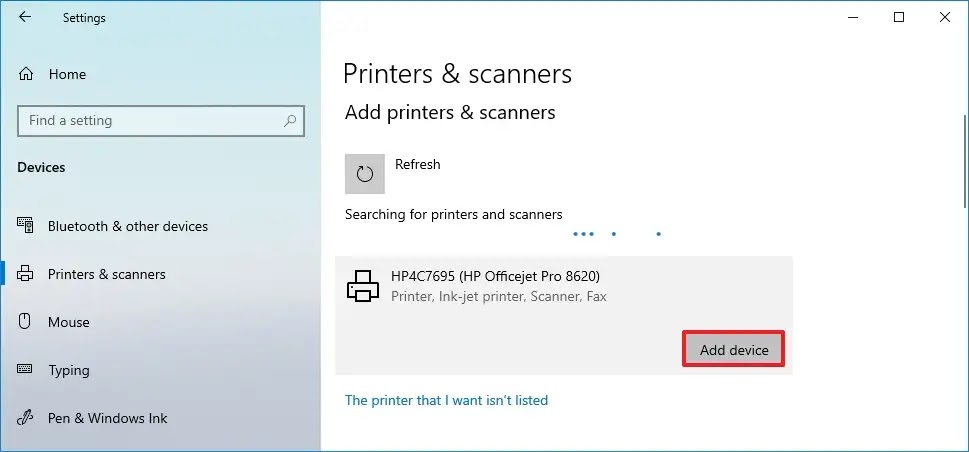
Adımları tamamladığınızda, Windows 10 yazıcıyı otomatik olarak algılayacak ve yükleyecektir.
Ayarlar uygulamasını kullanarak bir yazıcıyı yüklemek, yalnızca yazdırmanıza olanak tanıyan temel sürücüleri yükleyecektir. Ek özelliklere sahip bir yazıcınız varsa, üreticinin yazılımını bilgisayarınıza yüklemeniz gerekir. Ancak, deneyimlerime göre, geleneksel masaüstü yazıcı uygulamalarının bağlantı sorunlarına neden olabildiğini gördüm. Öte yandan, yazıcı üreticileri (HP, Canon, Xerox ve Epson gibi) Microsoft Store’da yazdırma deneyimini iyileştirebilecek uygulamalara sahiptir.
Windows 10’da IP adresinden kablosuz yazıcı yükleme
Windows 10’da IP adresini kullanarak bir yazıcıyı manuel olarak yüklemek için aşağıdaki adımları kullanın:
Ayarları açın.
Cihazlar üzerine tıklayın.
Yazıcılar ve tarayıcılar üzerine tıklayın.
“Yazıcı veya tarayıcı ekle” düğmesine tıklayın.



Aygıt listede mevcut değilse “İstediğim yazıcı listede yok” düğmesine tıklayın.
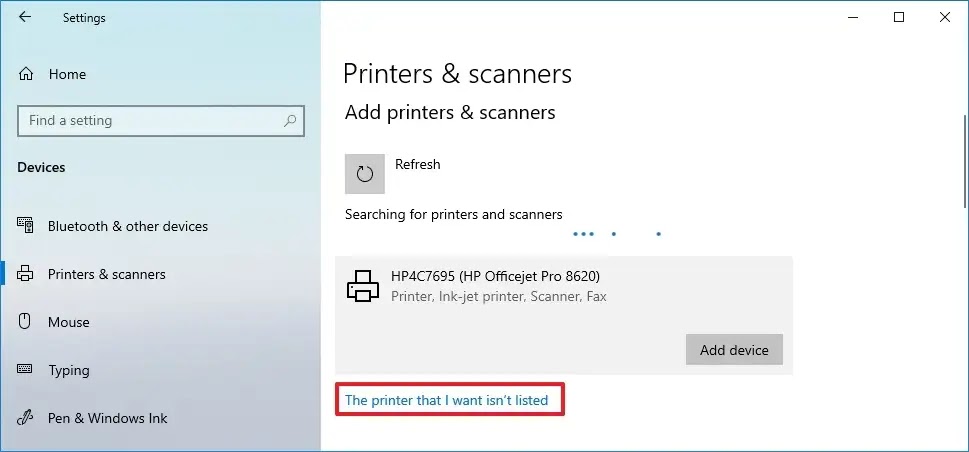
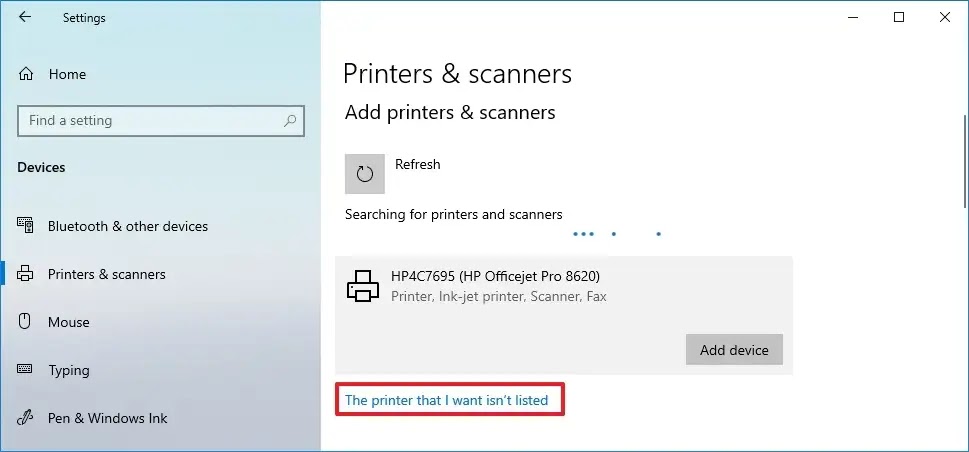
“TCP/IP adresi veya ana bilgisayar adı kullanarak yazıcı ekle” seçeneğini seçin.


İleri düğmesine tıklayın.
Yazıcının IP adresini onaylayın (örneğin, 192.168.2.122).
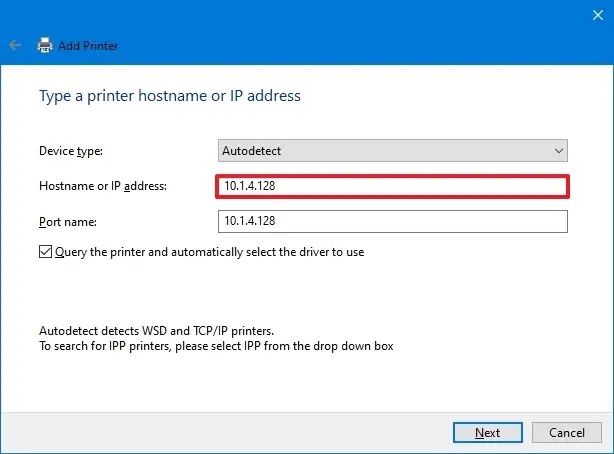
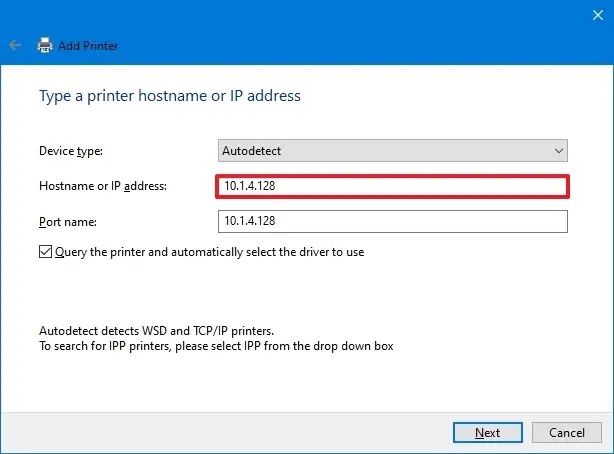
“Cihaz tipi” ayarından Otomatik Algıla seçeneğini seçin.
“Yazıcıyı sorgula ve kullanılacak sürücüyü otomatik olarak seç” seçeneğini işaretleyin.
İleri düğmesine tıklayın.
(İsteğe bağlı) Yazıcı için bir ad onaylayın.


İleri düğmesine tıklayın.
“Bu yazıcıyı paylaşma” seçeneğini seçin.


İleri düğmesine tıklayın.
(İsteğe bağlı) yazıcı bağlantısını test etmek için “Test sayfası yazdır” düğmesini yalayın.
Son düğmesine tıklayın.
Adımları tamamladıktan sonra, Wi-Fi yazıcı bilgisayara eklenecek ve herhangi bir uygulamadan yazdırmaya başlayabilirsiniz.
Windows 10’da kablosuz yazıcıyı kaldırma
Windows 10’da bir yazıcıyı kaldırmak ve kaldırmak için aşağıdaki adımları kullanın:
Ayarları açın.
Cihazlar üzerine tıklayın.
Yazıcılar ve tarayıcılar üzerine tıklayın.
“Yazıcılar ve tarayıcılar” bölümünden kablosuz yazıcıyı seçin.
Cihazı kaldır düğmesine tıklayın.


Onaylamak için Evet‘e tıklayın.
Adımları tamamladığınızda, sistem kablosuz yazıcıyı Windows 10 bilgisayardan kaldıracaktır.




