İçindekiler
Windows 10, bir bölümü küçültmek veya genişletmek için üç yol içerir ve bu kılavuz, bu yapılandırmayı tamamlamak için gereken adımları gösterir.
Windows 10‘da (ve Windows 7 ve 8 gibi eski sürümlerde), bazen ayrılmamış alanı kullanarak ek bölümler oluşturmak veya sürücünün aynı bölümünde daha fazla veri depolamak için yer açmak üzere belirli bir bölümün kullanılabilir alanını küçültmeniz veya genişletmeniz gerekebilir.
Bir bölümün boyutunu değiştirmek için birçok neden vardır. Örneğin, başka bir bölüm oluşturmak için yer açmak ve biri Windows (varsayılan olarak C sürücüsü) ve diğeri dosyalarınız (D sürücüsü) gibi farklı amaçlar için farklı alanlar ayırmak için birincil bölümü küçültmek isteyebilirsiniz.
Bilgisayarınızda çift önyüklemeli bir sistem kurmak istiyorsanız, başka bir fiziksel sürücüye ihtiyaç duymamak için her biri için ayrı bölümler oluşturmalısınız.
Bazı kullanıcılar kritik sistem dosyalarını kullanıcı verilerinden izole ederek güvenliği artırmak için bölümleri ayırır.
Sürücü bölümü nedir ve birim ile arasındaki fark nedir?
Sürücü bölümü, sabit sürücünün içindeki ham depolama alanını farklı mantıksal bölümlere ayırmanın bir yoludur; bu bölümler fiziksel diskte yer alsalar bile işletim sisteminde ayrı sürücüler olarak işlev görürler.
Bazen bir “bölüm” bir “birim” ile karıştırılabilir, bu terimler birbirinin yerine kullanılabilir olsa da bazı farklılıklar vardır.
Bölüm, bir sabit disk sürücüsü (HDD) veya katı hal sürücüsü (SSD) üzerindeki fiziksel depolama alanının mantıksal bir bölümüdür. Diğer yandan, birim, bu durumda Windows’un tanıyabileceği ve erişebileceği biçimlendirilmiş bir depolama alanı bölümüdür. Tipik olarak bir birim, Windows’un dosyaları düzenlemesini ve yönetmesini sağlayan bir dosya sistemi (NTFS veya ReFS gibi) içerir.
Çoğu durumda, tek bir bölüm tek bir birim haline gelir, ancak bazı gelişmiş yapılandırmalar birden fazla bölümü tek bir birimde birleştirebilir veya hatta birimleri birden fazla fiziksel diske yayabilir.
Nedeni ne olursa olsun, Windows 10, eski Disk Yönetimi aracı, Komut İstemi ve PowerShell dahil olmak üzere, biçimlendirmeden veya veri kaybı riski olmadan bir bölümü yeniden boyutlandırmak için çeşitli araçlar içerir.
Bu araçlardan birini kullandığınızda, “C” sürücüsündeki ve dahili ve harici depolama ve USB flash sürücüler dahil olmak üzere ikincil sürücülerdeki bölüm boyutunu değiştirebilirsiniz.
Bu rehberde, üçüncü taraf araçlar olmadan Windows 10’da bir bölümün boyutunu küçültme ve genişletme adımlarını açıklayacağım.
Uyarı: Bunlar yıkıcı olmayan yöntemler olsa da, veri bozulması veya kazara silme gibi bir şeylerin ters gitmesi ihtimaline karşı bilgisayarınızın en azından geçici bir yedeğini oluşturmanız önerilir. Uyarıldınız.
Windows 10’da Disk Yönetimi’nden bölüm boyutunu değiştirme
Eski Disk Yönetimi aracı, biçimlendirme yapmadan bölüm boyutunu küçültmenin veya genişletmenin en kolay yoludur. Bu seçenek Windows 11 ve 10’un yanı sıra Windows 8 ve 7 gibi eski sürümlerde de mevcuttur.
Disk Yönetimi ile bölüm boyutunu küçültme
Disk Yönetimi ile bölüm boyutunu küçültmek için aşağıdaki adımları kullanın:
Windows 10’da Başlat‘ı açın.
Sabit disk bölümleri oluştur ve biçimlendir için arama yapın ve Disk Yönetimi konsolunu açmak için en üstteki sonuca tıklayın.
Bölüm boyutunu değiştirmek istediğiniz sürücüye sağ tıklayın ve Birimi Küçült seçeneğini seçin.
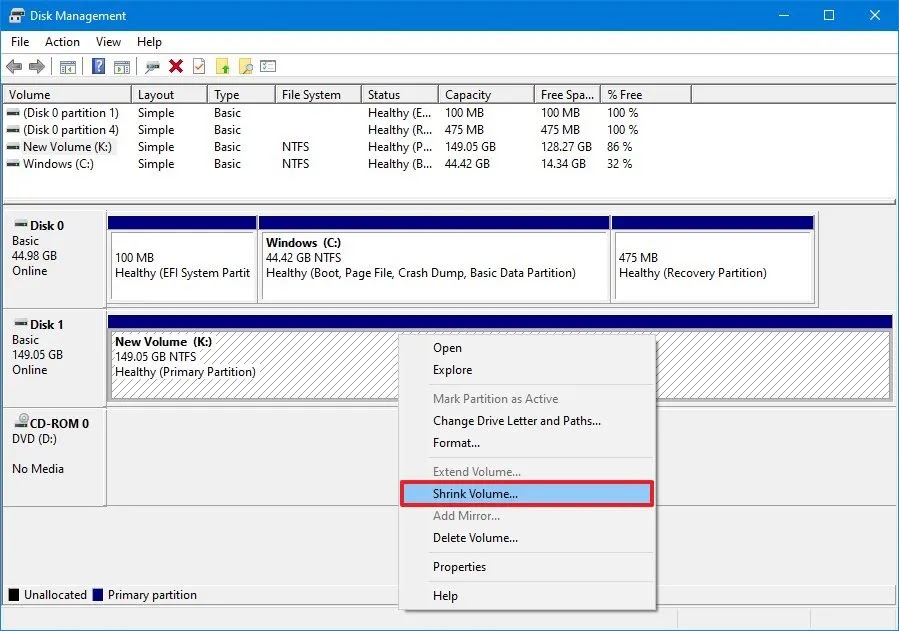
Bölümü küçültmek için alan miktarını onaylayın (megabayt cinsinden).

Küçült düğmesine tıklayın.
Adımları tamamladığınızda, sürücü bölümü belirtilen boyuta küçültülecektir.
Disk Yönetimi ile bölüm boyutunu genişletme
Disk Yönetimi’nden sürücü bölüm boyutunu artırmak için aşağıdaki adımları kullanın:
Başlat‘ ı açın.
Sabit disk bölümleri oluştur ve biçimlendir için arama yapın ve Disk Yönetimi konsolunu açmak için en üstteki sonuca tıklayın.
Bölüm boyutunu değiştirmek için sürücüye sağ tıklayın ve Birimi Genişlet seçeneğini seçin.
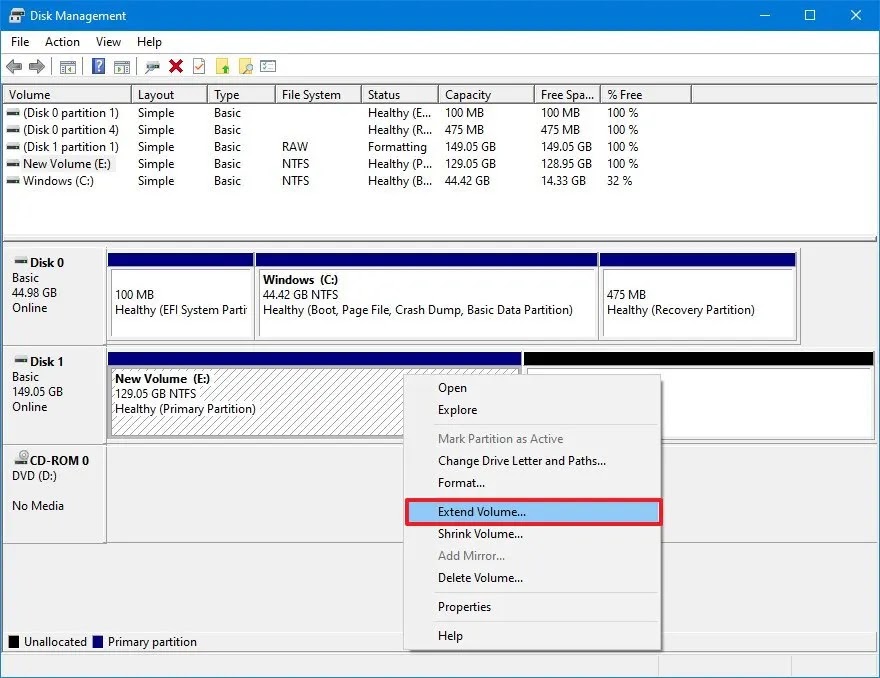
İleri düğmesine tıklayın.
“Seçilen” bölümünün altında kullanılabilir alana sahip diski seçin (varsa).
Hızlı not: Bazı durumlarda, diski “Kullanılabilir” bölümünden seçmeniz ve ardından kullanılabilir hale getirmek için “Ekle” düğmesine tıklamanız gerekebilir.
Sürücü bölümünü artırmak için kullanılacak alanı onaylayın (gerekirse).
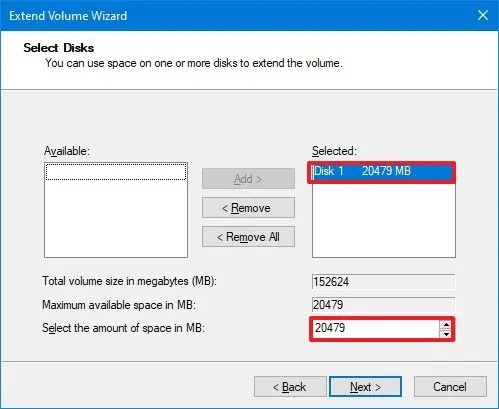
İleri düğmesine tıklayın.
Son düğmesine tıklayın.
Adımları tamamladıktan sonra, bölüm belirtilen boyuta değişecektir. “Birimi genişlet” seçeneği gri renkteyse, fiziksel sürücüde birimi artırmak için yer yoktur.
Windows 10’da Komut İstemi’nden bölüm boyutunu değiştirme
Windows 10’da bir bölümü veri kaybetmeden yeniden boyutlandırmak için komutları kullanmanız gerekiyorsa, Komut İstemi ile diskpart aracını kullanın.
Diskpart ile bölüm boyutunu küçültme
Komut İstemi ile bir bölümü küçültmek için aşağıdaki adımları kullanın:
Başlat’ ı açın.
Komut İstemi’ni arayın, en üstteki sonuca sağ tıklayın ve Yönetici olarak çalıştır seçeneğini seçin.
Diskpart’ı başlatmak için aşağıdaki komutu yazın ve Enter tuşuna basın:
diskpart
Birimleri listelemek için aşağıdaki komutu yazın ve Enter tuşuna basın:
list volume
Bölümü küçültmek üzere birimi seçmek için aşağıdaki komutu yazın ve Enter tuşuna basın:
select volume 4
Komutta, değiştirmek istediğiniz bölümü temsil eden sayı için 4’ü değiştirin.
Bölümü azaltabileceğiniz alanı belirlemek için aşağıdaki komutu yazın ve Enter tuşuna basın:
shrink querymax
Sürücü bölümünü belirli bir miktarda (megabayt cinsinden) küçültmek için aşağıdaki komutu yazın ve Enter tuşuna basın:
shrink desired=20480
Komutta, bölümü küçültmek istediğiniz miktar (megabayt) için 20480 değerini değiştirin.
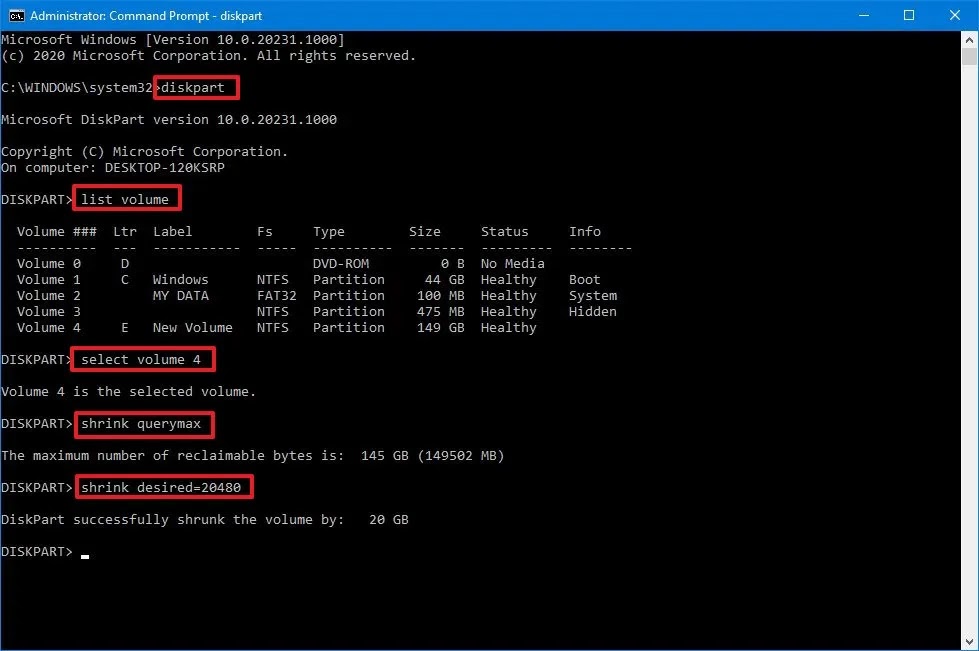
(İsteğe bağlı) Bölümü geri kazanılabilir maksimum alan kadar küçültmek için aşağıdaki komutu yazın ve Enter tuşuna basın:
shrink
Adımları tamamladığınızda, diskpart bölüm boyutunu yeni küçük boyuta indirecektir.
Diskpart ile bölüm boyutunu genişletme
Diskpart ile sürücü bölüm boyutunu artırmak için aşağıdaki adımları kullanın:
Başlat‘ı açın.
Komut İstemi’ni arayın, en üstteki sonuca sağ tıklayın ve Yönetici olarak çalıştır seçeneğini seçin.
Diskpart‘ı başlatmak için aşağıdaki komutu yazın ve Enter tuşuna basın:
diskpart
Mevcut diskleri ve kapasitelerini listelemek için aşağıdaki komutu yazın ve Enter tuşuna basın:
list disk
Hızlı not: Genişletilecek bölüm ile sürücünün toplam boyutunu tanımlayın.
Birimleri listelemek için aşağıdaki komutu yazın ve Enter tuşuna basın:
list volume
Bölümü küçültmek üzere birimi seçmek için aşağıdaki komutu yazın ve Enter tuşuna basın:
select volume 4
Komutta, değiştirmek istediğiniz bölümü temsil eden sayı için 4’ü değiştirin.
Bölümün boyutunu artırmak için aşağıdaki komutu yazın ve Enter tuşuna basın:
extend size=20480
Komutta, bölümü artırmak istediğiniz miktar (megabayt) için 20480 değerini değiştirin.
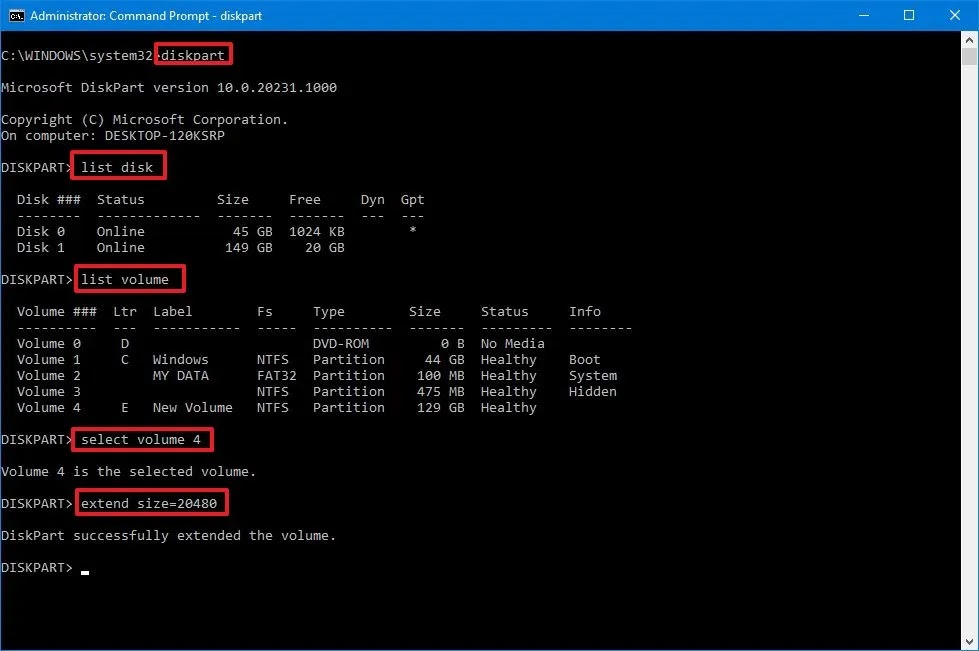
(İsteğe bağlı) Sürücüde bulunan tüm bitişik boş alanı kullanarak bölümün boyutunu artırmak için aşağıdaki komutu yazın ve Enter tuşuna basın: extend
extend
Adımları tamamladıktan sonra, bölüm verilerinizi kaybetmeden yeni boyuta genişleyecektir.
Windows 10’da PowerShell kullanarak bölümü yeniden boyutlandırma
PowerShell komutlarını kullanarak bölümleri küçültmek veya büyütmek de mümkündür.
PowerShell ile bölüm boyutunu küçültme
PowerShell ile bir bölümü küçültmek için aşağıdaki adımları kullanın:
Başlat‘ ı açın.
PowerShell’i arayın, en üstteki sonuca sağ tıklayın ve Yönetici olarak çalıştır seçeneğini seçin.
Tüm sürücüleri ve toplam boyutlarını listelemek için aşağıdaki komutu yazın ve Enter tuşuna basın:
Get-Disk
Sürücüdeki kullanılabilir bölümleri listelemek için aşağıdaki komutu yazın ve Enter tuşuna basın:
Get-Partition -DiskNumber 1
Komutta, küçültmek istediğiniz bölümün bulunduğu sürücü numarasını 1 olarak değiştirin.
(İsteğe bağlı) Bölümü yeniden boyutlandırabileceğiniz minimum ve maksimum alanı anlamak için aşağıdaki komutu yazın ve Enter tuşuna basın:
Get-PartitionSupportedSize -DiskNumber 1 -PartitionNumber 1
Komutta, durumunuza karşılık gelen disk ve bölüm sayısını değiştirin. Ayrıca, SizeMin ve SizeMax bayt cinsinden belirtilmiştir, yani bilgileri gigabayt veya başka bir boyutta anlamak için çevrimiçi bir dönüştürücü kullanmanız gerekebilir.
Bölümü 20GB olarak yeniden boyutlandırmak için aşağıdaki komutu yazın ve Enter tuşuna basın:
Resize-Partition -DiskNumber 1 -PartitionNumber 1 -Size (20GB)
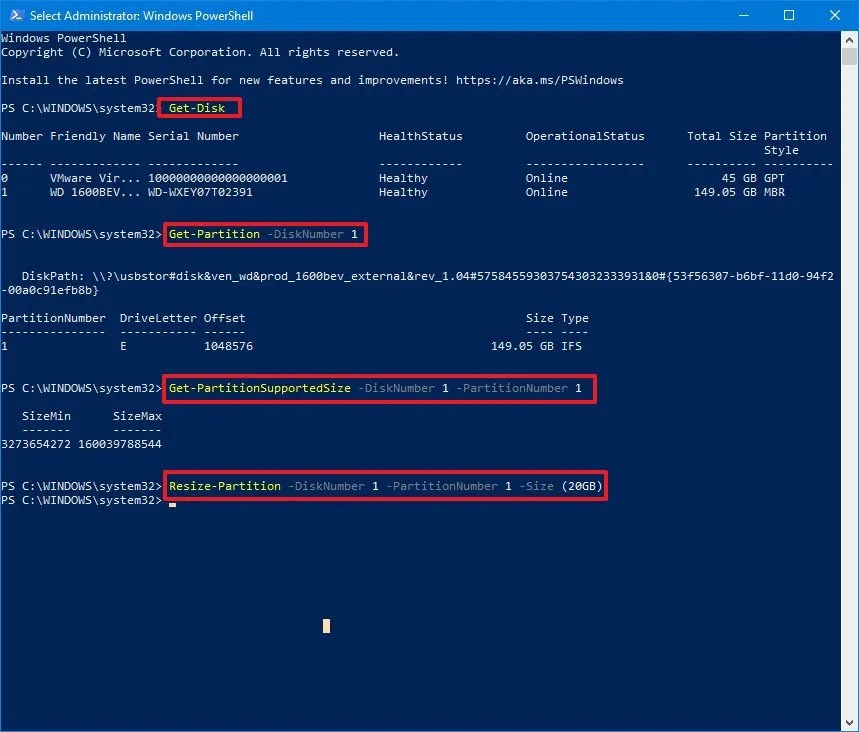
Komutta, disk ve bölüm numarasını ve boyutunu sürücünüze ve sürücüyü küçültmek istediğiniz boyuta karşılık gelen bilgilerle değiştirin. Ayrıca, ben GB kullanıyorum, ancak alanı bayt, KB, MB ve TB olarak da belirtebilirsiniz
Adımları tamamladığınızda, PowerShell bölümü belirtilen boyuta küçültecek ve ek bölümler oluşturmak için ayrılmamış ek alan bırakacaktır.
PowerShell ile bölüm boyutunu genişletme
PowerShell ile bölüm boyutunu genişletmek için aşağıdaki adımları kullanın:
Başlat‘ı açın.
PowerShell‘i arayın, en üstteki sonuca sağ tıklayın ve Yönetici olarak çalıştır seçeneğini seçin.
Tüm sürücüleri ve toplam boyutlarını listelemek için aşağıdaki komutu yazın ve Enter tuşuna basın:
Get-Disk
Sürücüdeki mevcut bölümleri listelemek için aşağıdaki komutu yazın ve Enter tuşuna basın:
Get-Partition -DiskNumber 1
Komutta, genişletmek istediğiniz bölümle sürücü numarası için 1’i değiştirin.
(İsteğe bağlı) Bölümü yeniden boyutlandırabileceğiniz minimum ve maksimum alanı anlamak için aşağıdaki komutu yazın ve Enter tuşuna basın:
Get-PartitionSupportedSize -DiskNumber 1 -PartitionNumber 1
Komutta, disk ve bölüm numarasını durumunuza uyacak şekilde değiştirin.
Bölümü 40GB’a çıkarmak için aşağıdaki komutu yazın ve Enter tuşuna basın:
Resize-Partition -DiskNumber 1 -PartitionNumber 1 -Size (40GB)
Komutta, disk numarasını, bölüm numarasını ve boyutunu sürücünüze ve bölümü artırmak istediğiniz boyuta karşılık gelen bilgilerle değiştirin.
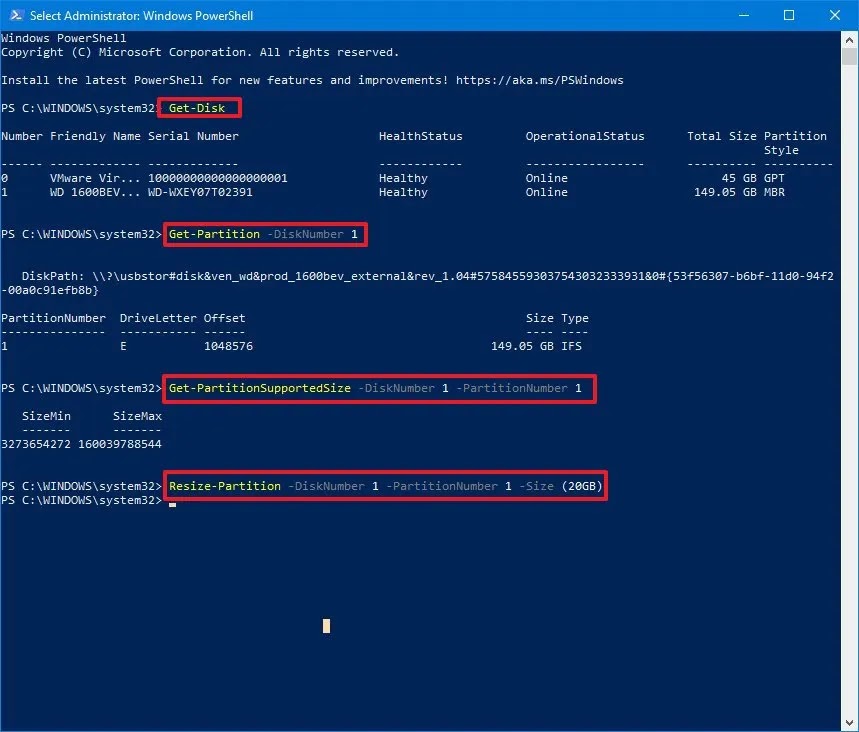
(İsteğe bağlı) Bölümü maksimum boyutuna genişletmek için aşağıdaki komutu yazın ve Enter tuşuna basın:
Resize-Partition -DiskNumber 1 -PartitionNumber 2 -Size 64407715328
Komutta, disk ve bölüm numarasını durumunuza karşılık gelen bilgilerle değiştirin. Ayrıca, bölümün yeni boyutunu belirtmek için 4. adımda bulunan SizeMax numarasını kullanın.
Adımları tamamladıktan sonra, bölüm mevcut alanın tamamını veya belirtilen miktarı kaplayacaktır.
Boyutu değiştirmek veya bölümü fiziksel sabit sürücüde farklı bir bölüme taşımak için GParted gibi üçüncü taraf araçları da kullanabilirsiniz.
Bu araçları kullanmanın yanı sıra, Windows 10’u yüklerken özel bölümleri de yönetebilir ve oluşturabilirsiniz. Bu yaklaşım, sürücü alanını baştan bölmek için kullanışlıdır ve çoğu zaman daha az risklidir.

