Windows 11 yapı 25992‘de Microsoft, Copilot düğmesini Başlat düğmesinin yanında değil, Görev Çubuğunun Sistem Tepsisinde konumlandırmayı deniyor. Bu yazının yazıldığı sırada, bu gizli bir özelliktir ve GitHub’da bulunan “ViveTool” aracını (@PhantomOfEarth aracılığıyla) kullanarak etkinleştirebilirsiniz. Özellik etkinleştirildiğinde, simgenin Bildirim simgesinin yanında, sağ taraftaki ilk öğe olarak görüneceğini fark edeceksiniz.
Ancak bu özelliğin Ayarlar uygulamasında ya da herhangi bir yerde konumu değiştirmek için ek bir seçenek sunmaması, Microsoft’un Copilot’u kalıcı olarak Sistem Tepsisi’ne taşımayı düşündüğünü gösteriyor. Eğer durum buysa, şirketin düğme stilini bildirim alanına sığacak şekilde değiştirmeyi planlaması da mümkün olabilir.
Bu yazıda, Windows 11‘de Sistem Tepsisine Copilot düğmesini nasıl ekleyeceğinizi öğreteceğim.
Copilot düğmesini Görev Çubuğu Sistem Tepsisine taşıma
Copilot düğmesini Windows 11’de Sistem Tepsisi’ne taşımak için aşağıdaki adımları uygulayın:
GitHub web sitesini açın.
Copilot’u Sistem Tepsisine taşımak için ViveTool-vx.x.x.zip dosyasını indirin.
Dosya Gezgini ile açmak için zip klasörüne çift tıklayın.
Tümünü çıkar düğmesine tıklayın.

Ayıkla düğmesine tıklayın.
Klasörün yolunu kopyalayın.
Başlat‘ ı açın.
Komut İstemi‘ni arayın, en üstteki sonuca sağ tıklayın ve Yönetici olarak çalıştır seçeneğini seçin.
ViveTool klasörüne gitmek için aşağıdaki komutu yazın ve Enter tuşuna basın:
cd c:\folder\path\ViveTool-v0.x.x
Komutta, klasörün yolunu kendi yolunuzla değiştirmeyi unutmayın.
Copilot düğmesini Sistem Tepsisi’ne taşımak için aşağıdaki komutu yazın ve Enter tuşuna basın:
vivetool /enable /id:46874360
Bilgisayarı yeniden başlatın.
Adımları tamamladığınızda, Bildirimler simgesinin göründüğü Görev Çubuğunun sağ tarafında aynı Copilot düğmesini göreceksiniz.
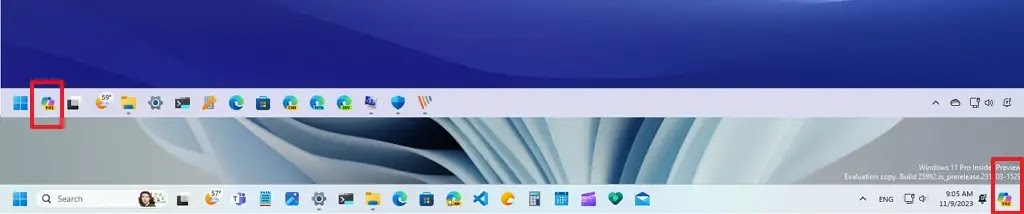
Fikrinizi değiştirirseniz, değişiklikleri aynı talimatlarla geri alabilirsiniz, ancak 10. adımda vivetool /disable /id:46874360 komutunu kullandığınızdan ve ardından bilgisayarı yeniden başlattığınızdan emin olun.




