İçindekiler
Windows 11’de, uyumlu ekranlarda Yüksek Dinamik Aralık’ın (HDR) farklı özelliklerini etkinleştirebilir ve yönetebilirsiniz; bu yazıda nasıl yapılacağını öğreneceksiniz. HDR, daha parlak beyazlar ve daha koyu siyahlar, daha fazla derinlik, daha geniş bir renk yelpazesi ve gelişmiş kontrast ile daha gerçekçi görüntü kalitesi için renk ve parlaklık aralığını genişleten bir teknolojidir.
Normal bilgisayar kullanımı için HDR gerekli değildir, ancak videolar, yayınlar ve oyunlar için görüntüleme deneyimini iyileştirmek amacıyla yetenekli ekranlarda bu özelliğin etkinleştirilmesi önerilir. Windows 11 ayrıca uyumlu oyunları Standart Dinamik Aralıktan (SDR) otomatik olarak HDR’ye dönüştürerek oyun deneyiminizi iyileştirmek için “Otomatik HDR” özelliğini de içerir. Ayrıca, renk yönetimli uygulamalar için HDR desteğini bile açabilirsiniz.
Bu yazıda size uyumlu monitörlerle Windows 11’de HDR’yi açma adımlarını öğretecektir.
Windows 11’de HDR’yi etkinleştirin
Windows 11‘de desteklenen ekranda HDR’yi etkinleştirmek için aşağıdaki adımları kullanın:
Windows 11’de Ayarlar‘ı açın.
Sistem üzerine tıklayın.
Ekran sekmesine tıklayın.
Özelliği etkinleştirmek için monitörü seçin (varsa).
“Parlaklık ve renk” bölümünün altında, “HDR kullan” geçiş anahtarını açın.

“HDR Kullan” ayarına tıklayın (varsa).
“Ekran özellikleri” bölümü altında, mevcut özellikleri onaylayın.
Yüksek Dinamik Aralıkta uyumlu video akışını oynatmak için “HDR video akışı” geçiş anahtarını açın.

Standart Dinamik Öfke içeriğinin parlaklığını ayarlamak için “SDR içerik parlaklığı” kaydırıcısını kullanın.
Adımları tamamladığınızda, sistem ekran için ayarları uygulayacaktır. Birden fazla monitörünüz varsa, HDR’yi etkinleştirmek ve yapılandırmak için adımları tekrarlamanız gerekebilir.
Monitörünüzün HDR sertifikalı olup olmadığını kontrol etmek için Ayarlar > Sistem > Ekran > Gelişmiş ekran‘ı açın ve sayfada ekranın HDR uyumlu olup olmadığını onaylayabilmeniz gerekir.
Windows 11’de oyunlar için Otomatik HDR’yi etkinleştirin
Auto HDR, daha sürükleyici ve gerçekçi bir deneyim için bu teknolojiyi kullanan uyumlu ekranlarda mevcut olan daha parlak ve daha cesur renklerin kilidini açmak için uyumlu oyunları standart dinamik aralıktan (SDR) otomatik olarak HDR’ye dönüştüren bir özelliktir.
Windows 11 Auto HDR’yi etkinleştirmek için aşağıdaki adımları kullanın:
Windows 11’de Ayarlar‘ı açın.
Sistem üzerine tıklayın.
Ekran sekmesine tıklayın.
“Parlaklık ve renk” bölümünün altında, “HDR kullan” geçiş anahtarını açın.
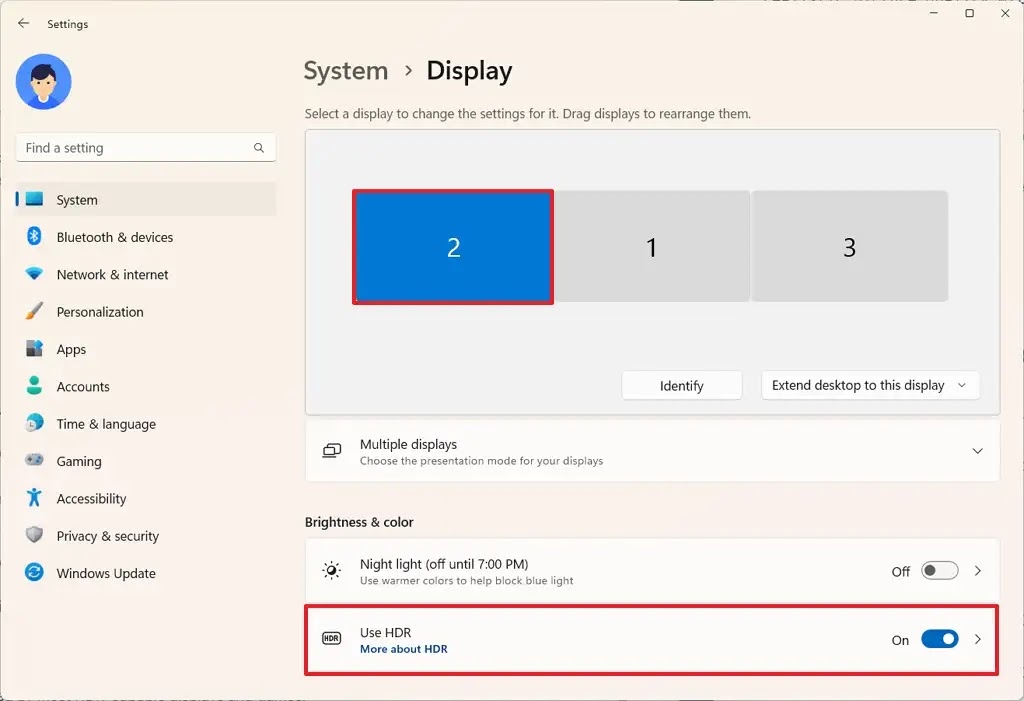
SDR oyunlarını HDR kalitesiyle geliştirmek için “Otomatik HDR” geçiş anahtarını açın.
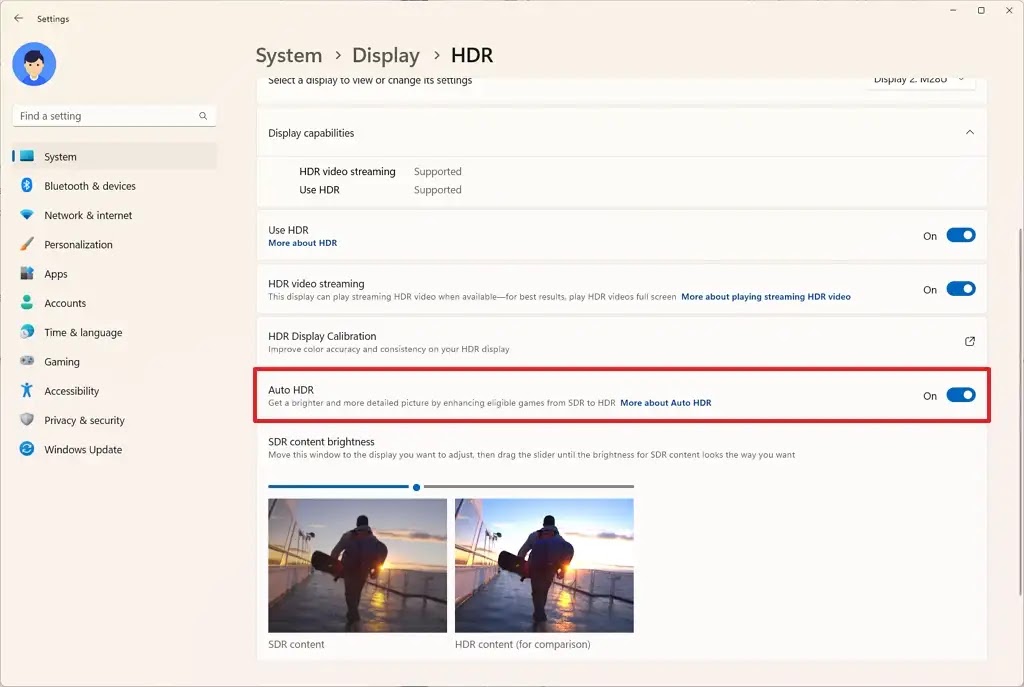
Adımları tamamladıktan sonra, uyumlu oyunlar daha zengin renk görselleri için otomatik olarak SDR’den HDR’ye yükseltilecektir.
Windows 11’de renk yönetimli uygulamalar için HDR’yi etkinleştirin
Windows 11’de HDR kullanırken, Uluslararası Renk Konsorsiyumu (ICC) profillerini kullanan bazı uygulamalar, sRGB renk gamıyla sınırlı oldukları için renkleri doğru göstermeyebilir. Ancak işletim sistemi, bu uygulamaların renkleri daha doğru göstermek için HDR özellikli ekranların tüm gamına erişmesine olanak tanıyan bir özelliğe sahiptir.
Windows 11’de HDR desteği renk yönetimli uygulamaları açmak için aşağıdaki adımları kullanın:
Söz konusu uygulamayı kapatın.
Uygulama simgesine sağ tıklayın ve Özellikler seçeneğini seçin.

Uyumluluk sekmesine tıklayın. Söz konusu uygulamayı kapatın.
“Ayarlar” bölümünün altında “Eski ekran ICC renk yönetimini kullan” seçeneğini işaretleyin.

Uygula düğmesine tıklayın.
Tamam düğmesine tıklayın.
Adımları tamamladığınızda, uygulama daha doğru renkler gösterecek ve HDR ekrandan tam gama erişecektir. Ancak, bu özellik yalnızca HDR modu etkinleştirildiğinde etkili olacaktır.


