Windows 11’de, Ayarlar uygulaması aracılığıyla artık sanal sabit diskler (VHD veya VHDX) oluşturabilirsiniz. Bu kılavuzda, nasıl yapılacağını öğreneceksiniz. 23466 yapı numarası ve daha yeni sürümlerden itibaren, “Diskler ve birimler” ayarları sayfası, geleneksel bir sanal sürücü ve yeni “Dev Drive” olmak üzere iki farklı şekilde sanal sürücüler oluşturmayı ve yönetmeyi mümkün kılmak için güncellenmiştir.
“Diskler ve birimler” ayarları, “Disk Yönetimi” aracını kullanmakla benzer şekilde, VHD veya VHDX formatını ve sabit boyutlu veya dinamik genişleyen tipini kullanarak sanal bir sabit diski oluşturmak ve bağlamak için yönlendirilmiş bir sihirbaza sahiptir. Ayrıca, sürücü için en uygun dosya sistemi seçeneğini de seçebilirsiniz.
Öte yandan, “Dev Drive” seçeneği, özel olarak geliştirme iş yükleri için tasarlanmış depolama birimleri oluşturmanıza olanak tanır. Sihirbaz, Gelişmiş Dosya Sistemi (ReFS) teknolojisini kullanarak sanal sürücüler oluşturma seçeneği sunar ve geliştiricilerin performanslarını ve güvenlik profillerini daha iyi yönetmelerini sağlayan dosya sistemi optimizasyonları ve özellikler içerir.
Başka bir deyişle, geleneksel sanal sürücülerin oluşturulabilmesi seçeneği, belge kitaplıkları, paketlenmiş uygulamaların kurulumu veya geliştirici araçları gibi genel tüketici iş yükleri için kullanılırken, “Dev Drive” seçeneği, bir geliştiricinin projelerinin kaynak kodlarını, çalışma klasörlerini ve paket önbelleklerini barındırma ihtiyaçlarını karşılamak üzere tasarlanmıştır.
Bu kılavuz, Windows 11’de sanal bir sürücü oluşturmanın farklı yöntemlerini öğretecektir.
Windows 11’de sanal sürücü oluşturun
Windows 11’de sanal bir sürücü (VHD veya VHDX) oluşturmak için aşağıdaki adımları izleyin:
Windows 11’de Ayarları Açın.
Sisteme tıklayın.
Depolama sekmesine tıklayın.
“Depolama yönetimi” bölümünde “Gelişmiş depolama ayarları“na tıklayın.
Diskler ve birimler ayarına tıklayın.
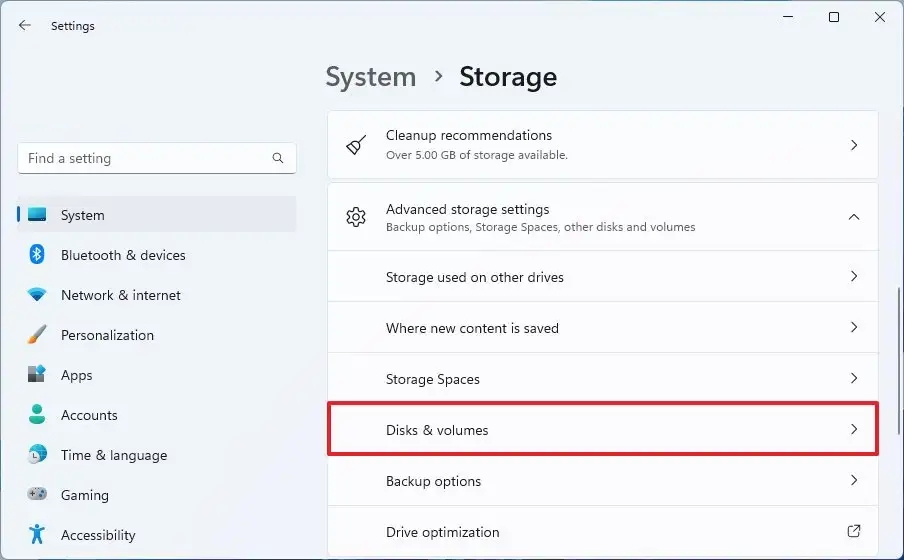
VHD Oluştur düğmesine tıklayın.
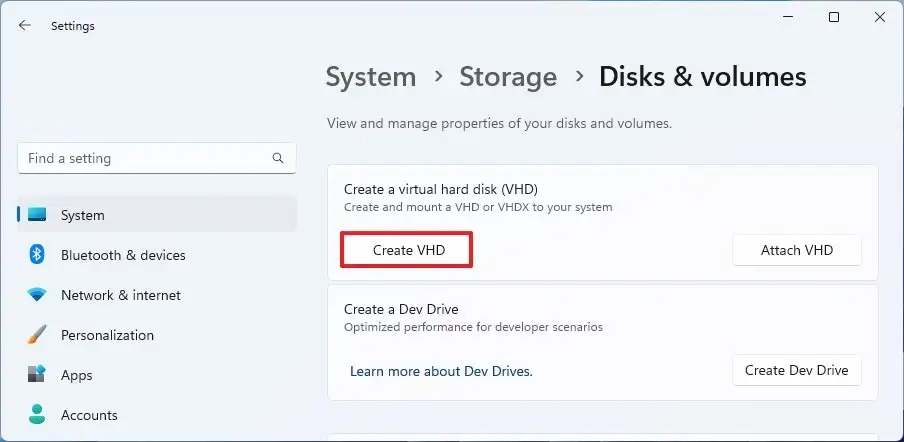
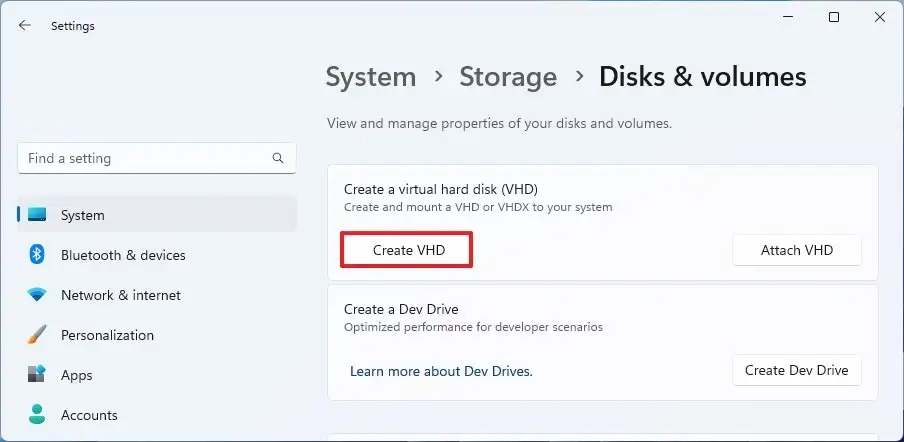
Sürücü için açıklayıcı bir isim onaylayın.
Sanal sürücüyü saklamak için bir konum onaylayın.
Sanal sürücünün boyutunu belirtin. Boyutu megabayt, gigabayt veya terabayt cinsinden seçebilirsiniz.


VHDX seçeneğini işaretleyin.
Sürücünün yazılan veri miktarına bağlı olarak genişlemesine izin vermek için “Dinamik olarak genişleyen” seçeneğini işaretleyin.
“Oluştur” düğmesine tıklayın.
Sürücüye bir bölüm stili atamak için “GPT (GUID Bölüm Tablosu)” seçeneğini seçin.


“Initalize” düğmesine tıklayın.
Sanal sürücü için bir etiket onaylayın.
Sürücü harfini seçin.
“Dosya Sistemi” ayarında “NTFS,” “FAT32” veya “REFS” seçeneğini seçin.
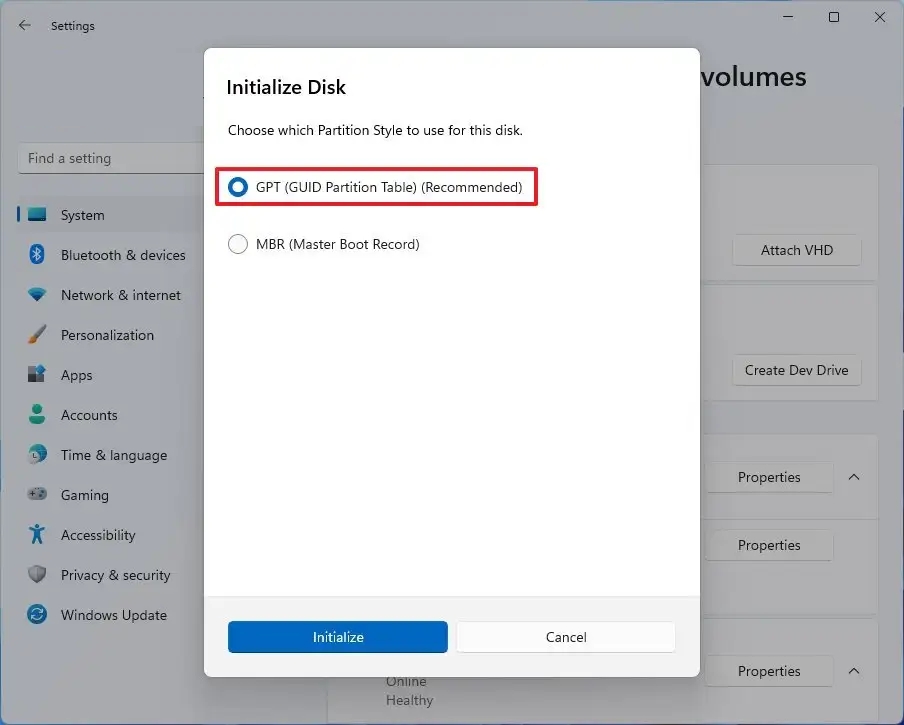
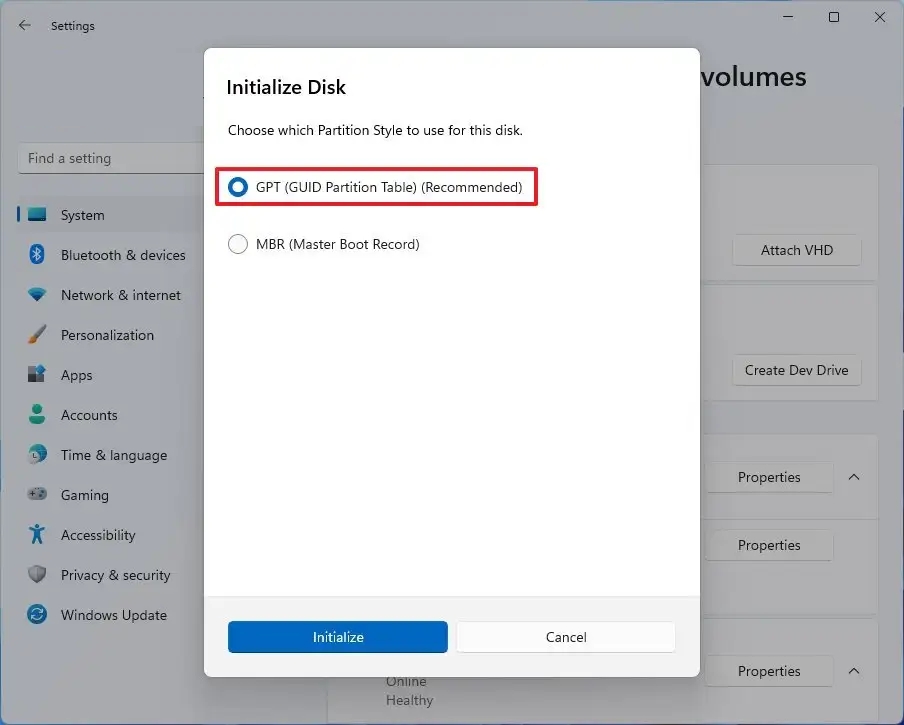
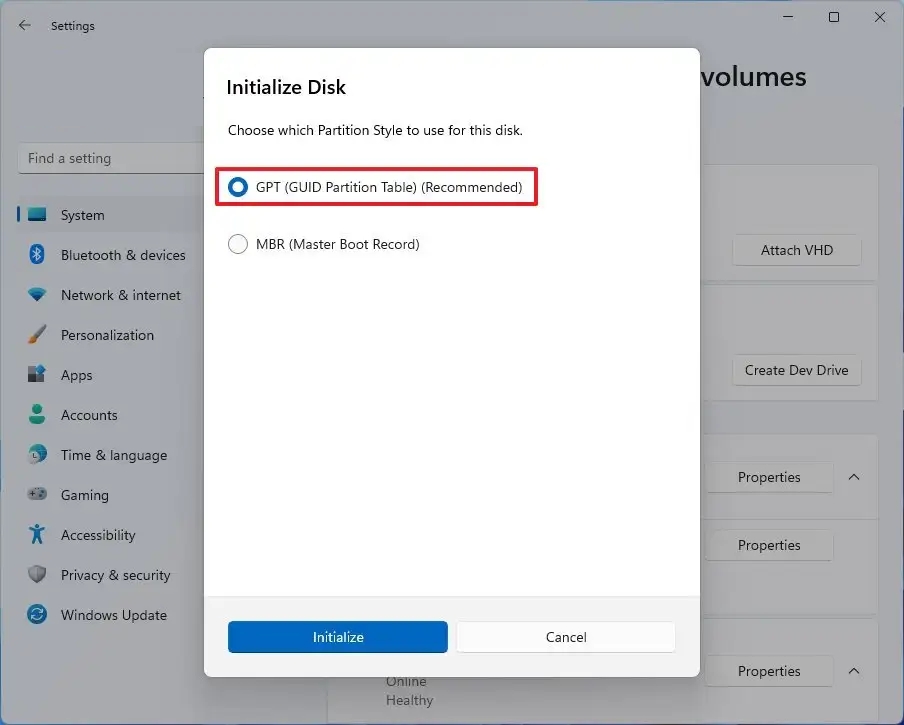
(İsteğe bağlı) Ayarlarda belirtilen varsayılan boyutu kullanın.
“Biçimlendir” düğmesine tıklayın.
Adımları tamamladığınızda, sanal sürücü Dosya Gezgini’nde geleneksel bir sürücü olarak görünecektir.
Windows 11’de Geliştirme için Sanal Sürücü Oluşturma
Windows 11’de geliştirme için sanal bir sürücü oluşturmak için şu adımları izleyin:
Windows 11’de Ayarları açın.
Sisteme tıklayın.
Depolama sekmesine tıklayın.
“Depolama yönetimi” bölümünde “Gelişmiş depolama ayarları”na tıklayın.
Diskler ve birimler ayarına tıklayın.
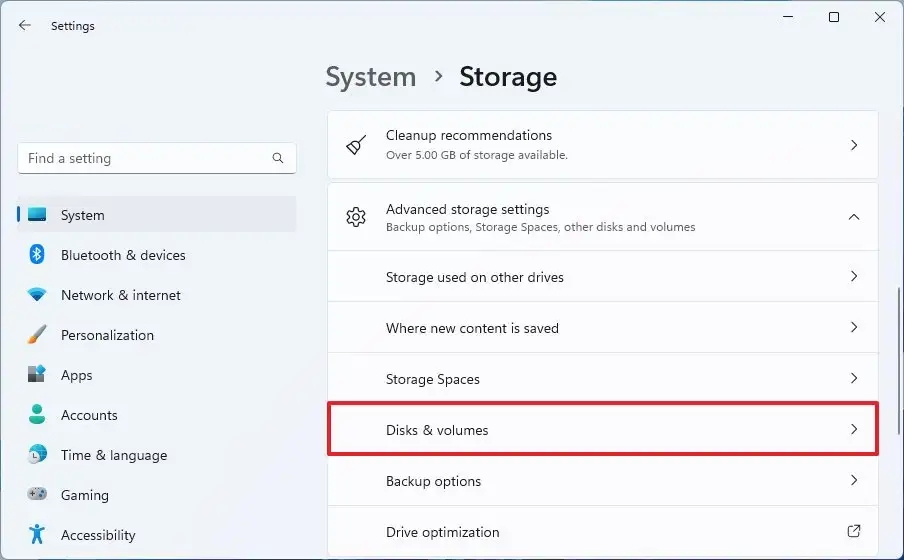
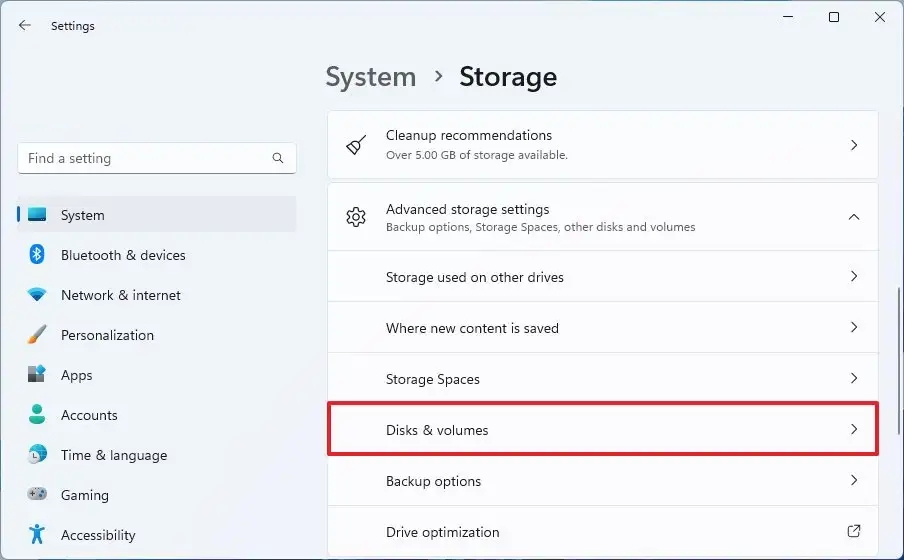
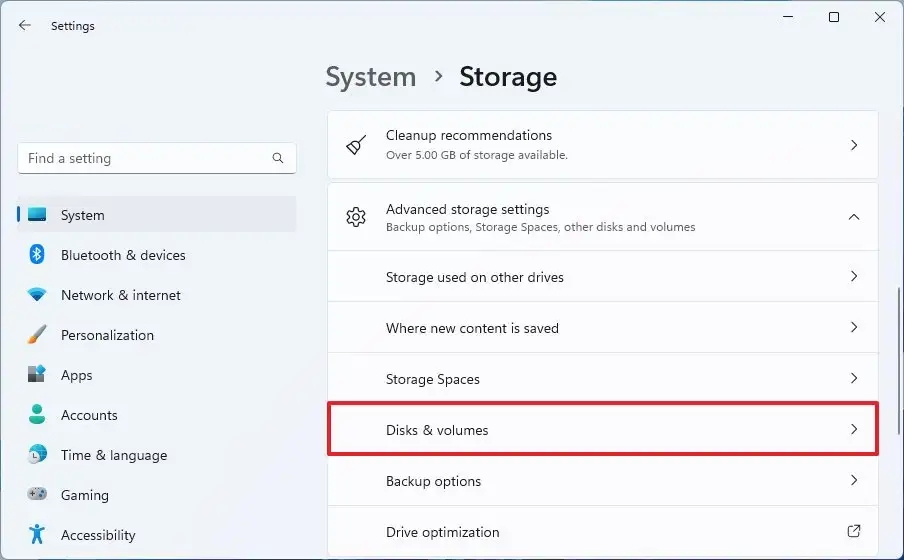
“Create Dev Drive” düğmesine tıklayın.


“Create new VHD” seçeneğini seçin.


“İleri” düğmesine tıklayın.
Sürücü için açıklayıcı bir isim onaylayın.
Sanal sürücüyü saklamak için bir konum onaylayın.
Sanal sürücünün boyutunu 50GB veya daha büyük olarak belirtin.
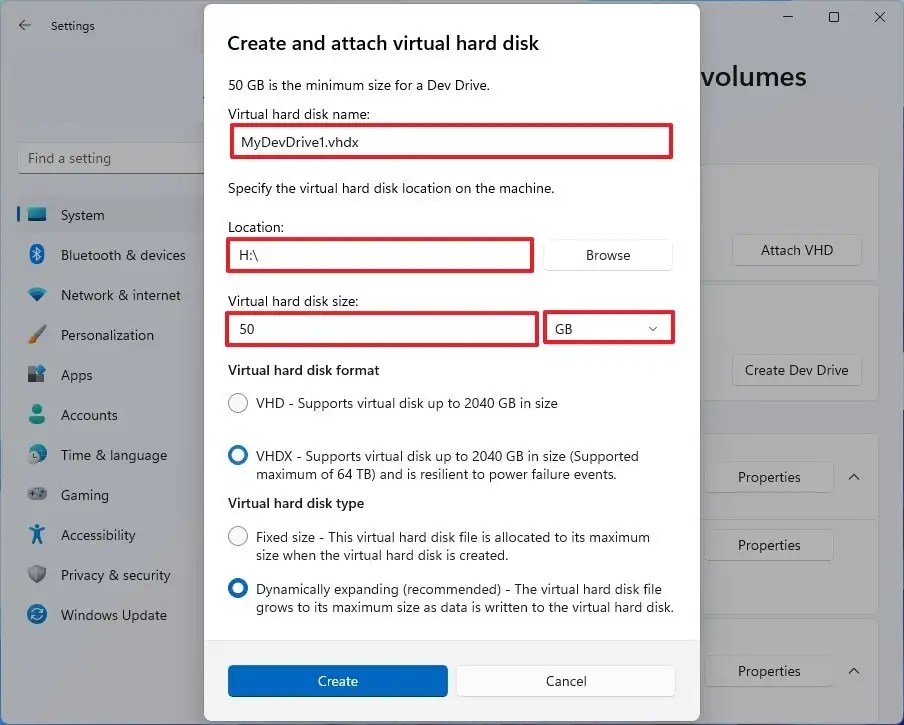
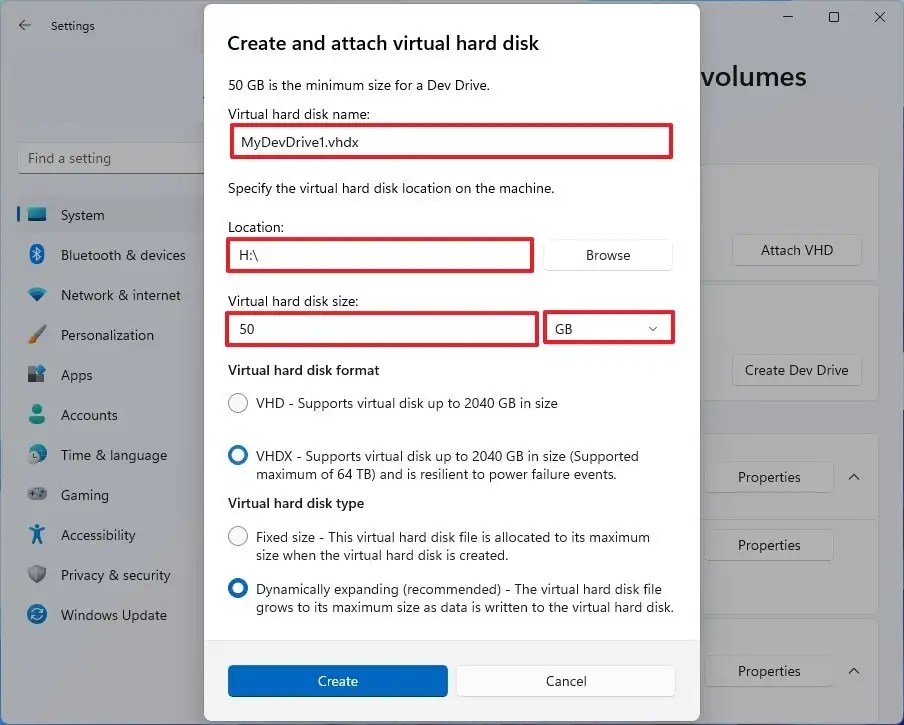
VHDX seçeneğini işaretleyin.
Daha fazla veri yazıldıkça sürücünün genişlemesine izin vermek için “Dinamik olarak genişleyen” seçeneğini işaretleyin.
“Oluştur” düğmesine tıklayın.
Sürücüye bir bölüm stili atamak için “GPT (GUID Bölüm Tablosu)” seçeneğini seçin.
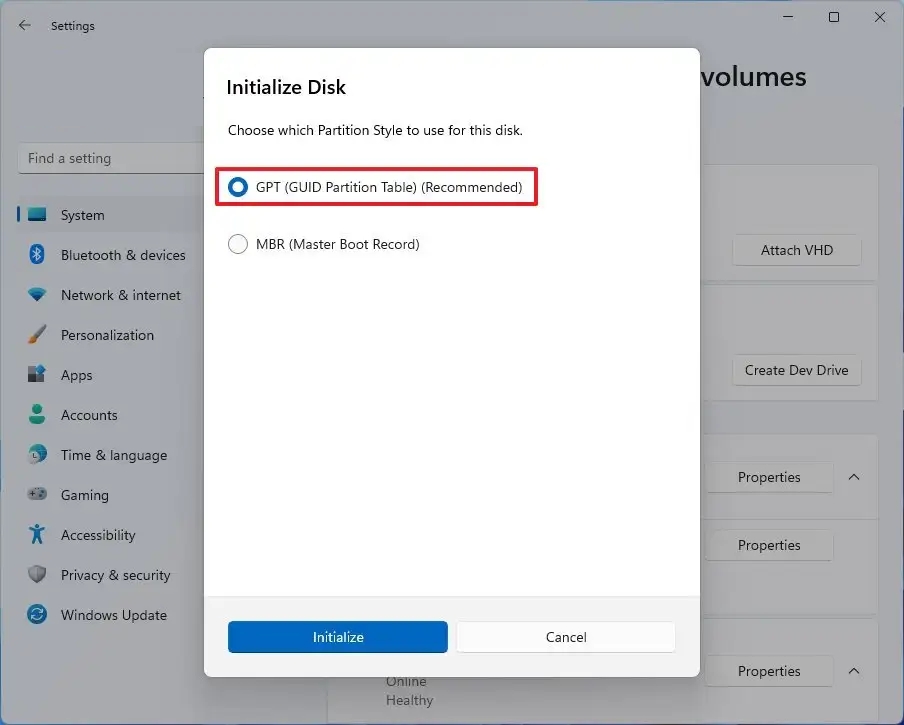
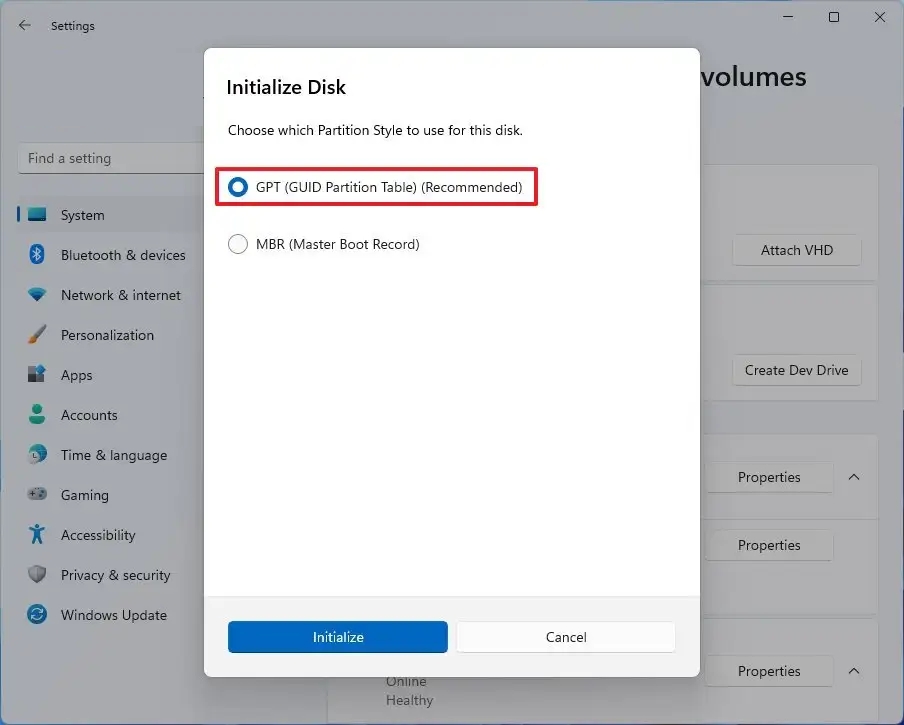
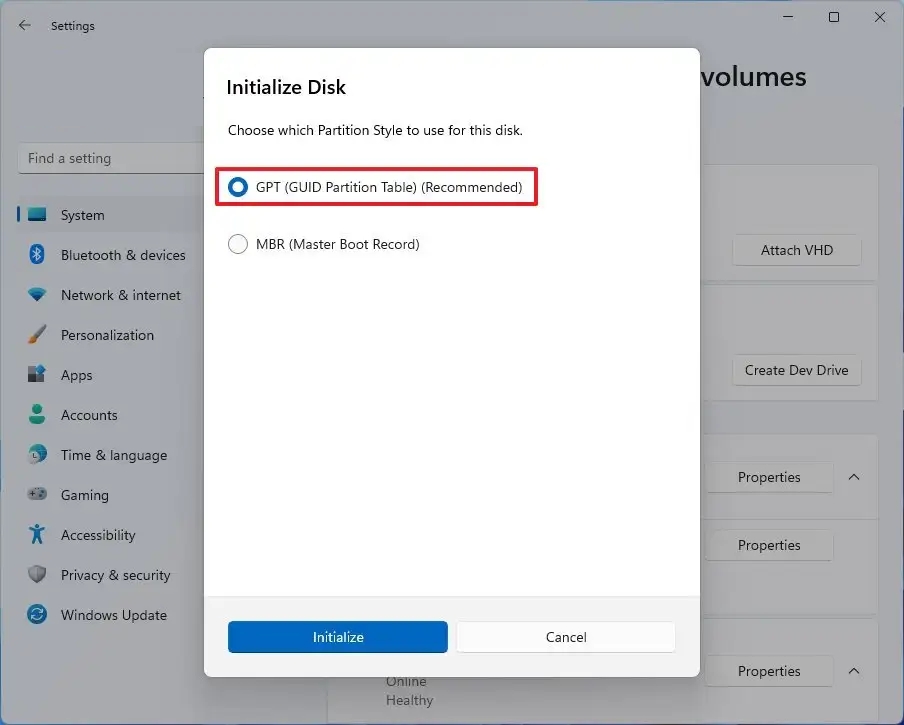
“Initialize” düğmesine tıklayın.
Sanal sürücü için bir etiket onaylayın.
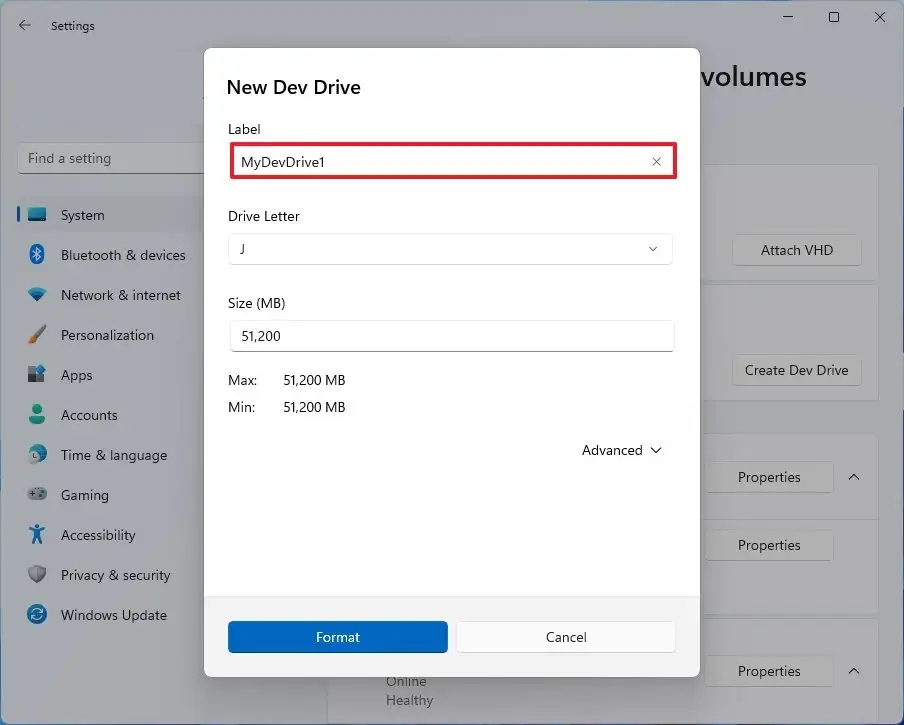
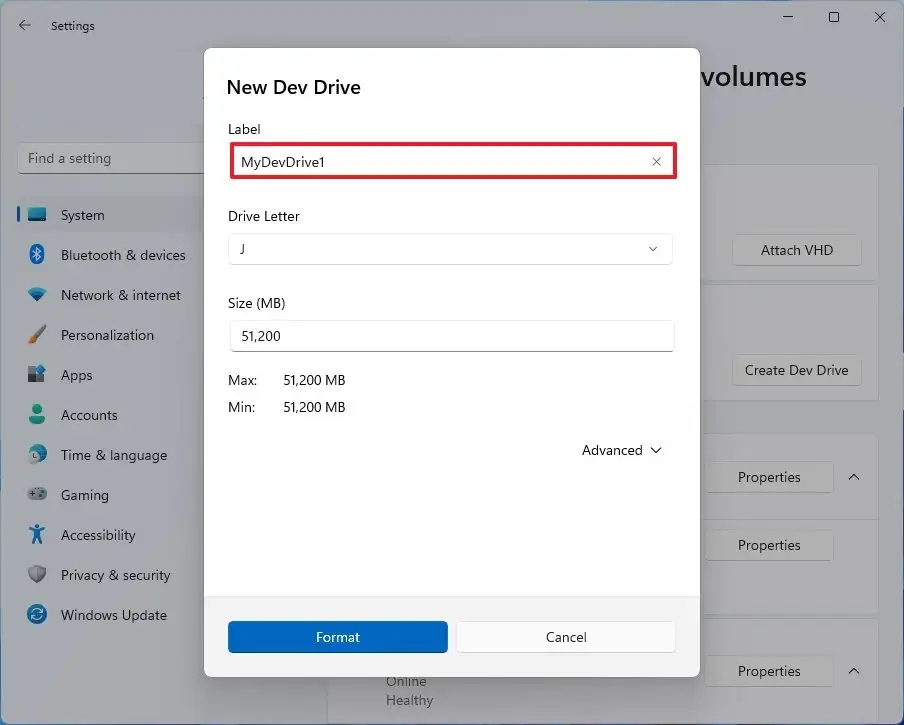
Sürücü harfini seçin.
(İsteğe bağlı) Ayarlarda belirtilen varsayılan boyutu kullanın.
“Biçimlendir” düğmesine tıklayın.
Adımları tamamladıktan sonra, Dev Drive oluşturulacak ve Windows 11’deki Dosya Gezgini’nden erişilebilir olacaktır.




