İçindekiler
Windows 11‘in içeriden önizleme yapılarını yüklemek istiyorsanız, en az iki seçeneğiniz vardır ve bu kılavuzda, zaten Windows 11 ve hatta Windows 10 çalıştıran cihazlarda nasıl yapılacağını göstereceğiz . Windows 11 geliştirmesinin bir parçası olarak, Windows Insider Programının Dev, Beta ve Release Preview dahil olmak üzere mevcut üç kanalından herhangi birine bir cihaz kaydedebilirsiniz . İşletim sisteminin bu ön sürümlerini yüklemek güvenli olsa da, seçtiğiniz kanala bağlı olarak bazı sorunlarla karşılaşabilirsiniz.
“Geliştirme Kanalı”, önizlemeler kaba olduğundan ve çok sayıda hata içerdiğinden daha teknik kullanıcılar içindir. Genellikle bu yapılar kararsızdır, hatalar ve sorunlarla karşılaşırsınız ve sorunları çözmek için geçici çözümler kullanmanız gerekebilir.
“Beta Kanalı”, gelecek özellikleri test etmek veya uygulamaları doğrulamak isteyen herkes içindir. Bu kanaldaki derlemeler biraz kararlı, ancak yine de sorunlarla karşılaşabilirsiniz. Ayrıca, bu kanaldaki özellikler genellikle Windows 11’in son sürümünde sunulması beklenen özelliklerdir.
Son olarak, “Sürüm Önizleme Kanalı“, Windows 11’in bir sonraki sürümünün herkesin kullanımına sunulmadan önceki son sürümünü, gelişmiş kalite güncelleştirmeleri ve belirli temel özelliklerle sunar.
Bu yazıda size bir aygıtı kaydetme ve Windows 11’in en son önizleme derlemesini yükleme adımlarını öğretecektir.
Windows Update’ten Windows 11 içeriden önizleme derlemesini yükleyin
Windows Insider Programına, Windows 11 kullanan herhangi bir bilgisayarı kaydettirebilirsiniz. Ancak, Windows 10 çalıştıran bir bilgisayarınız varsa, cihazın minimum donanım gereksinimlerini karşılaması gerekir.
Windows 11
Windows 11’in önizleme yapılarını kaydettirmek ve yüklemek için şu adımları kullanın:
Ayarlar‘ı açın.
Windows Update‘e tıklayın.
Başlayın düğmesini tıklayın.

“Bir hesap bağla” düğmesini tıklayın.
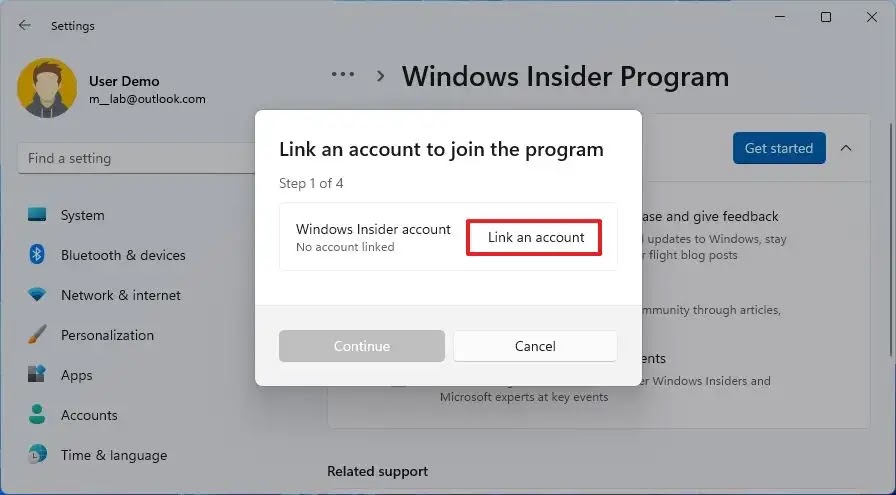
Microsoft hesabınızla oturum açın.
“Dev”, “Beta” veya “Release Preview” dahil olmak üzere program kanalını seçin.
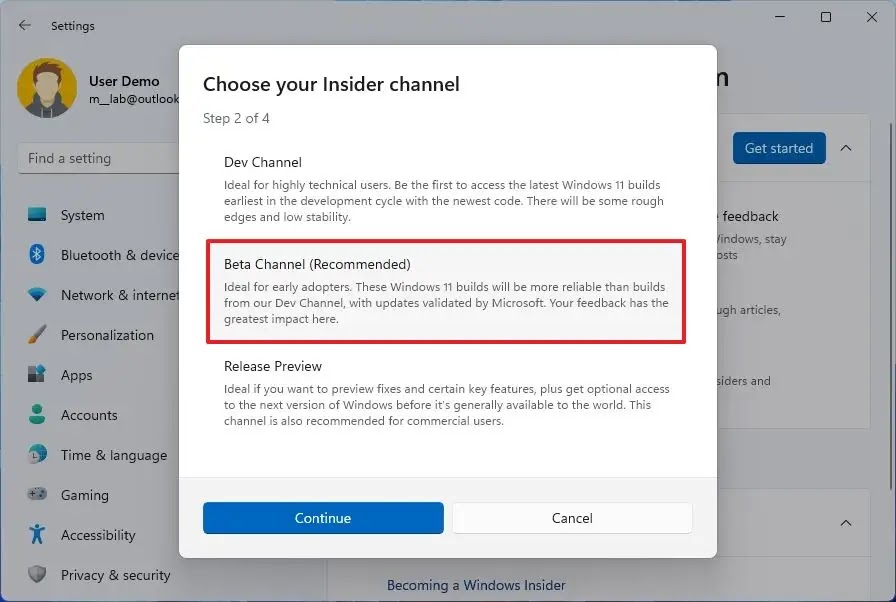
Devam düğmesine tıklayın.
Devam düğmesine tekrar tıklayın.
Yeniden Başlat düğmesine tıklayın.
Yeniden başlattıktan sonra Ayarlar‘ı açın.
Windows Update’e tıklayın.
“Güncellemeleri kontrol et” düğmesini tıklayın.

“İndir ve yükle” düğmesini tıklayın (varsa).
Yeniden Başlat düğmesine tıklayın.
Adımları tamamladığınızda, Windows 11’in ön sürümü bilgisayara yüklenerek deneysel ve gelecek özelliklere erişmenizi sağlar.
Yeni bir derleme kullanıma sunulduğunda, otomatik olarak indirilir ve yüklenir. Ancak, güncellemeyi her zaman Ayarlar > Windows Update‘ten zorlayabilir ve Güncellemeyi Kontrol Et düğmesine tıklayabilirsiniz.
Windows 10
Windows 11’in önizleme yapılarını kaydetmek ve bir Windows 10 kurulumuna yüklemek için şu adımları kullanın:
Ayarlar‘ı açın.
Güncelleme ve Güvenlik üzerine tıklayın.
Windows Insider Programı’na tıklayın.
Başlayın düğmesini tıklayın.

“Bir hesap bağla” seçeneğini tıklayın.
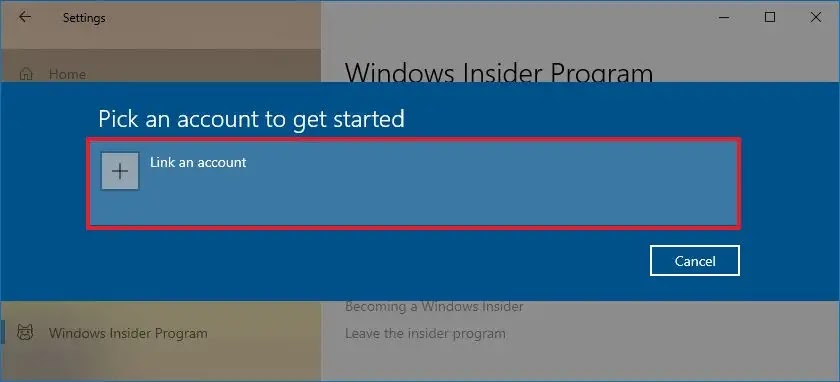
Microsoft hesabınızla oturum açın.
“Insider ayarlarınızı seçin” bölümünün altında, “Geliştirme Kanalı” seçeneğini seçin.
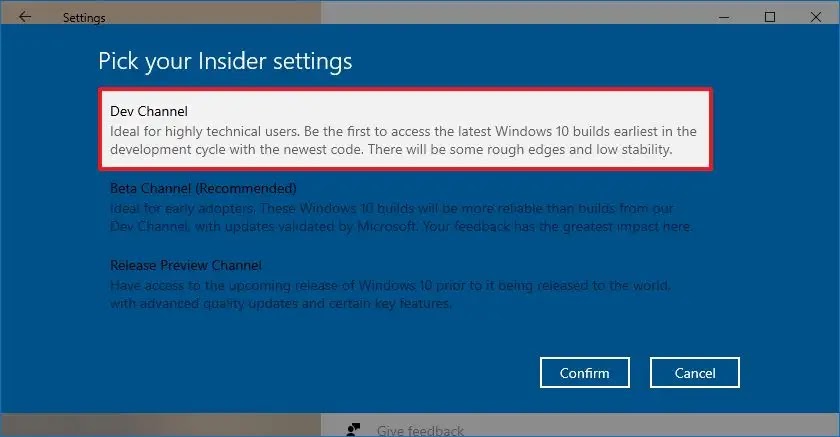
Onayla düğmesine tıklayın.
Yeniden Başlat düğmesine tıklayın.
Yeniden başlattıktan sonra Ayarlar’ı açın.
Güncelleme ve Güvenlik üzerine tıklayın.
Windows Update‘e tıklayın.
“Güncellemeleri kontrol et” düğmesini tıklayın.
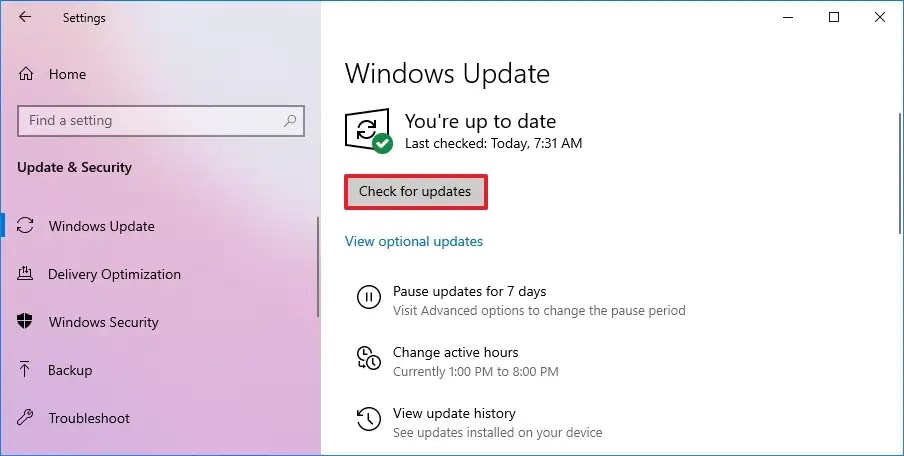
“İndir ve yükle” düğmesini tıklayın (varsa).
Yeniden Başlat düğmesine tıklayın.
Adımları tamamladıktan sonra, bilgisayar belirtilen kanaldan Windows 11’in en son önizlemesine yükseltilecektir.
ISO’dan Windows 11’in içeriden önizleme derlemesini yükleyin
Ayrıca, bir ISO dosyası kullanarak temiz bir kurulum gerçekleştirebilir veya yeni bir Windows 11 içeriden bilgi derlemesini yükseltebilirsiniz. Bu işlem, bilgisayarı otomatik olarak Windows Insider Programına kaydedecektir.
ISO’dan bir Windows 11 içeriden önizleme derlemesi yüklemek için şu adımları kullanın:
En son Windows 11 içeriden derleme ISO’sunu indirin.
ISO dosyasına sağ tıklayın ve Bağla seçeneğini seçin.

Sol gezinti bölmesinden sanal sürücüyü seçin.
Windows 11 21H2 kurulumunu başlatmak için Kurulum dosyasına çift tıklayın.

(İsteğe bağlı) “Windows Kurulumunun güncellemeleri indirme şeklini değiştir” seçeneğine tıklayın.

“Şu anda değil” seçeneğini seçin.
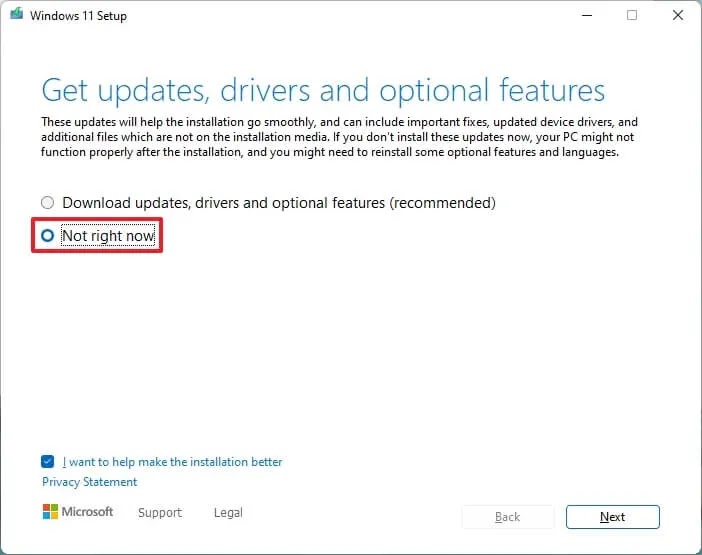
İleri düğmesine tıklayın.
Koşulları kabul etmek için Kabul Et düğmesine tıklayın.
Yükseltmek için “Yükle” düğmesini veya “Neyin saklanacağını değiştir” seçeneğini tıklayın ve temiz bir kurulum gerçekleştirmek için Hiçbir şey seçeneğini seçin.
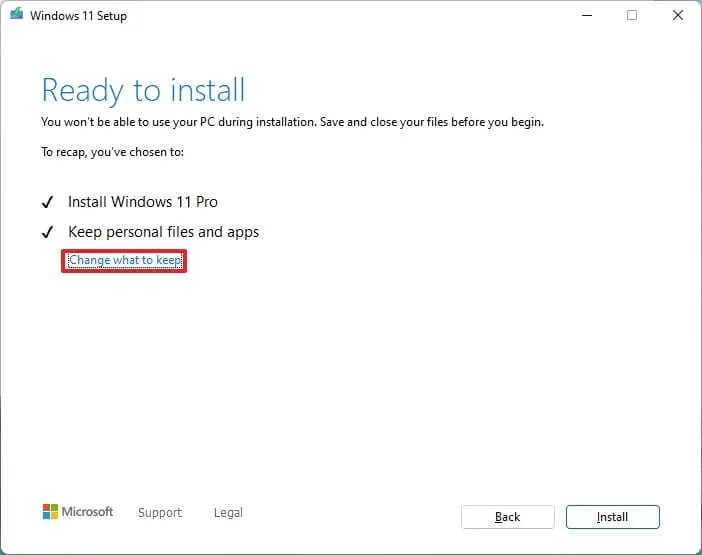
Kullanıma hazır deneyimin (OOBE) ilk sayfasında kurulumdan sonra bölge ayarınızı seçin.
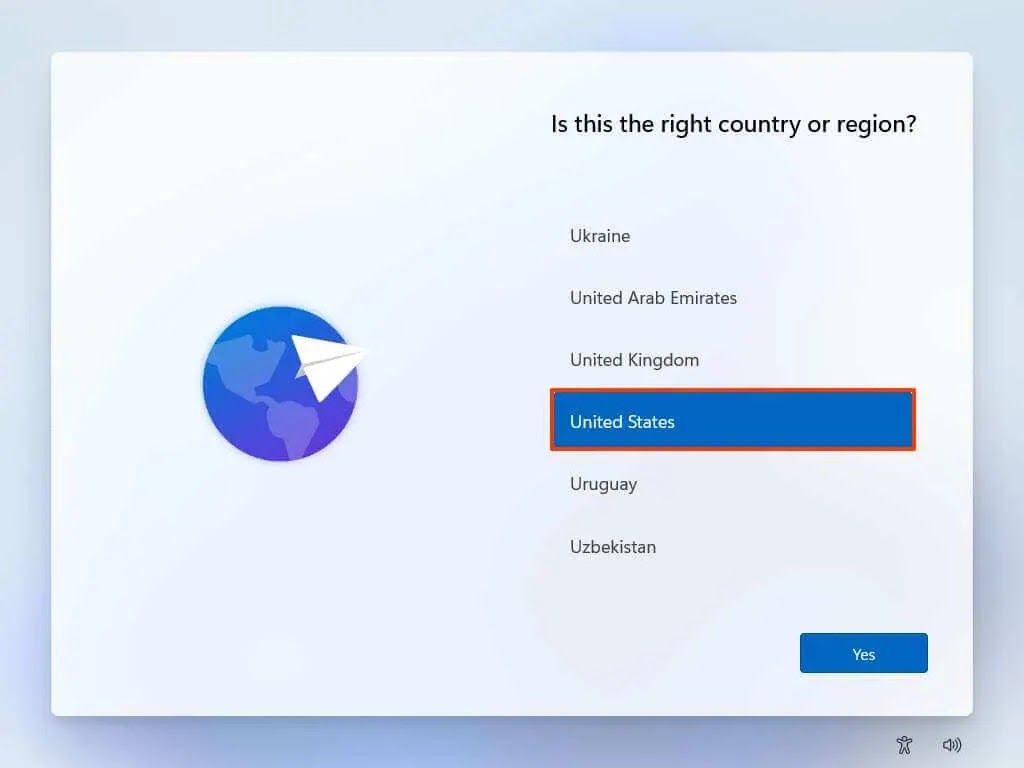
Evet düğmesine tıklayın.
Klavye düzeni ayarınızı seçin.

Evet düğmesine tıklayın.
İkinci bir düzen yapılandırmanız gerekmiyorsa Atla düğmesine tıklayın .
Bilgisayar, bir Ethernet bağlantısı kullanarak ağa otomatik olarak bağlanacaktır . Kablosuz bağlantınız varsa, bağlantıyı manuel olarak kurmalısınız (bir güvenlik anahtarı gerekebilir).
(İsteğe bağlı) Bilgisayar için bir ad onaylayın.

İleri düğmesine tıklayın . (Cihaz otomatik olarak yeniden başlayacaktır.)
Windows 11 Pro’yu yapılandırıyorsanız “Kişisel kullanım için ayarla seçeneğini seçin . Ana Sayfa sürümünde bu seçenek yoktur.
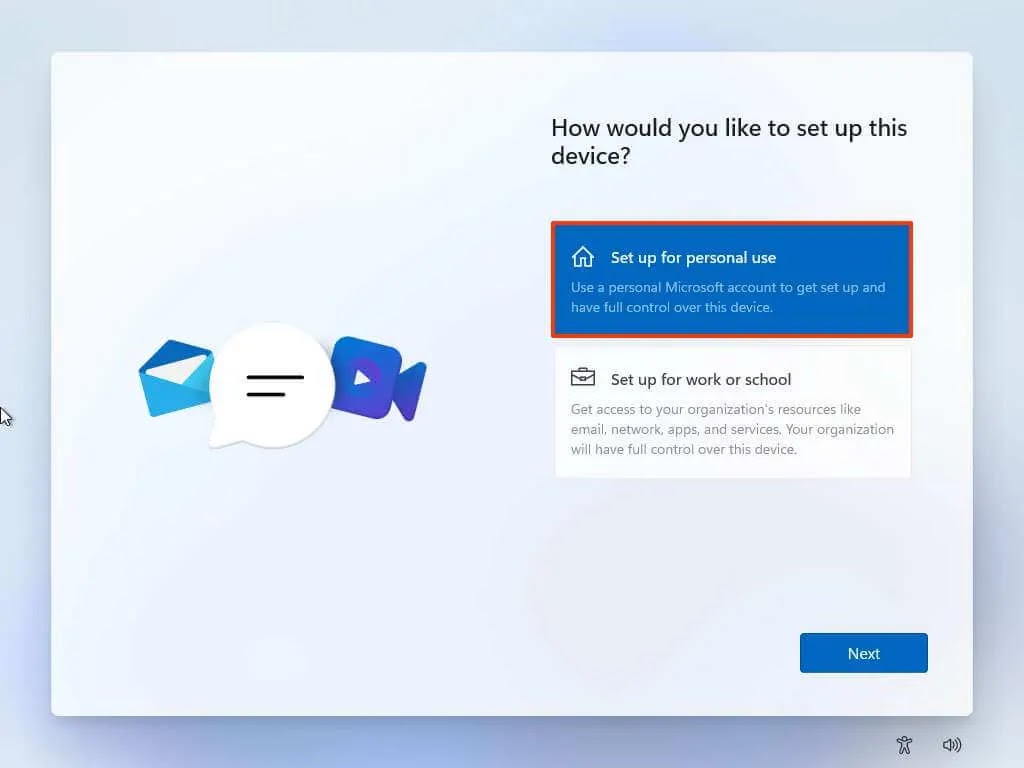
İleri düğmesine tıklayın.
Oturum aç düğmesine tıklayın.

Bir hesap oluşturmak için Microsoft hesabı e-postanızı, telefon numaranızı veya Skype kimliğinizi onaylayın.

İleri düğmesine tıklayın.
Microsoft hesabınızın parolasını onaylayın.
İleri düğmesine tıklayın.
“Daha fazla seçenek görüntüle“yi tıklayın.

Yeni bir cihaz kur seçeneğini seçin.
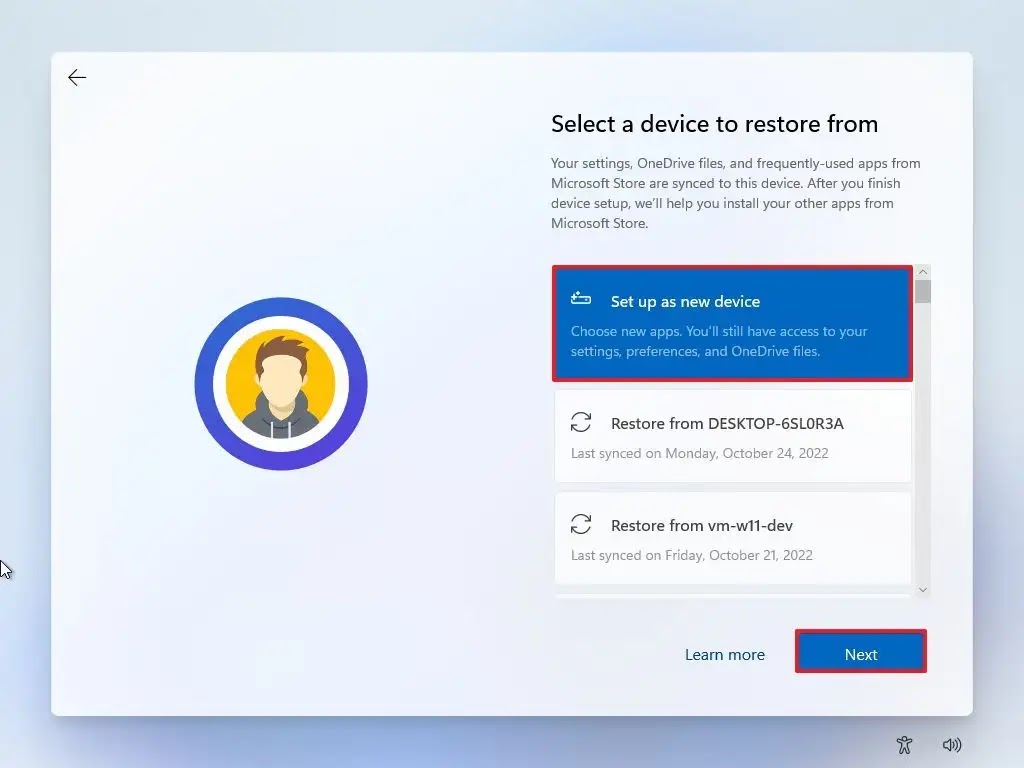
İleri düğmesine tıklayın.
PIN Oluştur düğmesine tıklayın.

Dört basamaklı yeni bir PIN oluşturun.

Tamam düğmesine tıklayın.
Her ayar için geçiş anahtarını açıp kapatarak gizlilik ayarlarını onaylayın.
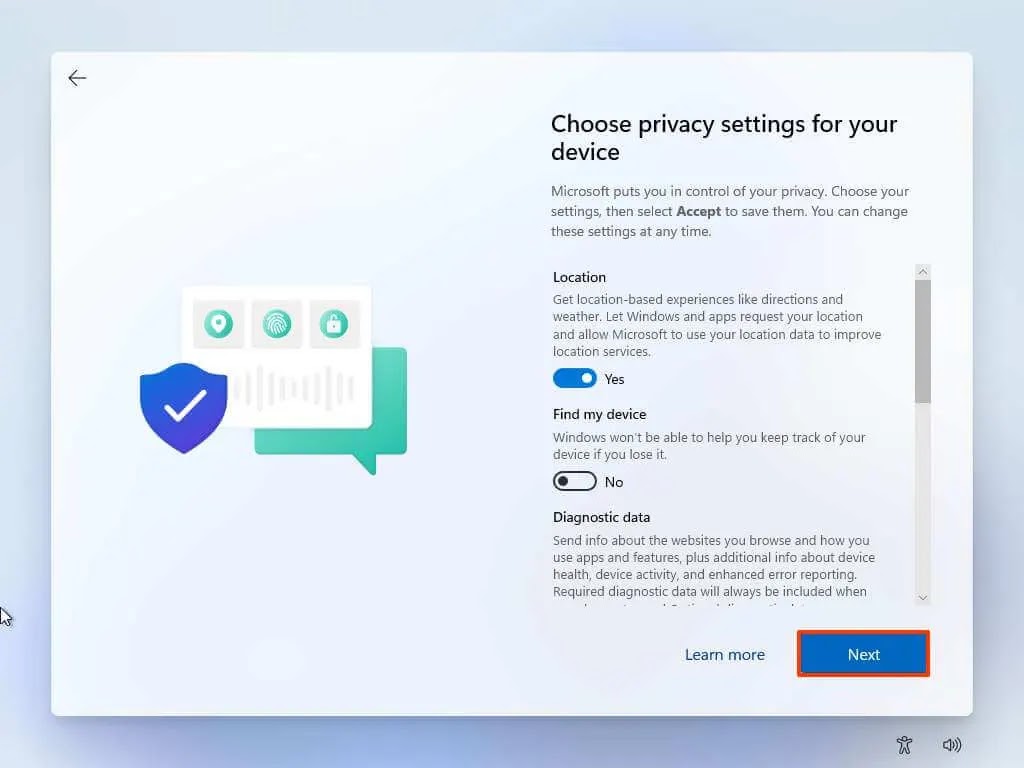
İleri düğmesine tıklayın.
Tekrar İleri düğmesine tıklayın.
Kabul Et düğmesine tıklayın.

(İsteğe bağlı) “Deneyiminizi özelleştirelim” sayfasında, kurulumun bu deneyim sırasında araçlar ve hizmet özelleştirmeleri önermesine izin vermek için cihazı kullanmayı planladığınız bir veya daha fazla yöntemi seçin.

Devam etmek için Kabul Et düğmesine tıklayın. Veya kurulumun bu bölümünü atlamak için Atla düğmesine tıklayın.
Android telefon bağlantı işlemi için Atla butonuna tıklayınız.
Masaüstü, Resimler ve Belgeler klasörlerinizi otomatik olarak OneDrive’a yüklemek için “İleri” düğmesini tıklayın . Veya Yalnızca dosyaları bu PC’ye kaydet seçeneğini seçin.
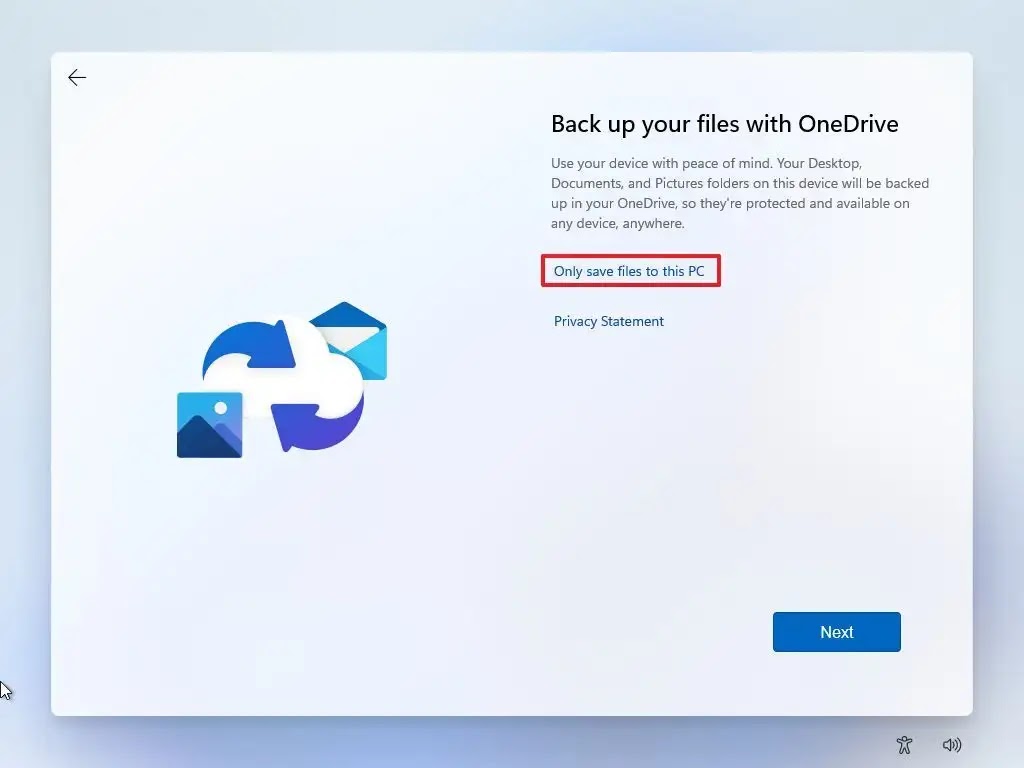
İleri düğmesine tıklayın.
Microsoft 365 kurulumunu atlamak için Reddet düğmesine tıklayın.
Game Pass abonelik promosyonunu atlamak için “Şimdilik atla” düğmesine tıklayın.
Adımları tamamladığınızda, Windows 11 önizlemesinin kurulumu bilgisayarınıza yüklenecektir.
Yükleme işlemi her sürümde hemen hemen aynı olsa da, Windows ekiplerinin uygulayabileceği değişikliklere bağlı olarak kullanıma hazır deneyim (OOBE) biraz farklı olabilir.
Windows 11’in bir önizleme derlemesini kullanan kurulum, cihazı otomatik olarak kaydetmelidir, ancak cihazın gerçekten Ayarlar > Windows Update > Windows Insider Programı’na kayıtlı olup olmadığını kontrol etmek de iyi bir fikirdir.




