DNS, herhangi bir ağın en kritik parçalarından biridir. Bilmiyorsanız, DNS, insan tarafından anlaşılabilir web adreslerini makine tarafından anlaşılabilir IP adreslerine çevirmeye yardımcı olur. Örneğin, tarayıcının adresine www.google.com yazdığınızda, google.com’un gerçek IP adresini almak için DNS’yi sorgulayacaktır. IP adresini öğrendikten sonra web sayfasını sizin için getirebilir. Merak ediyorsanız, evet, tüm bunlar birkaç milisaniyede oluyor.
Genel olarak, çoğu kullanıcının DNS hakkında endişelenmesine gerek yoktur. Ancak, DNS yavaşsa veya yanıt vermiyorsa, internet deneyiminizi bozabilir. Örneğin, DNS’in IP adresini çözmesi gereksiz bir zaman alıyorsa, internet taramanız yavaş olacaktır. En kötü durumda, çevrimiçi oyun oynama veya akış gibi şeyler savunulamaz hale gelir.
İşin iyi yanı, mevcut DNS’niz yavaş, hatalı, güvenilmez veya kısıtlayıcıysa, Windows 11’de DNS’yi yalnızca birkaç tıklamayla değiştirebilirsiniz. Google Public DNS, Cloudflare DNS ve daha fazlası gibi yalnızca hızlı değil, aynı zamanda güvenilir ve güvenli olan birkaç genel DNS hizmeti vardır.
DNS değiştirmek nispeten kolay olsa da, yeni Ayarlar uygulaması ve o kadar kolay olmayan düzen nedeniyle yeni başlayan kullanıcılar için çok net olmayabilir.
Bu Windows 11 nasıl yapılır kılavuzunun devreye girdiği yer burasıdır. Herhangi bir yazılım veya üçüncü taraf uygulaması kullanmadan Windows 11’de DNS’yi doğru şekilde değiştirmenin tüm adımlarını size gösterecektir.
Windows 11’de DNS nasıl değiştirilir
DNS değiştirmek için Ayarlar uygulamasını kullanacağımız için açmamız gerekiyor. Windows tuşu + I kısayolunu kullanabilir veya Hızlı Eylemler panelindeki Ayarlar simgesine tıklayabilirsiniz.
Ayarlar uygulamasındaki Ağ ve İnternet sayfasına gidin ve üst çubuktaki Özellikler”e tıklayın.


Aşağı kaydırın ve bu sayfadaki DNS sunucu ataması bölümünün yanındaki Düzenle düğmesini tıklayın. Bu, Windows DNS ayarlarını değiştirmenize izin veren seçenektir.


Şimdi, açılır menüden El ile girilen seçeneğini seçin.


Bundan sonra, “IPv4” seçeneğini açın. Ek alanlar gösterecektir. Her iki alana da istediğiniz DNS adreslerini yazın.
İşte popüler genel DNS hizmetlerinden bazıları ve IPv4 adresleri:
- Google Genel DNS: 8.8.8.8 ve 8.8.4.4
- Cloudflare DNS: 1.1.1.1 ve 1.0.0.1
- DNS Ana Sayfasını Açın: 208.67.222.222 ve 208.67.220.220
- Quad9: 9.9.9.9 ve 149.112.112.112
veya alternatif olarak en iyi dns hızlı DNS sunucuları listesine göz atabilirsiniz.


IPv6 desteği istiyorsanız “IPv6” seçeneğini açın, IPv6 DNS adreslerini yazın ve “Kaydet” butonuna tıklayın. Windows 11’de DNS ayarlarını değiştirdiniz. Ağ değişiklikleri otomatik olarak uygulanacaktır.
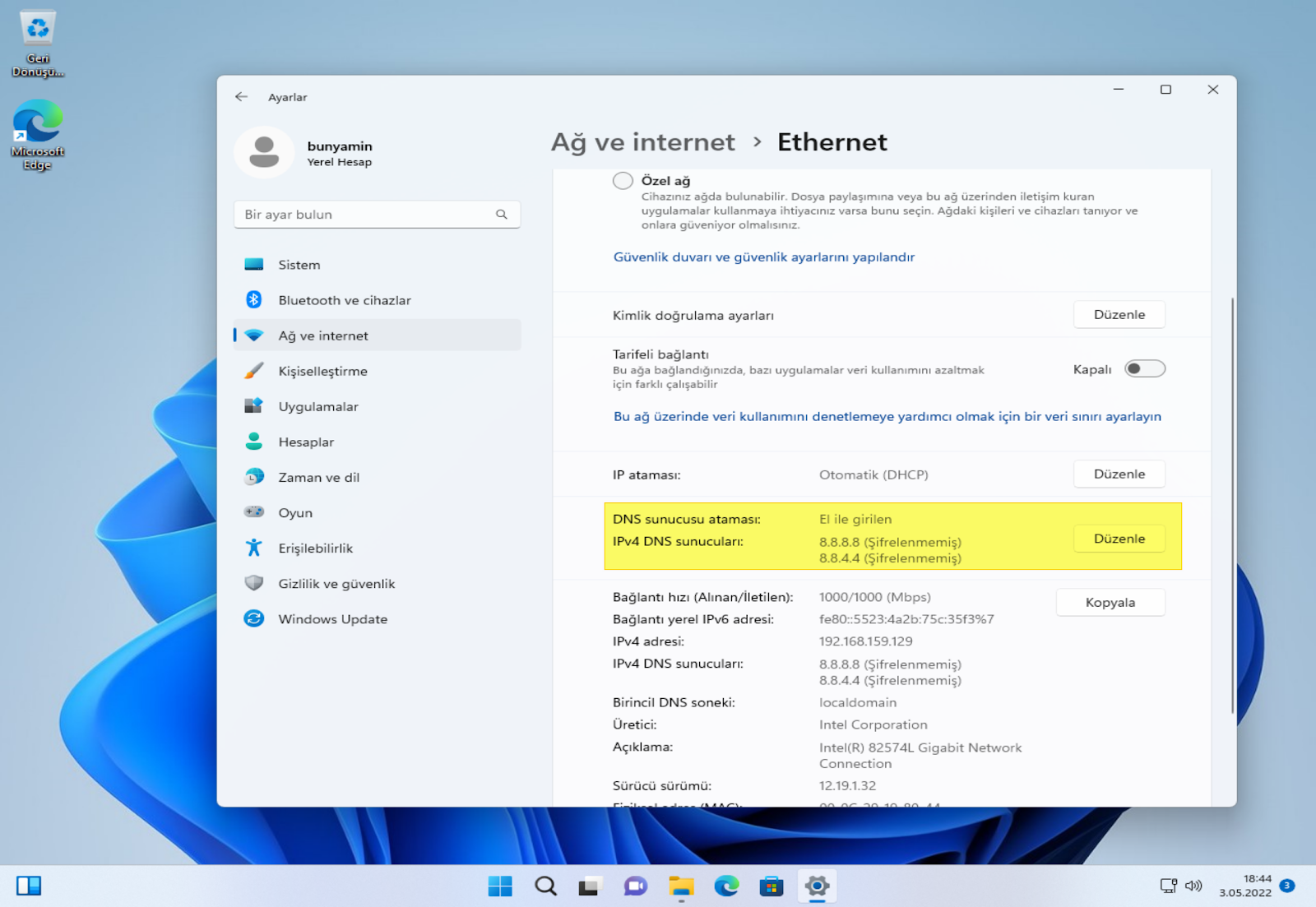
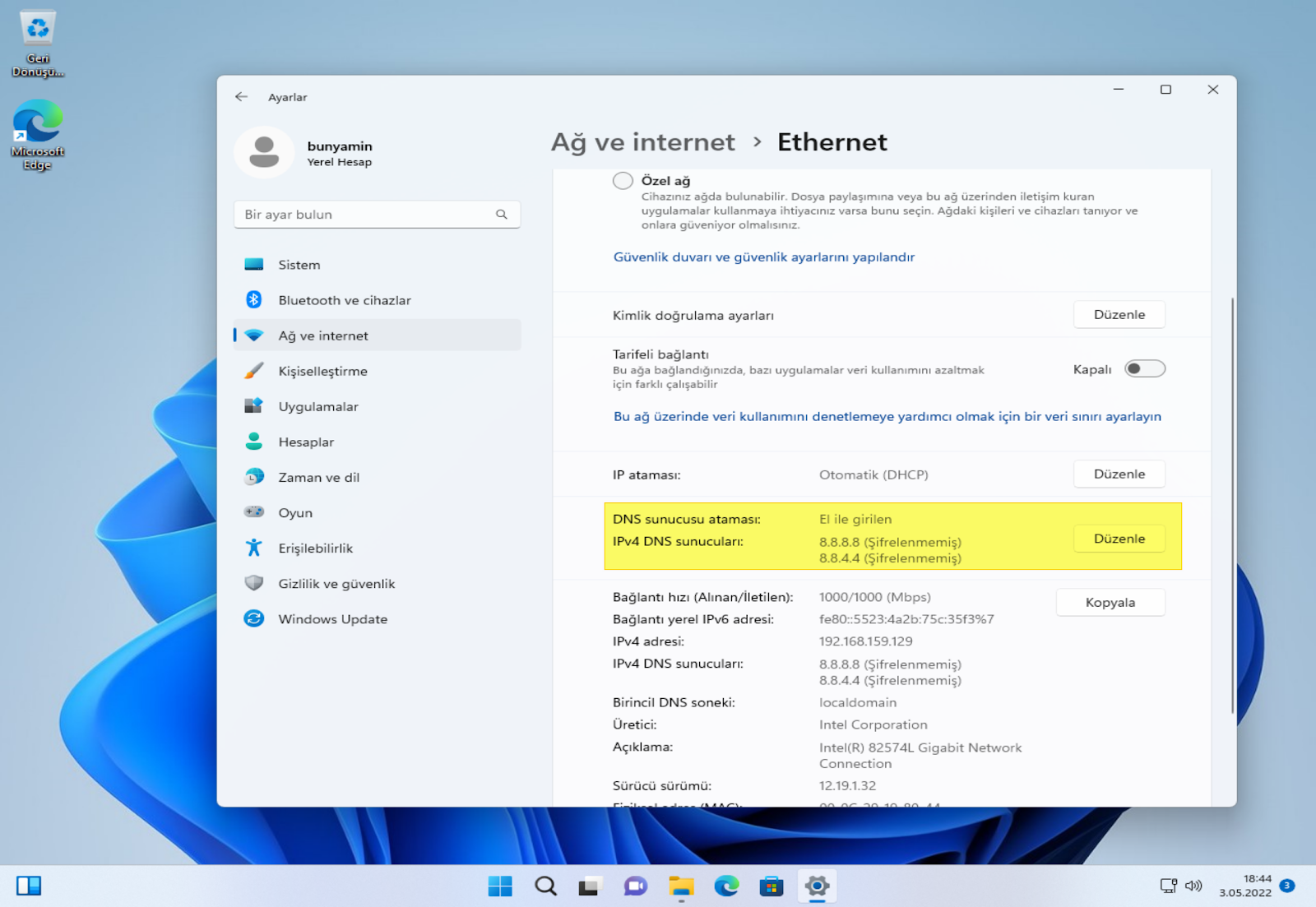
Bu kadar. Windows 11’de DNS ayarlarını değiştirmek bu kadar basit.
Umarım bu basit ve kolay Windows 11 nasıl yapılır kılavuzu size yardımcı olmuştur.




