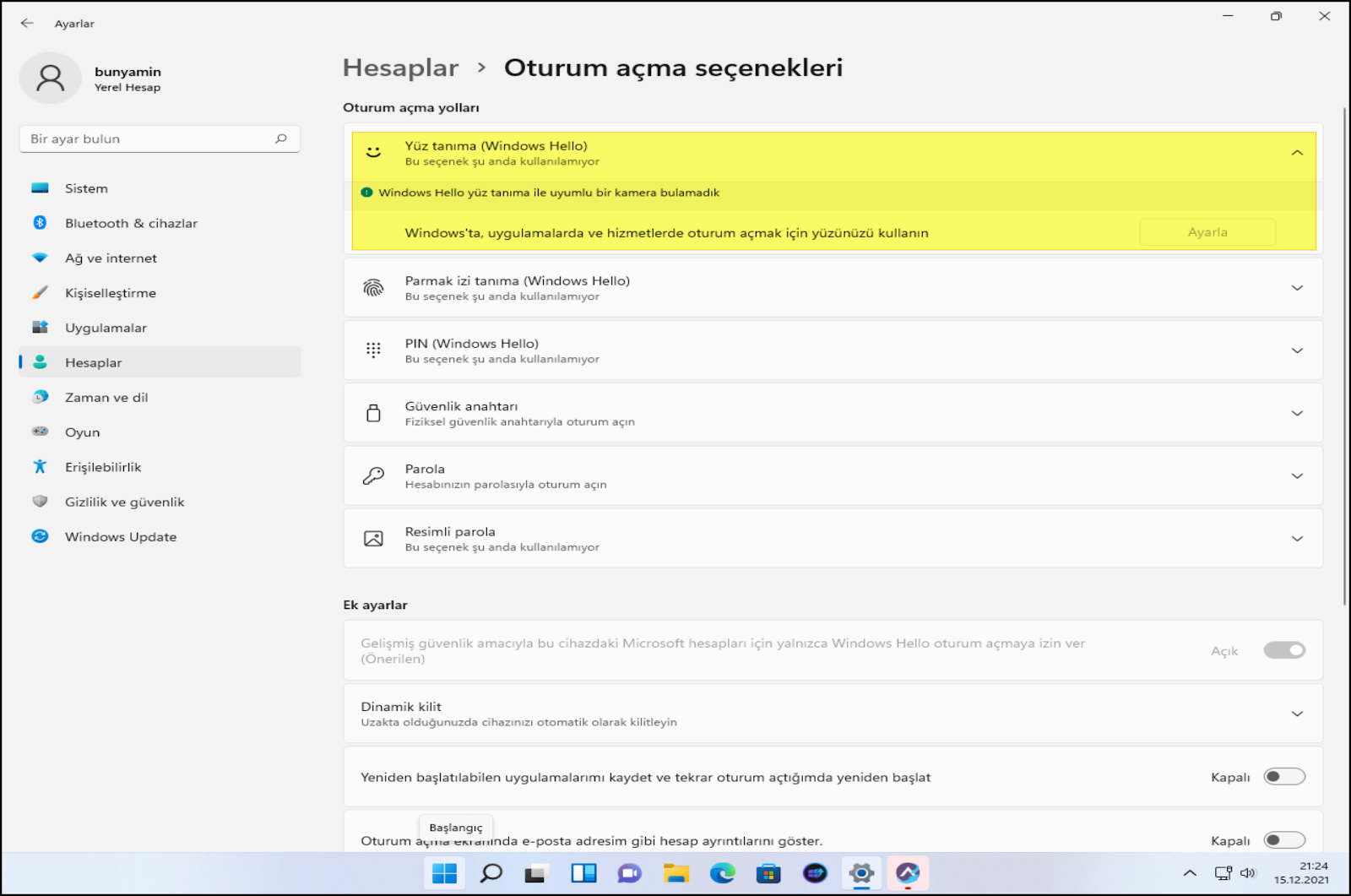İçindekiler
Windows’un 11, güvenli, Windows Hello yüz tanıma özelliği ile yüzünüzü kullanarak ekranda herhangi bir şey almadan oturum açabilirsiniz.
Windows’un 11, güvenli, Windows Hello yüz tanıma özelliği ile yüzünüzü kullanarak ekranda herhangi bir şey almadan oturum açabilirsiniz.
Windows Hello birkaç yıldır piyasada ve bu, PIN, parmak izi ve yüz gibi daha güvenli bir kimlik doğrulama yöntemi lehine parolanızı değiştirmenin çeşitli yollarını sunan bir özelliktir.
Bu özelliği hemen hemen her cihazda etkinleştirip yapılandırabilmenize rağmen, bir PIN kullanmak istemiyorsanız yine de özel donanıma ihtiyacınız vardır. Örneğin, parmak izi kimlik doğrulaması için parmak izi okuyucu gerekir ve yüz tanıma seçeneği için kızılötesi veya Intel RealSense kamera gerekir.
Bu yazıda, Windows 11’de biyometrik kamera kullanarak Windows Hello yüz tanımayı yapılandırma adımlarını öğreneceksiniz.
Windows 11’de yüz tanımayı ayarlayın
Yüzünüzle bir bilgisayarın kilidini açmak üzere Windows Hello yüz tanıma özelliğini yapılandırmak için şu adımları kullanın:
Windows 11’de Ayarlar‘ı açın.
Hesaplar‘a tıklayın.
Sağ taraftaki Oturum açma seçenekleri sayfasını tıklayın.
Oturum açma yolları bölümünün altında Yüz tanıma (Windows Hello) ayarını seçin.
Ayarla düğmesi tıklayın.
Başlayın düğmesini tıklayın.
Windows 11’in kimliğinizi algılamasına izin vermek için mevcut parolanızı veya PIN’inizi onaylayın.
Yüzünüzün yüz tanıma profilini oluşturmak için Windows 11 için doğrudan kameraya bakın.
Kapat düğmesini tıklayın.
Adımları tamamladıktan sonra cihazınızı kilitleyebilir (Windows tuşu + L) ve ardından oturum açmak için kameraya bakabilirsiniz.
Oturum açma deneyimi beklendiği gibi çalışmıyorsa, Yüz tanıma (Windows Merhaba) ayarının altında, sistemi yüzünüzü daha iyi algılaması için eğitmeye devam etmek için kullanabileceğiniz bir Tanımayı iyileştir seçeneği bulacaksınız.
Windows 11’de yüz tanımayı devre dışı bırakın
Windows 11’de oturum açmak üzere Windows Hello yüz tanıma özelliğini kaldırmak için şu adımları kullanın:
Ayarlar‘ı açın.
Hesaplar‘a tıklayın.
Sağ taraftaki Oturum açma seçenekleri sayfasını tıklayın .
Oturum açma yolları bölümünün altında Yüz tanıma (Windows Hello) ayarını seçin.
Kaldır düğmesini tıklayın.
Hesap kimlik bilgilerini onaylayın.
Tamam düğmesine basın.
Adımları tamamladıktan sonra geleneksel bir parola ile oturum açmaya devam edebilirsiniz. Bir PIN veya parmak izi okuyucu yapılandırdıysanız, Windows Hello özelliğini devre dışı bırakmak için aynı adımları kullanarak bu yapılandırmaları kaldırmanız gerekir.
Windows Hello yüz tanıma uyumlu donanım
Biyometrik kimlik doğrulama yaygın olarak bulunsa da, özellikle bütçe pazarında her cihazda bulamazsınız. Windows 11’de yüz tanıma kimlik doğrulamasını kullanmak istiyorsanız, genellikle premium bir cihaza ihtiyacınız olacaktır. Örneğin, yüz tanıma kameralı en iyi dizüstü bilgisayarların listesi:
- Surface Pro 8.
- Surface Laptop 4.
- Surface Laptop Studio.
- Dell XPS 17.
- Lenovo ThinkPad X1 Carbon Gen 9.
- Razer Blade 15 Advanced.
Bütçeye uygun bir cihaz pazarındaysanız, Surface Go 3 uygun fiyatlıdır ve Windows Hello yüz tanıma kamerası içerir.
Bir masaüstü bilgisayarınız varsa, biyometrik kimlik doğrulamayı deneyimlemek için çok para harcamanıza gerek yok. Sen alabilirsiniz Logitech BRIO yaklaşık 140 $ için yüz tanıma kameraya sahip kamerası.