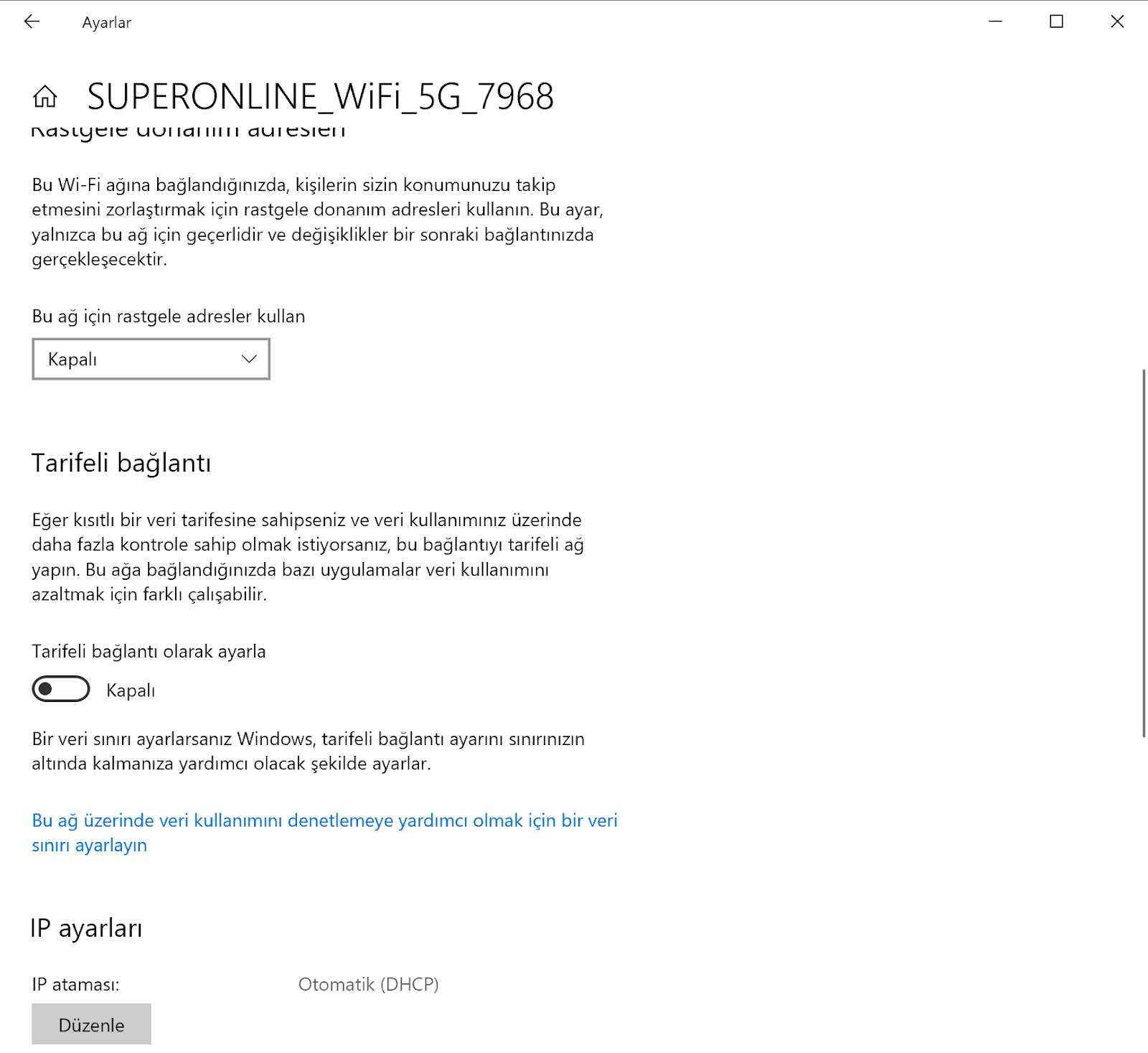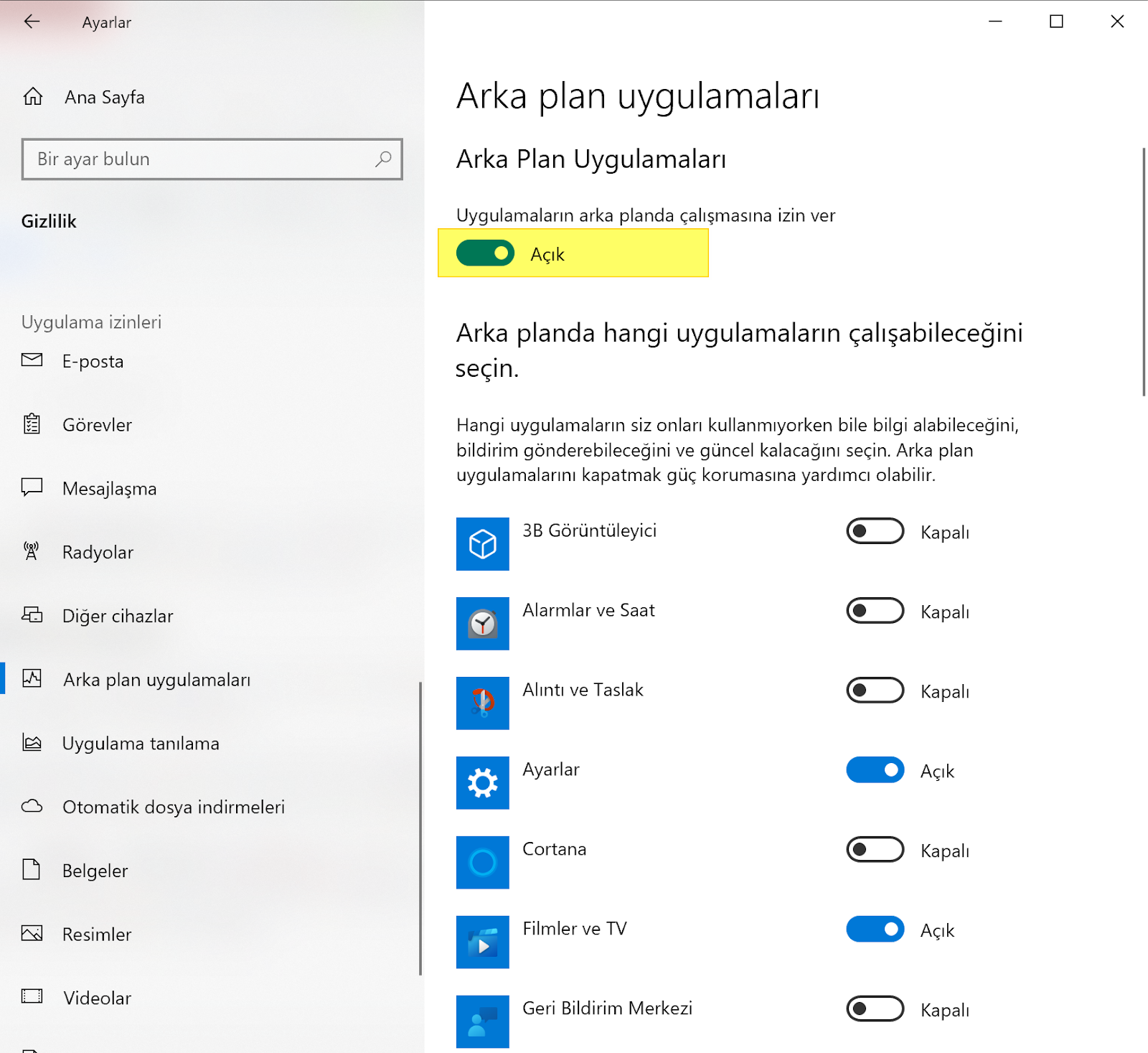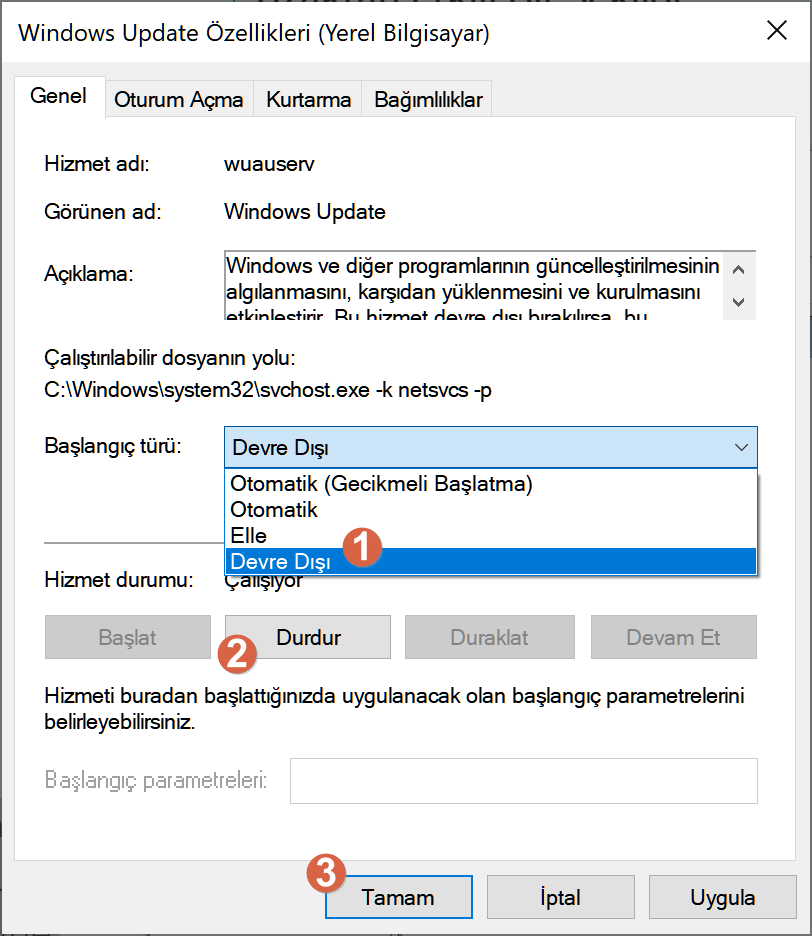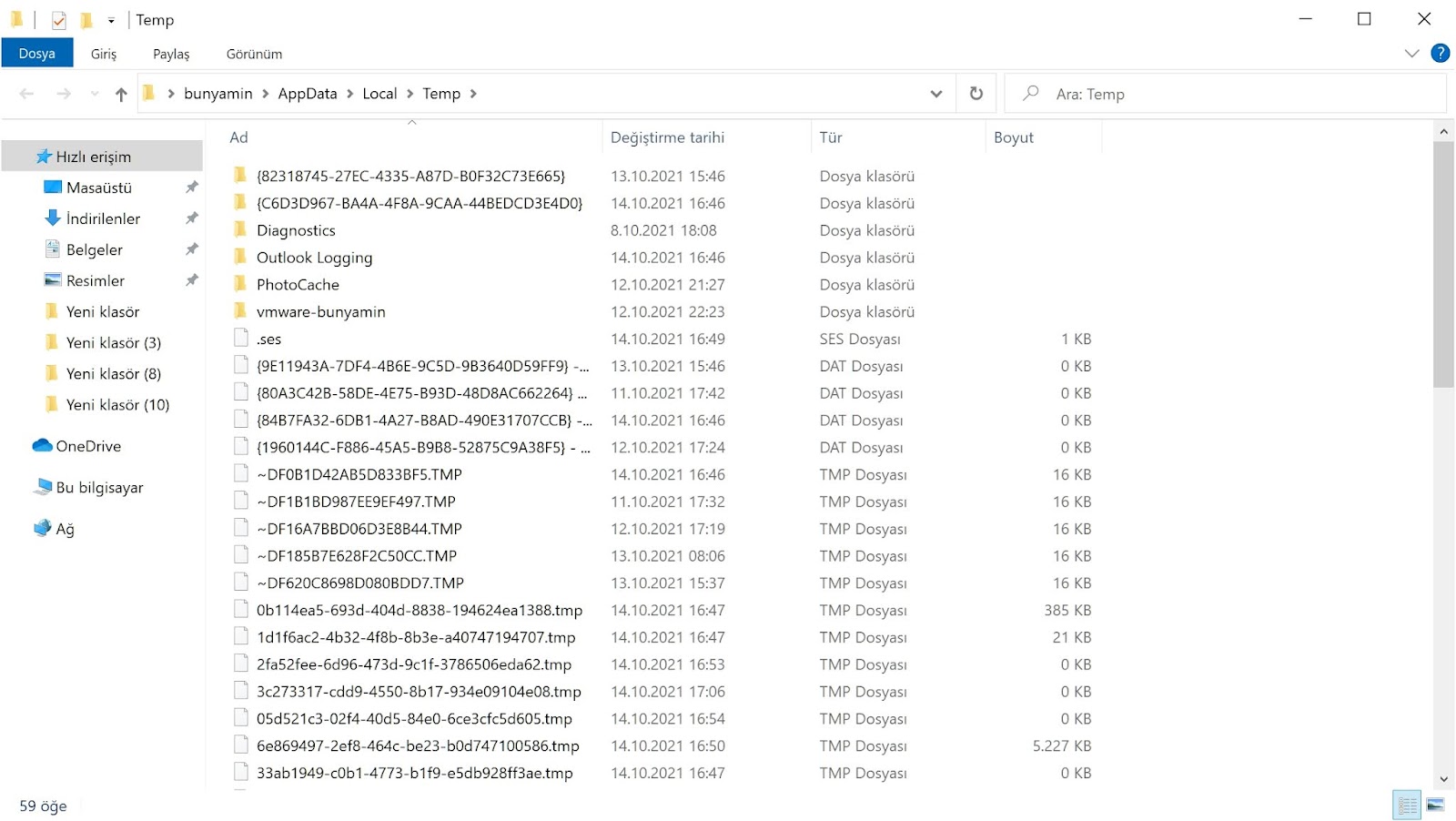Yavaş internet bağlantısı, özellikle PC’de teknoloji çağında en sinir bozucu şey. Bu yüzden insanlar Windows 10’da İnternet hızını nasıl artıracaklarını öğrenecek… Bu, çoğu kullanıcı için yaygın bir sorundur. Verimliliği artırmak için herkes Windows 10 bilgisayarlarda İnternet’i hızlandırmak ister.
Microsoft tarafından geliştirilen en iyi Windows işletim sistemi olduğuna şüphe yok. İlk kez piyasaya sürüldüğünde şirket, Windows 10’u orijinal Windows 7, 8 ve 8.1 kullanıcıları için ücretsiz bir yükseltme olarak sundu. Rakiplere göre macOS’tan dört kat daha popüler olan Windows 10’un 400 Milyon aktif kullanıcısı var.
Bu sayılar onu dünyanın en popüler bilgisayar işletim sistemi yapıyor. Günümüzde dünyadaki her şey dijitalleşti. İnternet yardımıyla dünyanın herhangi bir köşesinden herhangi bir görevi gerçekleştirebilirsiniz. Bu yüzden Windows 10’da İnternet hızını artırmak için gerekli
Windows 10 Home ve Pro’da İnternet Hızı Nasıl Artırılır
Kişisel Windows PC’de sadece bir Internet bağlantısı olmadan dilsiz kutu gibidir. İnternet bağlantısı yavaşsa, cehennem gibi hissedersiniz. İşte bu yüzden, Windows 10’da yavaş internet hızını düzeltmek için test edilmiş harika ipuçları.
Burada, İnternet bant genişliğini hızlandırmak için her olasılığı paylaştım.
Windows 10 Güncellemelerini Duraklatın
Çoğu insanın sevmediği en kötü özellik, otomatik Windows güncellemesidir . Artık güncellemeler üzerinde herhangi bir kontrolünüz yok ve indirmeden önce güncelleme boyutunu kontrol edemezsiniz.
Windows 10 için bir güncelleme olduğunda, otomatik olarak indirir ve sisteminize kurar. Büyük bir dosya indirmek PC’nizde yavaş İnternet’e neden olur. Windows güncellemesini 35 gün boyunca duraklatmanın bir yolu var . Nasıl olduğunu kontrol edelim.
Bilgisayarınızda şu yola gidin, Ayarlar → Güncelleme ve güvenlik → Windows güncelleme → Gelişmiş seçenekler ve Güncellemeleri Duraklat seçeneğini açın. Bu kadar.
Şu andan itibaren, 35 güne kadar herhangi bir güncelleme almayacaksınız. Süre bitiminden sonra, sonraki 35 gün boyunca uzatmak için adımları tekrar uygulamanız gerekir.
Tarifeli Bağlantıyı Açın
Windows 8, Microsoft’un tarifeli bağlantı özelliğini ilk kez sunduğu ilk işletim sistemidir. Bu, sınırlı bir İnternet veri bağlantısına sahip olanlar için kullanışlı bir özelliktir. Bağlantılarınızdan herhangi biri tarifeli bağlantı olarak yapılandırılmışsa, sistem otomatik arka plan güncellemelerini yalnızca siz normal bağlantınızdayken indirir.
Windows 10, sınırsız İnternet bağlantısı olan bilgisayarlar için tasarlanmıştır. Verileri indirmek ve yüklemek için veri bağlantınızın maksimum bant genişliğini kullanır. Bu nedenle bilgisayarınızda yavaş internet hızıyla karşılaşıyorsunuz. Mevcut ağdaki tarifeli bağlantıyı çevirerek bu sorunu çözebilirsiniz. Nasıl olduğunu kontrol edelim.
Bunu yapmak için Ayarlar → Ağ ve İnternet‘e gidin ve şu anda bağlı olan ağı seçin ( WiFi veya Ethernet ). Burada tarifeli bağlantı olarak ayarla seçeneğini açmanız gerekir. Bu kadar.
Arka Plan Uygulamalarını Kapatın
Pilden (Dizüstü bilgisayarınız varsa), bant genişliğinden ve bazı sistem kaynaklarından tasarruf etmek için uygulamaların arka planda çalışmasını durdurabilirsiniz.
Mağaza’dan yüklediğiniz uygulamaların çoğu arka planda çalışacak şekilde tasarlanmıştır. Bu, Windows 10’da yavaş internetin başka bir nedenidir. Windows 10’da İnternet hızını artırmak için bunları durdurabilirsiniz.
Bunu yapmak için Ayarlar → Gizlilik → Arka plan uygulamaları’nı açın ve burada Uygulamaların arka planda çalışmasına izin ver seçeneğini kapatın. Bu kadar. Artık Windows Mağazasından indirilen uygulamaların hiçbiri izniniz olmadan çalışmayacak veya güncellenmeyecektir.
Windows Update Hizmetini Devre Dışı Bırakın
Özelliklerin çoğundan yararlanmak için Windows işletim sisteminizi her zaman güncel tutmalısınız.
Windows güncellemesinin devre dışı bırakılması önerilmez. İnternet için mobil operatör kullanıyorsanız, Windows 10’da İnternet hızını en üst düzeye çıkarmak için bu hizmeti durdurabilirsiniz.
Öncelikle Windows 10 Başlat menüsünde Hizmetler arayın ve açın. Ardından, Windows Update’ i aramanız ve açmanız gerekir. Yukarıdaki resimde olduğu gibi, Başlangıç türünden Devre Dışı seçeneğini seçin ve Durdur düğmesine tıklayın. Bu kadar.
Artık Windows güncelleme hizmeti otomatik olarak çalışmayacaktır. Hizmeti yeniden başlatmak için istediğiniz zaman otomatik olarak değiştirebilirsiniz.
DNS Önbelleğini Temizle
DNS, (Etki Alanı Adı Sistemi) anlamına gelir. Bilgisayarın etki alanı adını (example.com) bir IP adresine (192.10.32.10) dönüştürmesine yardımcı olur . Bilgisayarınız bağlantı sürecini hızlandırmak için tüm bu kayıtları tutar. Bu kayıtlara DNS önbelleği denir.
Bu kayıtlar çok eskiyse ve farklı hatalardan oluşuyorsa, bu dosyaları temizlemek ve sisteminizin onları bir kez daha almasına izin vermek idealdir. Bunu yapmak için,
Win + R Bilgisayarınızdan tuşuna basın cmd, kutuya yazın ve tuşuna basın Enter.
Şimdi yazın ipconfig /flushdns ve tuşuna basın ENTER. Bu kadar.
Windows IP Yapılandırması gibi başarılı bir mesaj alacaksınız. DNS Çözümleyici Önbelleği başarıyla temizlendi. Artık Windows 10’da internet hızınızı artırmak için bir adım öndesiniz.
Ön Getirme ve Geçici Dosyaları Silin
Önceden Getirme özelliği Windows XP ile birlikte sunulmuştur ve daha hızlı yüklenmelerine yardımcı olmak için bilgisayarınızda kullandığınız farklı yazılımların belirli verilerini depolamak için Windows 10’da hala mevcuttur. Bunun gibi, Geçici dosyalar, verileri geçici olarak tutmak için sisteminizde farklı yazılımların depoladığı dosyalardır.
Bilgisayarınızda çok fazla gereksiz dosya varsa, Windows 10’un internet hızını artırmak için bu dosyaları manuel olarak silmelisiniz. Bunun için,
Win + R Bilgisayarınızdan tuşuna basın cmd, kutuya yazın ve tuşuna basın Enter.
%TEMP% yazın ve açılan TEMP klasöründeki tüm dosyaları silin.
Bundan sonra prefetch ve Prefetch klasörünü Enter açmak için tuşuna basın. Şimdi o klasördeki tüm bu dosyaları silin.
Bu kadar. Tek yapmanız gereken, bilgisayarınızı bir kez yeniden başlatmak ve hızın keyfini çıkarmaya hazırsınız.
Çok Fazla Bant Genişliği Kullanan Uygulamaları Kapatın
Microsoft kısa süre önce, hangi uygulamaların verilerinizi tükettiğini belirlemenize yardımcı olacak yeni bir Windows 10 özelliği duyurdu.
Windows 10 kullanmıyorsanız ve önceki sürümlerden birinde takılıp kaldıysanız, NetBalancer adlı küçük bir araç indirebilirsiniz. Her uygulamanın ağınızda ne kadar bant genişliği kullandığını görmenize ve ayrıca kullanıcıya İnternet hızlarından çok fazla tüketen uygulamaları duraklatma olanağı tanır.
Uygulamanın kullanımı gerçekten çok kolay ve tek yapmanız gereken onu açmak, daha fazla ağ seçmek, ardından Wi-Fi bağlantınıza tıklamak, bundan sonra sadece başlat’ ı seçmek ve her uygulamanın ne kadar trafiği ölçmeye başlamasını sağlamak. ağınızda kullanıyor.
Windows 10’da Yavaş İnterneti Düzeltin
Windows 10’da İnternet hızını bu şekilde artırabilirsiniz. Bilgisayarınızdaki yavaş İnternet hızını düzeltmek için bilgisayarınızı optimize etmek ve arka plan uygulamalarını durdurmak için yukarıdaki adımları izleyin. Kılavuzla ilgili herhangi bir sorunuz varsa, aşağıdaki yorum kutusunu kullanarak sormaktan çekinmeyin.