İçindekiler
- Windows 11’de PrtSc tuşu ile Ekran Görüntüsü Alma
- Windows 11’de Ekran Görüntüsü Almak için Ekran Alıntısı ve Çizim Uygulamasını Kullanma
- Windows 11’de Ekran Görüntüsü Almak için Ekran Alıntısı Aracı Uygulamasını Kullanma
- Windows 11’de Ekran Görüntüsü Almak için Xbox Game Bar Uygulamasını Kullanma
- Windows 11’de Ekran Görüntüsü Yakalamak için Üçüncü Taraf Uygulamaları
Ekran görüntüleri, bu sayfa gibi çeşitli projelerin, ödevlerin veya öğreticilerin ayrılmaz bir parçasıdır. Ayrıca, bir sorunu giderirken veya bir işlemde, göz ardı edemeyeceğiniz bir açıdan size rehberlik eder. Windows 11 ekran görüntüsü nasılı alınır görelim.
Windows 11, önceki yinelemelerde olduğu gibi, ekran görüntülerini yakalamak için tüm ekranı veya bir kısmını yakalamak için yerleşik seçenekler sunar. Birinci sınıf düzenleme ile denemeler yapmak isteyenler için çeşitli üçüncü taraf uygulamalar mevcuttur. Aşağıdaki bölümlerde, hem yerleşik yöntemleri hem de ekran görüntülerini yakalamak için gidebileceğiniz çeşitli üçüncü taraf uygulamaları tartışacağız.
Windows 11’de PrtSc tuşu ile Ekran Görüntüsü Alma
Ekran görüntüsü yakalamanın en basit yollarından biri “Yazdırma Ekranı (PrtSc tuşu)” tuşudur. PrtSc tuşuna basarak bir pencerenin ekran görüntülerini tıklatmak için seçeneğe sahip olursunuz. Ayrıca, bir ekran görüntüsünü sistemde yakalama ve kaydetme veya sadece yakalama ve panoya kopyalama seçeneğiniz vardır.
“PrtSc” anahtarının etrafındaki her şey aşağıdaki bölümlerde ele alınmıştır.
Ekran Görüntülerini Yakalama ve Kaydetme
Tüm ekranın ekran görüntüsünü tıklatmak ve sabit sürücüye kaydetmek istiyorsanız, sisteminizde olabileceğinden veya Windows + PrtScn, Windows + FN + PrtScn tuşuna basmanız yeterlidir.
Yakaladığınız ekran görüntüleri “Resimler” klasörünün içindeki “Ekran Görüntüleri” klasöründe saklanır. Klasöre gidebilir veya sadece “Başlat Menüsü‘nde arayabilir ve erişebilirsiniz. Hızlı arama için “Diğer‘e tıklayın ve arama seçeneğini “Klasörler” olarak değiştirin.
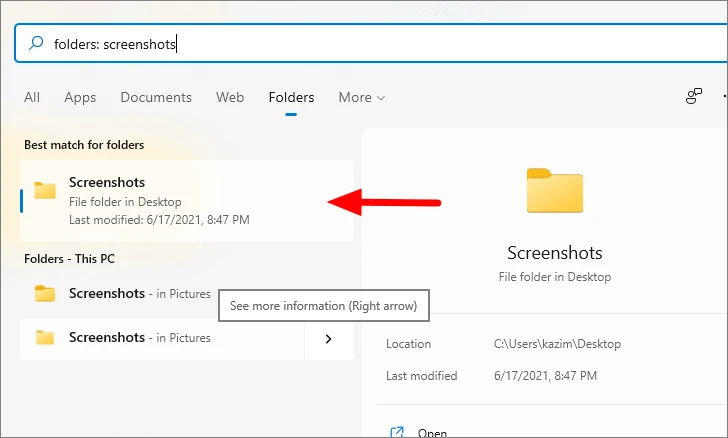
Klasörü açtığınızda, numaralar kullanılarak etiketlenmiş tüm kaydedilmiş ekran görüntülerini bulacaksınız.
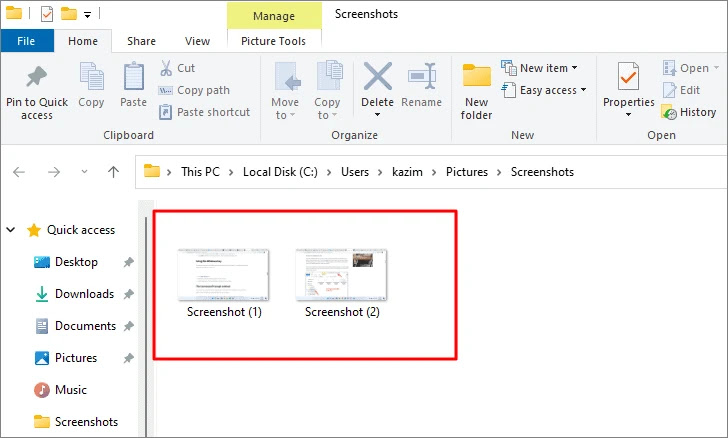
Ayarlara bağlı olarak, Windows + PrtScn bastığınızda, ekranı anında karartır, bu da ekran görüntüsünün yakalandığını ve kaydedildiğinin bir göstergesidir. Ekranın karartmasını görmüyorsanız, ekran görüntüsünün yakalanmadığını göstermez. İlgili ayarın etkin olup olmadığını kontrol etmek için aşağıdaki adımları izleyin.
‘Başlat Menüsü’nde ‘Windows’un Performansı’nı arayın ve ardından “Windows’un görünümünü ve performansını ayarla” arama sonucuna tıklayın.
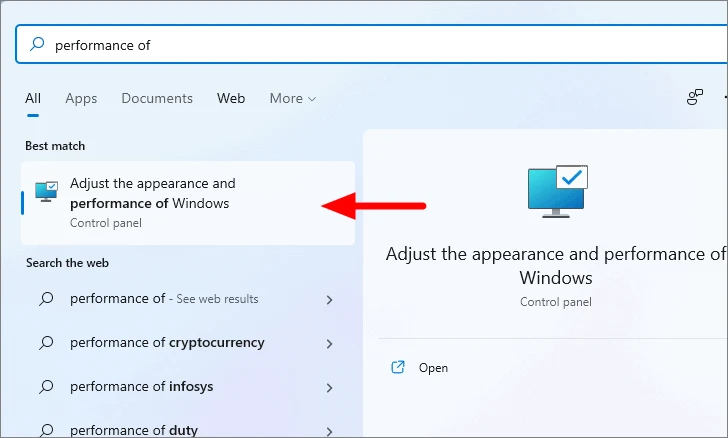
‘Görsel Efektler‘ sekmesinde, ‘Simge durumuna küçültürken ve en üst düzeye çıkarırken pencerelere animasyon ekle‘ onay kutusunun seçili olduğundan emin olun. Değilse onay kutusunu seçin ve değişiklikleri kaydetmek için alttaki ‘Tamam’ı tıklayın.
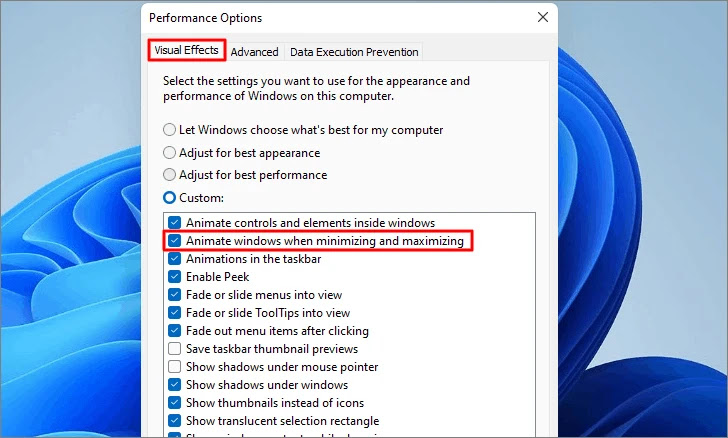
Tam Ekran Ekran Görüntüsü Yakalama ve Panoya Kopyalama
Yakaladığınız her ekran görüntüsünü kaydetmek, ilgilileri tanımlamanın zorlaşacağı gerçeği dışında bilgisayarda yer kaplayacaktır. Bir ekran görüntüsünü başka bir uygulama kullanarak hemen düzenlemeniz veya herhangi bir düzenleme yapmadan yapıştırmanız gerekirse, kaydetmeden panoya kopyalayabilirsiniz.
Ekran görüntüsü yakalamak ve panoya kopyalamak için, sisteme ve klavye ayarlarına bağlı olarak veya PrtScnFn + PrtScn tuşuna basmanız yeterlidir. Ekran görüntüsü artık panoya kopyalanır. Artık düzenleme uygulamalarından herhangi birine veya yerleşik boyama uygulamasına yapıştırabilirsiniz. Ekran görüntüsünü yapıştırmak için, ilgili uygulamayı başlatın ve yapıştırmak için CTRL + V klavye kısayoluna basın.
Unutulmaması gereken önemli bir nokta, ekran görüntüsü boyutlarının ve çözünürlüğünün masaüstü veya yakalanan alanla aynı kalmasıdır.
Tek Bir Pencerenin Ekran Görüntüsünü Yakalama ve Panoya Kopyalama
Daha önce anlattığım yöntemler tüm ekranın ekran görüntüsünü aldı. Görev çubuğunu ve diğer bileşenleri değil de belirli bir pencereyi yakalamak istiyorsanız ne yapmalısınız? ALT + PrtScn Klavye kısayolunu kullanarak kolayca yapabilirsiniz. Ekran görüntüsü yakalandıktan sonra, önceki yöntemde olduğu gibi panoya kopyalanır ve istediğiniz uygulamaya yapıştırabilirsiniz.
Windows 11’de Ekran Görüntüsü Almak için Ekran Alıntısı ve Çizim Uygulamasını Kullanma
Ekran görüntülerinize de açıklama eklemek istiyorsanız, yerleşik ‘Ekran Alıntısı Aracı’ uygulaması Windows 11’de ekran görüntüsü yakalamanın harika bir yoludur. Eski ‘Ekran Alıntısı Aracı’ uygulamasına benzer (makalenin ilerleyen bölümlerinde belirtilmiştir) ancak ‘Gecikme’ özelliği yoktur. Buradaki temel farklardan biri, ‘Ekran Alıntısı ve Eskiz’ ile tıklanan ekran görüntülerinin panoya kopyalanabilmesi ve istenen uygulamalardan herhangi birine yapıştırılabilmesidir. Ayrıca ekran görüntüsünü kaydedebilirsiniz ve bunun için adımlar aşağıda belirtilmiştir.
‘Ekran Alıntısı Aracı‘ uygulamasıyla ekran görüntüsü yakalamak için önce aracı başlatmak için WINDOWS + SHIFT + S tuşlarına basın. Ekranın üst kısmında görünür olacaktır.
En üstte dört ekran alıntısı/yakalama seçeneği bulurken, sonuncusu, yani Ekran Alıntısını Kapat, aracı kapatmaktır. Ekran alıntısı seçenekleri, ‘Ekran Alıntısı Aracı‘ uygulaması için tartışılanlarla aynı şekilde çalışır. İstediğiniz seçeneği seçin ve bir ekran görüntüsü yakalayın.

Ekran görüntüsünü yakaladıktan sonra, ekranın sağ alt köşesine yakın bir bildirim açılır. Açıklama eklemek için uygulamadaki ekran görüntüsünü açmak için bildirime tıklayın.

Artık üstteki araç çubuğunda çeşitli seçenekler bulacaksınız. Yeni bir ekran görüntüsü yakalama seçeneği sola, araç çubuğunun ortasına açıklama eklemenin çeşitli yoluna ve aynı sırada yakınlaştırma, kaydetme, panoya kopyalama ve sağda paylaşma seçeneğine konumlandırılmıştır.
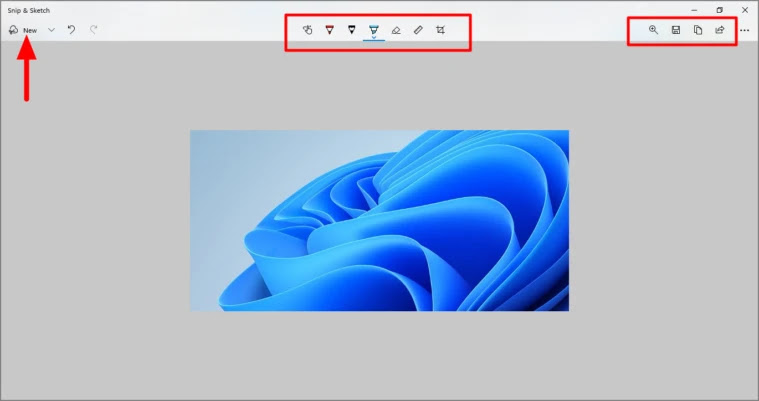
Uygulamayı keşfettikten sonra birkaç dakika içinde çeşitli seçeneklere alışacaksınız. Oldukça basit ve basit bir kullanıcı arayüzüne sahip. “Snip ve Sketch“in gelişmiş düzenleme seçenekleri sunduğunu söylemek gerekir.
‘Snip ve Sketch‘ uygulamasını kullanmanın avantajlarından biri, ayarları değiştirebilirsiniz ve uygulamayı sadece veya PrtScnFn + PrtScn tuşlara basarak kolayca başlatabilirsiniz.
Ayarı etkinleştirmek için ‘Başlat Menüsü’nü başlatın, ‘Ayarlar’ı arayın ve ardından uygulamayı başlatmak için ilgili arama sonucuna tıklayın.
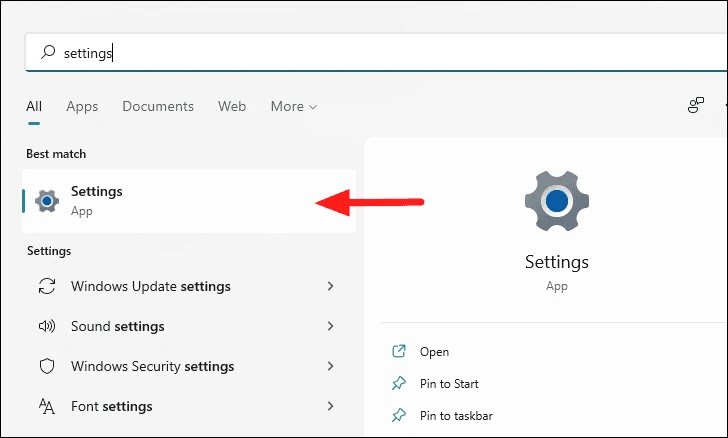
Şimdi solda listelenen çeşitli ayarları bulacaksınız, ‘Erişilebilirlik‘i seçin.
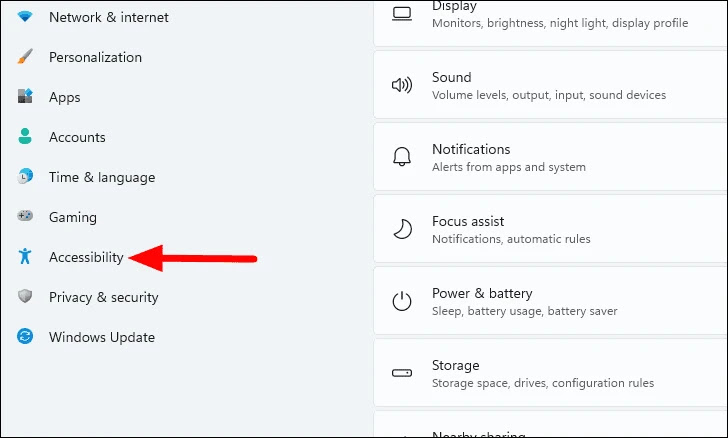
‘Erişilebilirlik’ ayarlarında, sağda aşağı kaydırın ve ‘Etkileşim’ başlığının altındaki ‘Klavye’yi seçin.
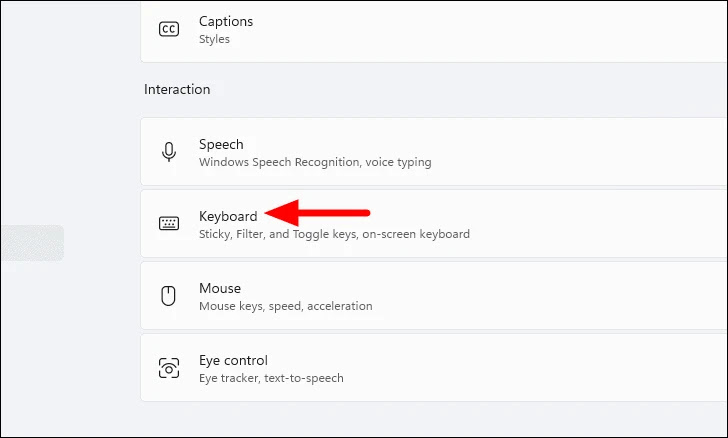
Ardından, özelliği etkinleştirmek için ‘Ekran ekran alıntısını açmak için ekranı yazdır düğmesini kullan‘ düğmesinin yanındaki düğmeye tıklayın.
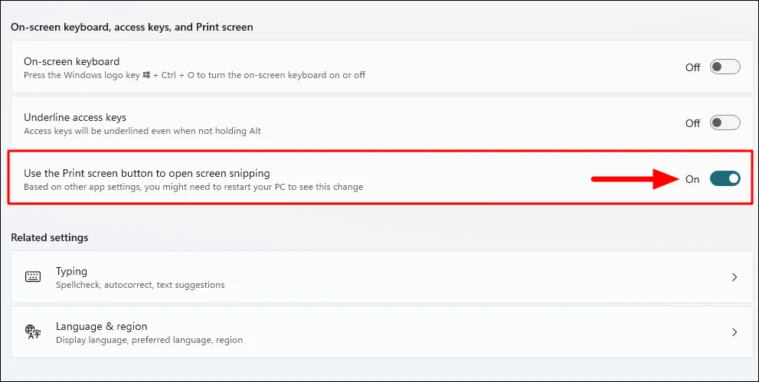
Değişikliklerin tüm uygulamalar için etkili olması için bilgisayarı yeniden başlatmanız önerilir. Bilgisayarı yeniden başlattıktan sonra, sadece ‘Alıntı ve Çizim’ aracını basmanız yeterlidir veya şimdi başlatacaktır. PrtScnFn + PrtScn
Windows 11’de Ekran Görüntüsü Almak için Ekran Alıntısı Aracı Uygulamasını Kullanma
Windows’daki yerleşik Ekran Alıntı aracı uygulaması, temel Yazdırma Ekranı yönteminden daha gelişmiş seçenekler sunar. Ekranın belirli bir bölümünü, tüm ekranı ve hatta serbest biçimli ekran görüntülerini yakalama seçeneğiniz vardır. Bu araç, ekranın belirli bir bölümünü yakalarken kullanışlıdır.
Ekran Alıntısı Aracı kullanılarak yakalanan ekran görüntüleri ilk olarak uygulamanın kendisinde görüntülenir, burada basit düzenleme seçeneği bulacaksınız ve daha sonra kopyalayabilir veya sisteme kaydedebilirsiniz. Ayrıca, bir mod seçtiğinizde ekran biraz kaybolur.
Ekran Alıntısı Aracı uygulamasına erişmek için ‘Başlat Menüsü’nde arayın ve uygulamayı başlatmak için ilgili arama sonucuna tıklayın.
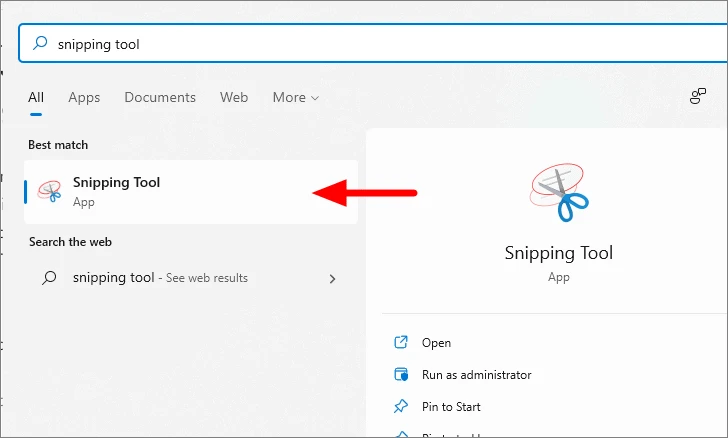
Görünen ‘Ekran Alıntısı Aracı’ uygulamasında, ‘Mod‘ açılır menüsüne tıklayın ve altında listelenen dört seçenek bulacaksınız.
- Serbest Biçimli Ekran Alıntısı: Bu modda, herhangi bir şeklin, yani serbest formun ekran görüntülerini yakalayabilirsiniz. Seçeneği belirlediğinizde, imleç makasa dönüşür. Şimdi, makası yakalamak istediğiniz bölümün etrafına sürükleyin ve otomatik olarak uygulama penceresinde görüntülenecektir.
- Dikdörtgen Ekran Alıntısı: Bu modda dikdörtgen şekiller yakalayabilirsiniz. Ekran görüntüsü yakalamak için imleci basılı tutup sürükleyerek dikdörtgen oluşturabilirsiniz ve istediğiniz bölümü kapladıktan sonra imleci bırakın. Bu modu seçtiğinizde, ekran kaybolur ve yalnızca seçilen bölüm belirgin bir şekilde görünür.
- Pencere Ekran Alıntısı: Bu modda, belirli bir pencereyi yakalayabilirsiniz. Bunu yapmak için, yakalamak istediğiniz pencereyi başlatın, modu seçin ve pencereyi tıklatın. Yakalanan ekran görüntüsü artık uygulamada kullanılabilir olacak.
- Tam ekran Ekran Alıntısı: Bu modda, tam ekranı yakalayabilirsiniz. Tek yapmanız gereken sadece modu seçmek ve mevcut ekranın ekran görüntüsü yakalanacak.
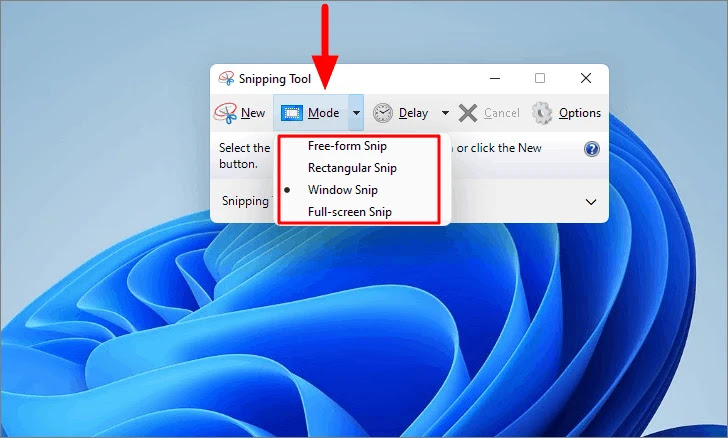
Şimdi, çeşitli modları bildiğinize göre, uygulamanın başka bir özelliği olan ‘Gecikme‘ seçeneğinde size yol vermenin zamanı geldi. Açılır pencerelerin veya araç ipucunun ekran görüntüsünü yakalamak istiyorsanız, ‘Gecikme‘ sizin için en iyi seçenektir. Sadece, ‘Gecikme’ seçeneğine tıklayın, ekran görüntüsünü yakalamak istediğiniz dönemi seçin ve ardından istediğiniz modu seçin. Gecikme seçeneği dört modda da çalışır.
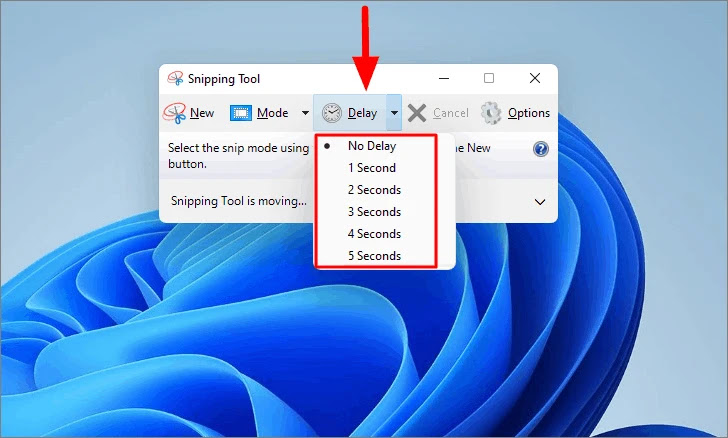
Bir nokta ayarladıktan ve istediğiniz modu seçtikten sonra, yakalamak istediğiniz açılır pencerenin veya araç ipuçlarının ayarlanan süre içinde ekranda göründüğünden emin olun ve yukarıda açıklanan yöntemi kullanarak ekran görüntüsünü tıklatın.
Artık çeşitli ekran görüntüsü yakalama seçeneklerini bildiğinize göre, ekran görüntüsünü kaydetmenin veya kopyalamanın zamanı geldi. Bir ekran görüntüsüne tıkladıktan sonra, ekran görüntüsüyle birlikte ‘Ekran Alıntısı Aracı’ penceresi başlatılır. Uygulamada sunulan çeşitli seçenekleri görelim.
- Ekran Alıntısını Kaydet: İlk seçenek ekran görüntüsünü sisteme kaydetmektir. ‘Ekran Alıntısını Kaydet’ simgesine tıklayın, istediğiniz klasöre gidin ve ardından alttaki ‘Kaydet’e tıklayın.
- Kopyala: Ekran görüntüsünü kaydetmek istemiyorsanız, panoya kopyalama seçeneği de vardır. Ekran görüntüsünü kopyaladıktan sonra, yapıştırmak istediğiniz uygulamayı veya programı açın ve CTRL + V tuşuna basın.
- Kalem: Adından da anlaşılacağı gibi, bu seçenek ekran görüntüsüne çizmek / yazmak için kullanılır. Herhangi bir şeyden bahsetmek, bir ok çizmek veya sadece bir kısmı çevrelemek istiyorsanız, ‘Kalem‘ gidilecek seçenektir. Kalemi özelleştirme, mürekkep, kalınlık ve uç stilinin rengini değiştirme seçeneğiniz de vardır.
- Vurgulayıcı: Ekran görüntüsünün belirli bir bölümünü vurgulamak istiyorsanız, “Vurgulayıcı” seçeneğini seçmeniz yeterlidir. Bir sayfadaki metni vurgulamak için kullanılan gerçek bir vurgulayıcı ile aynı şekilde çalışır.
- Silgi: Araç çubuğundaki son seçenek ‘Silgi‘dir. Adından da anlaşılacağı gibi, “Kalem” veya “Vurgulayıcı” ile yaptığınız hataları temizlemek / kaldırmak için kullanılır. Seçeneği belirleyin ve kaldırmak için imleci hatanın üzerine sürükleyin.

Windows 11’deki “Ekran Alıntısı Aracı” uygulamasında bilmeniz gerekenler bu kadar.
Windows 11’de Ekran Görüntüsü Almak için Xbox Game Bar Uygulamasını Kullanma
Ekran görüntüsü yakalamak için daha az bilinen seçeneklerden biri “Oyun Çubuğu” uygulamasıdır. Bir ekran görüntüsüne tıklamanın yanı sıra, kullanıcının ekranın videolarını kaydetmesine ve ayrıca yalnızca sesi kaydetme seçeneğine de izin verir. Windows 11’de yerleşiktir ve Windows + G klavye kısayoluna basılarak başlatılabilir. Ayrıca “Başlat Menüsü” ‘nden de başlatabilirsiniz.
Ekran görüntüsü yakalamak için “Oyun Çubuğu” uygulamasını başlatmak için Windows + G basın ve ardından “Yakala” seçeneğini seçin.
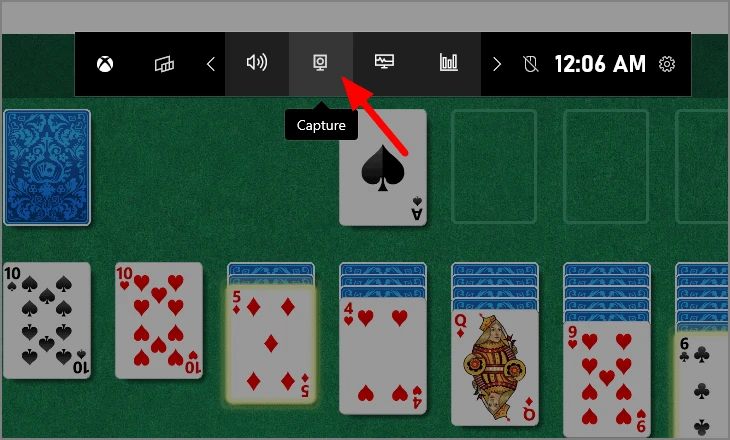
Ardından, bir ekran görüntüsüne tıklıyor gibi görünen “Yakala” kutusundaki “Kamera” simgesine tıklayın.
Alternatif olarak, veya ‘yi kullanarak “Oyun Çubuğu” ile ekran görüntüsü Windows + ALT + Prt Scn veya Windows + ALT + Fn + PrtScn kısayol tuşlarını kullanarak yakalayabilirsiniz.
Bir ekran görüntüsünü tıklattıktan sonra, ekranda sizi aynı şekilde bilgilendiren bir açılır pencere görüntülenir. Açılır pencereye tıklarsanız, ekran görüntüsü “Oyun Çubuğu” uygulamasında görüntülenir. “Oyun Çubuğu” uygulamasıyla çekilen her ekran görüntüsü veya video aşağıdaki adrese kaydedilir.
C:\Users\User Account\Videos\Captures
Yukarıdaki adreste, Kullanıcı Hesabı’nı sisteme giriş yaptığınız hesapla değiştirin. Her ikisi de, fotoğraflar ve videolar aynı klasöre kaydedilir.
Windows 11’de Ekran Görüntüsü Yakalamak için Üçüncü Taraf Uygulamaları
Bir ekran görüntüsü yakalamanıza yardımcı olan bir ton üçüncü taraf uygulaması vardır, ancak kalabalıktan sadece birkaçı öne çıkar. Aşağıda en iyi üçüncü taraf uygulamalardan bazılarını listeledik. Her biri hakkında daha fazla bilgi için resmi web sitesinde arama yap ve gereksinimlerinize uygun olanı indirin.
Ayrıca bakınız; En iyi 30 Ekran yakalama araçları ve eklentiler
Artık Windows 11’de ve değerli üçüncü taraf uygulamalarında ekran görüntüsü yakalamak, ekran görüntüleri yakalamak, ek açıklamalar eklemek veya düzenlemek için çeşitli yöntemleri bildiğinize göre artık bir sorun olmayacaktır.





Çekilen görseli bilgisayarda bulamadım
Merhaba,
Hangisinden bahsediyorsunuz.