İçindekiler
Microsoft Outlook’ta yedekleme nasıl yapılır
Microsoft Outlook’ta yedek almak çok kolaydır. Yedekler, doğrudan Outlook’ta açılabilen .PST (Personal Storage Table) dosyalarında saklanır.
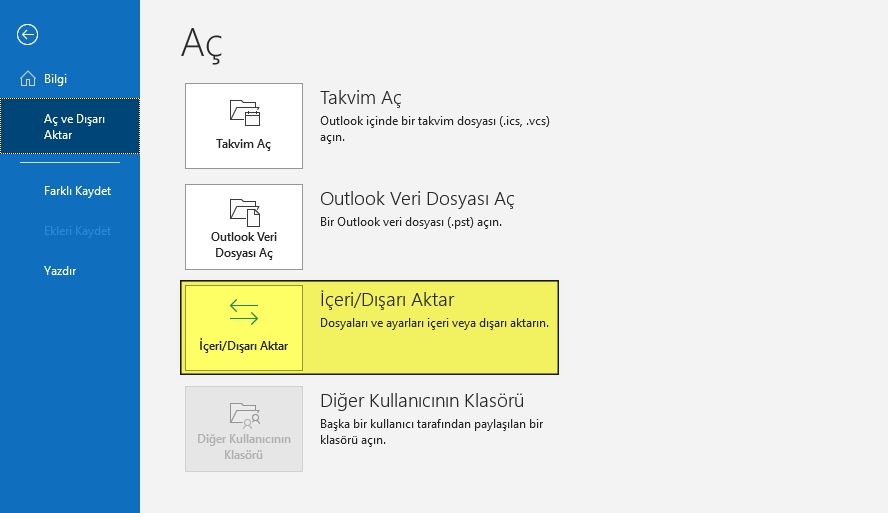
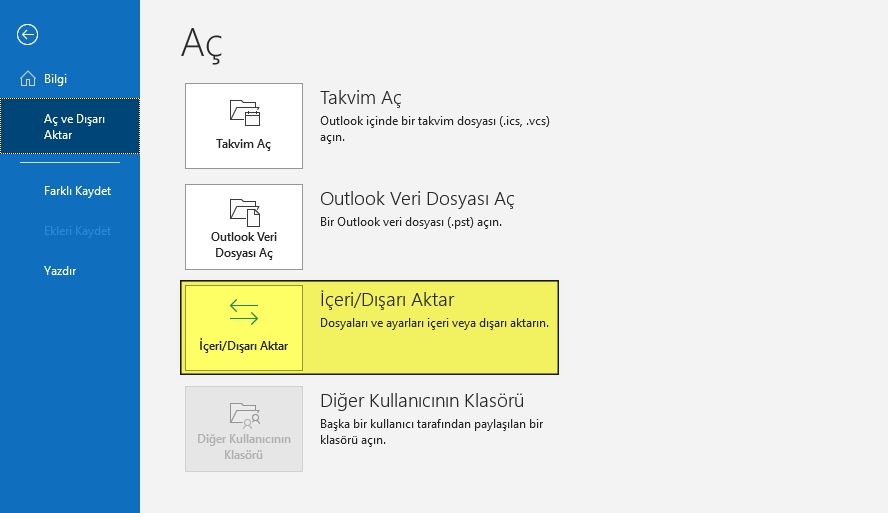
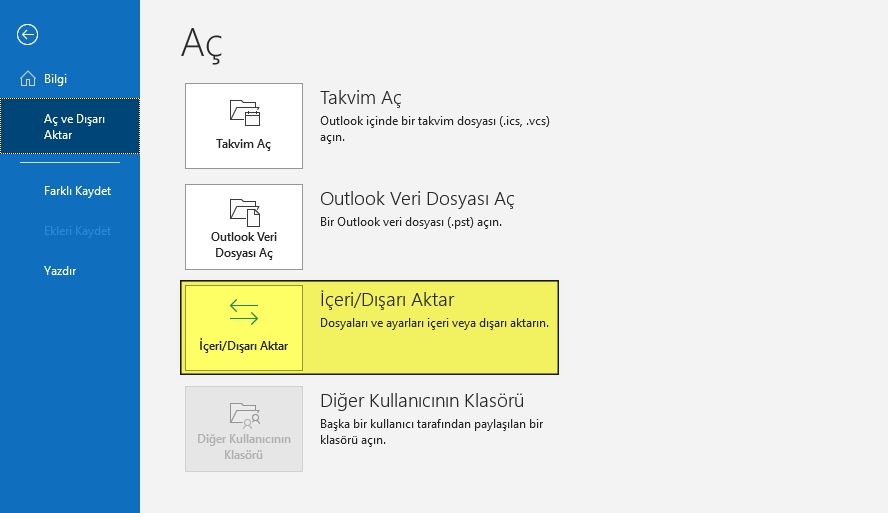
“Dosyaya Aktar” ı tıklayın ve ardından “İleri” düğmesini seçin.
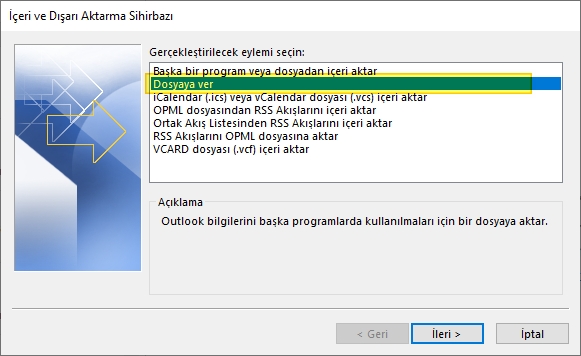
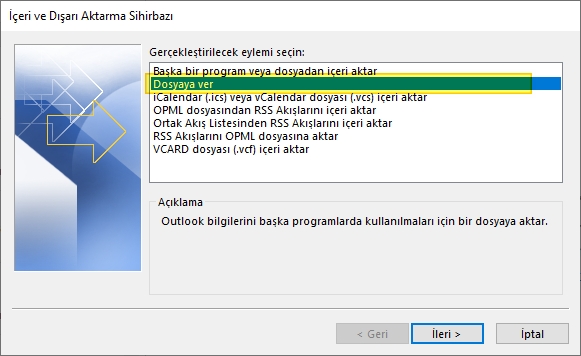
Sonraki pencerede, “Outlook Veri Dosyası” nı vurgulayın ve devam etmek için “İleri” yi tıklayın.
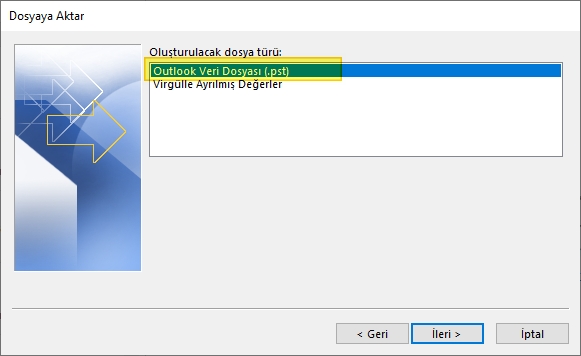
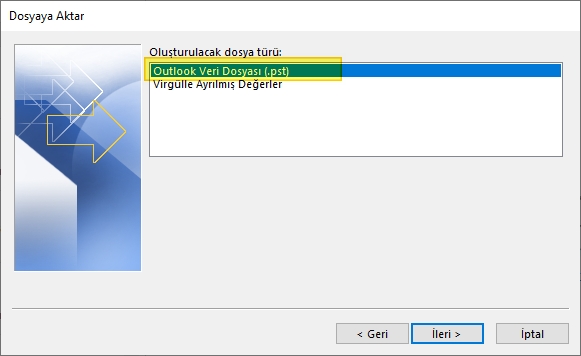
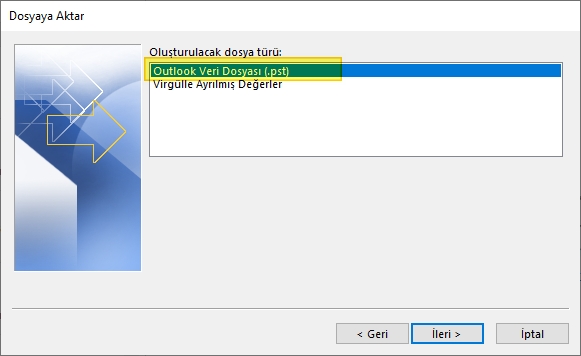
“Arşiv” gibi tek bir klasör seçebilirsiniz, ancak tüm e-postalarınızın yedeğini almak istiyorsanız, posta kutunuzun adını tıklayın, “Alt Klasörleri Dahil Et” seçeneğinin işaretli olduğundan emin olun ve ardından “İleri” yi tıklayın.
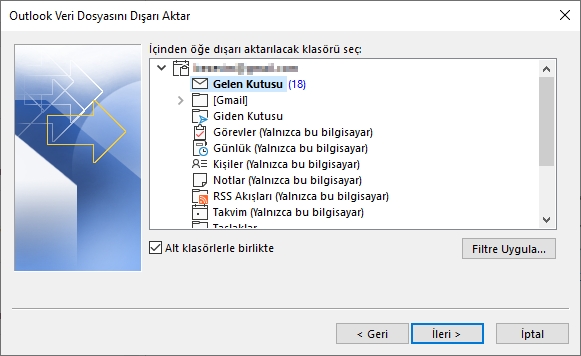
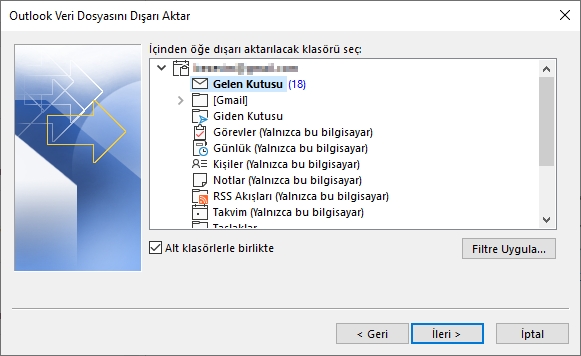
Varsayılan olarak, dosyanız “backup.pst” olarak adlandırılır ve Windows’un varsayılan Microsoft Outlook klasöründe depolanır, ancak konumu ve dosya adını değiştirebilirsiniz.
Dosyayı o konuma başka bir PST dosyasıyla aynı adla kaydederseniz, e-postalar aynı dosyaya kaydedilir. “Seçenekler” bölümü bunun içindir; yinelenen e-postaları değiştirmeyi, yinelenen e-postaları oluşturmayı veya yinelenen e-postaları dışa aktarmamayı seçin. Bitirdiğinizde, “Bitir” i tıklayın.
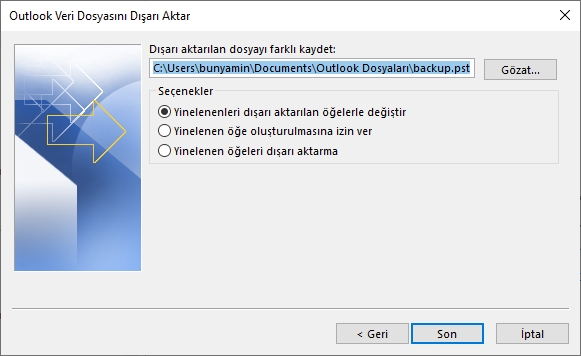
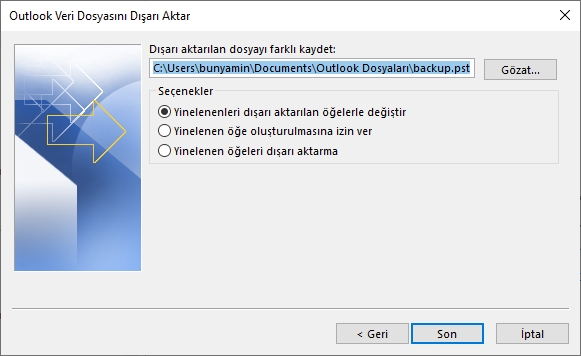
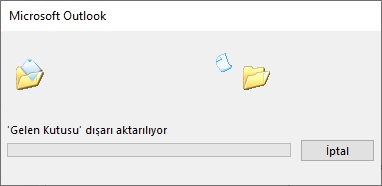
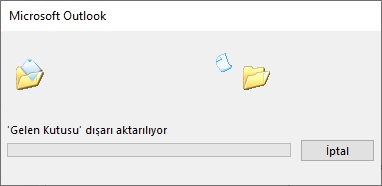
Outlook, belirttiğiniz konumda bir PST dosyası oluşturacaktır. Klasör özellikleri (görünümler, izinler ve Otomatik Arşiv ayarları), mesaj kuralları ve engellenen gönderenler listeleri gibi meta veriler dışa aktarılmaz.
Yedekleme özelliğini, IMAP hesabınızda yer açmak veya e-postaları başka bir cihazdaki farklı bir hesaba veya Microsoft Outlook’a taşımak için site dışı yedekleme olarak kullanın.
Microsoft Outlook’ta bir yedekleme nasıl geri yüklenir
Artık bir PST dosyanız olduğuna göre, içindeki verileri Microsoft Outlook’a geri aktarabilmeniz gerekir; bu, dosyayı dışa aktarmak kadar kolaydır.
Bilgisayarınızda Outlook uygulamasını açın, “Dosya” yı tıklayın ve ardından Aç ve Dışa Aktar> İçe / Dışa Aktar’ı seçin.
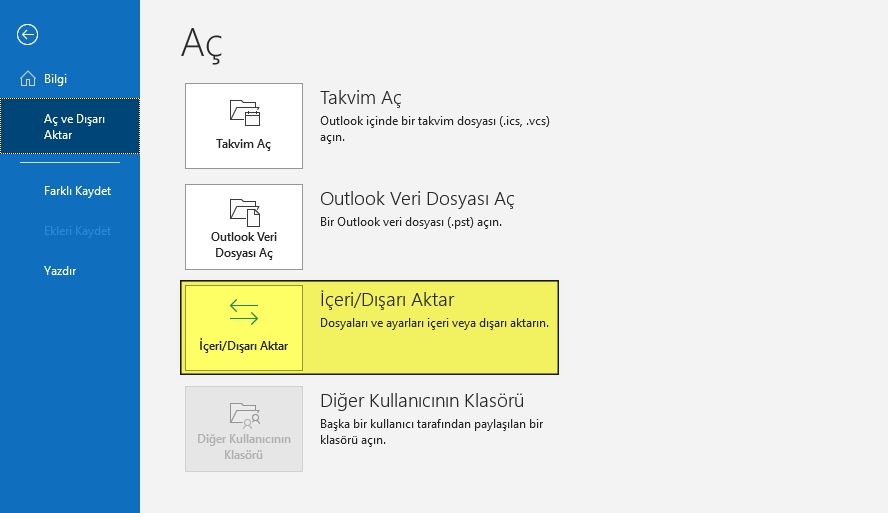
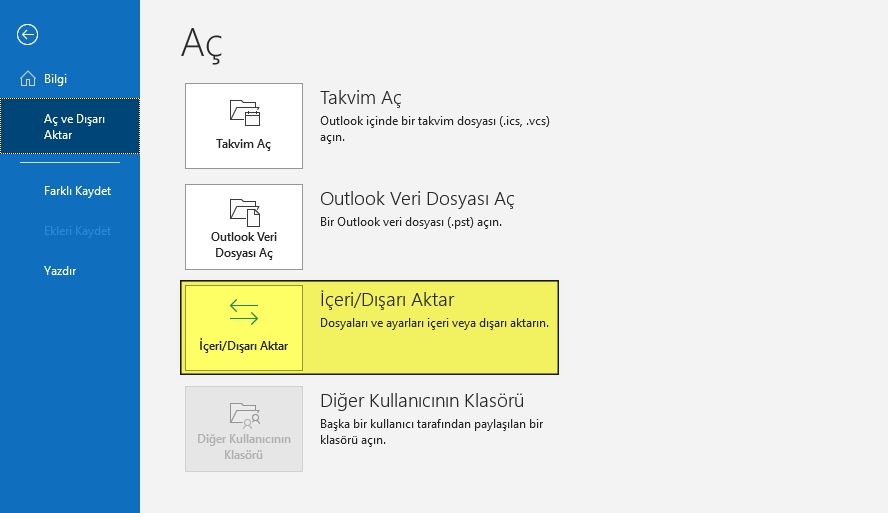
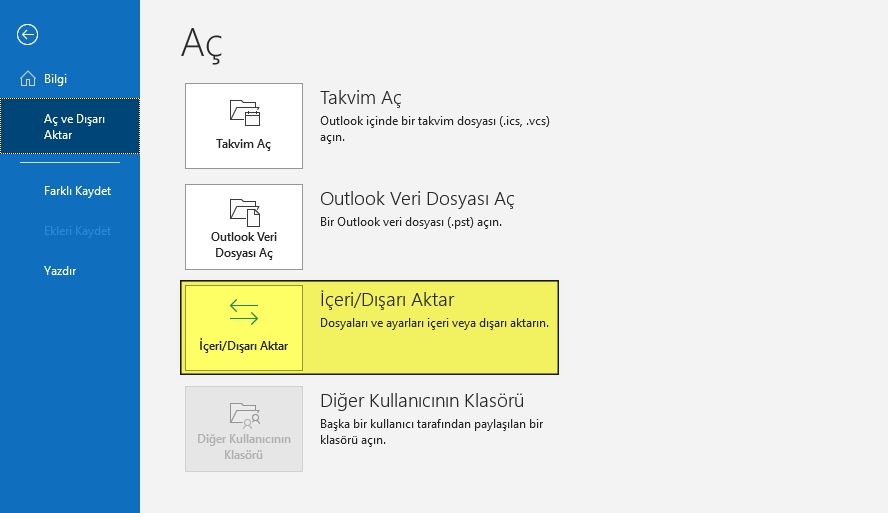
Ardından, “Başka bir programdan veya dosyadan içe aktar” ı seçin ve “İleri” yi tıklayın.
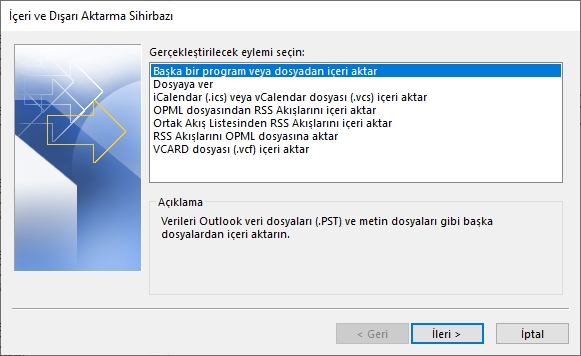
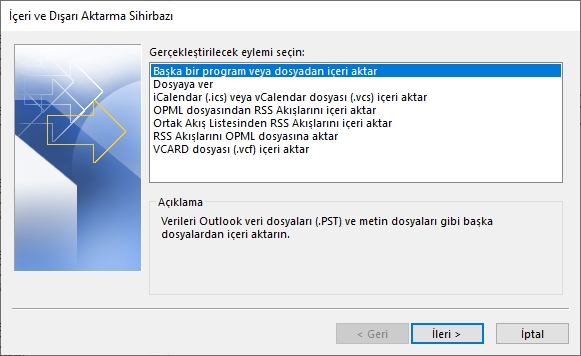
“Outlook Veri Dosyası” seçeneğini vurgulayın ve ardından “İleri” yi seçin.
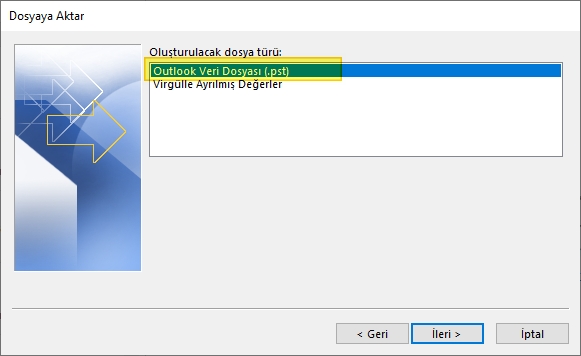
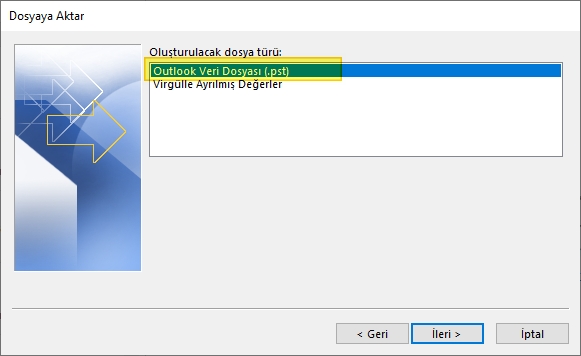
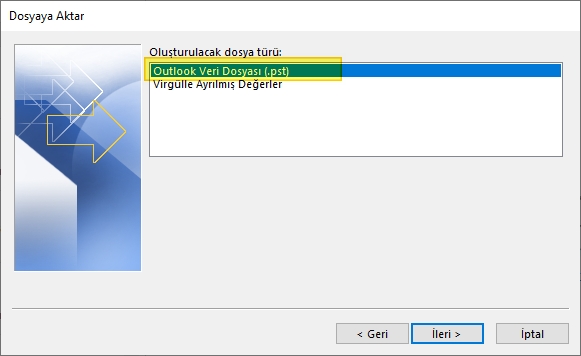
İçe aktarmak istediğiniz PST dosyasını seçin ve yinelenen e-postaları değiştirmeyi, yinelenen e-postaları oluşturmayı veya yinelenen e-postaları hiç içe aktarmamayı seçin. İşiniz bittiğinde “İleri” yi tıklayın.
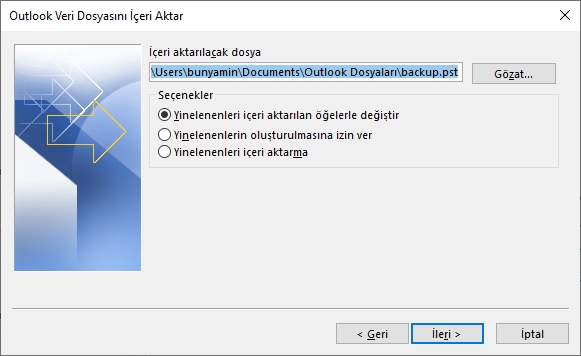
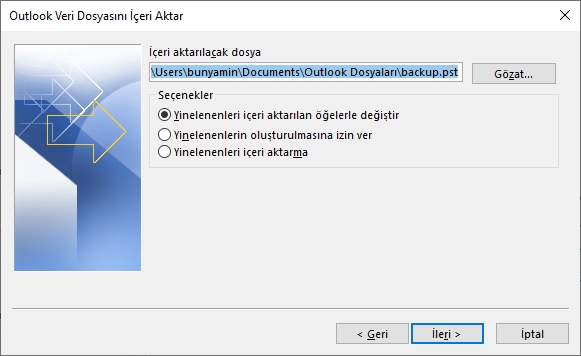
İçe aktarmak istediğiniz klasörü veya dışarı aktardığınız buysa, tüm posta kutusunu seçin ve dosyaları içinde bulunduğunuz geçerli klasöre mi yoksa dışa aktardığınız ile aynı ada sahip klasörlere mi aktaracağınızı seçin.
Bir yedekten geri yüklüyorsanız veya e-postalarınızı yeni bir cihaza taşıyorsanız, “öğeleri aynı klasöre aktarmak” ve bunları içe aktaracağınız posta hesabını seçmek isteyeceksiniz. Bu, PST’ye dışa aktardığınız aynı klasör yapısını oluşturacaktır. Bitirdiğinizde, “Bitir” i tıklayın.
E-postalarınız şimdi Microsoft Outlook’a aktarılacaktır. E-postaları farklı bir hesaptan içe aktarıyorsanız ve IMAP veya MAPI kullanıyorsanız, içe aktarılan mesajlar e-posta sunucusuyla senkronize edilecek ve bunlara diğer cihazlardan erişebileceksiniz. E-postaların hacmine bağlı olarak, senkronizasyonun tamamlanması biraz zaman alabilir.
Klasör özellikleri (görünümler, izinler ve Otomatik Arşiv ayarları), mesaj kuralları ve engellenen gönderenler listeleri gibi meta verilerin PST’ye aktarılmadığını, dolayısıyla bunların da içe aktarılmayacağını ve bunları yeniden oluşturmanız gerekeceğini unutmayın.


