İçindekiler
Görev Yöneticisi yanıt vermeyen programları kapatmanıza yardım etmiyorsa, görev yöneticisi olmadan herhangi bir programı kapatmanın bir yolu.

Windows’ta, Görev Yöneticisi en kullanışlı ve çok yönlü araçlardan biridir. Çok fazla bilgi gösterir ve çalışan uygulamalar ve hizmetler üzerinde büyük kontrol sağlar. Yanıt vermeyen bir uygulama olduğunda, yalnızca birkaç tıklama ile hedef programı hızlı bir şekilde sonlandırmak için Görev Yöneticisi’ni kullanabilirsiniz. Görev Yöneticisi’ni kullanarak bir programı sonlandırdığınızda, söz konusu programı tüm sistemi veya çalışmanızı dondurmayacak şekilde kapatır.
Olduğu kadar iyi, görev yöneticisinin çalışmadığı zamanlar olabilir. Örneğin, geçen gün bir programın donmuş olduğunu gördüm ve ne yaparsam yapayım, görev yöneticisi açılmadı. Basitçe söylemek gerekirse, yanıt vermeyen programı kapatmanın açık bir yolu yok. Bu tür durumlarda, bir programı görev yöneticisi ile kapatmak için izleyebileceğiniz birkaç yol vardır.
Daha fazla uzatmadan, yanıt vermeyen programları Windows 10’da görev yöneticisi olmadan nasıl kapatabileceğinizi göstereyim.
Not: Aşağıdaki yöntemler Windows 7 ve 8’de de takip edilebilir.
Yanıt Vermeyen Programları Kapatmaya Zorlama Komutu (Komut İstemi)
Yanıt vermeyen bir program olduğunda, o programı öldürmek için basit bir komut kullanabilirsiniz. Sadece adımları olduğu gibi takip edin ve iyi olacaksınız.
İlk olarak, yükseltilmiş bir Komut İstemi penceresi açın. Bunu, başlat menüsünde “cmd” yi arayarak, sağ tıklayıp “Yönetici olarak çalıştır” seçeneğini belirleyerek yapabilirsiniz.
Windows’ta çalışan her programa otomatik olarak bir İşlem Kimliği atanır. Görevi sonlandırmak için bu kimliği kullanabiliriz. Bu nedenle, tüm programları listelemek için aşağıdaki komutu çalıştırın. Bundan sonra, yanıt vermeyen uygulamayı bulun ve ilgili PID’yi (İşlem Kimliği) kopyalayın.
tasklist

İşlem Kimliğine (PID) sahip olduğunuzda, “<processID>” yerine gerçek işlem kimliğini değiştirirken aşağıdaki komutu yürütün.
taskkill /PID <processID>

Komutu yürüttüğünüz anda, “Success: <processID> kimliğine sahip işleme gönderilen sonlandırma sinyali” iletisini görürsünüz ve hedef program zorla kapatılır.
Taskkill Kısayolu Oluştur
Her seferinde bir komut yürütmek sizin için çok fazlaysa, bir kısayol oluşturabilirsiniz. Kısayolu çalıştırdığınızda, Görev Yöneticisi olmayan bir programı kapatır.
Önce masaüstünü sağ tıklayın ve “Yeni / Kısayol” seçeneğini seçin. Konum alanına aşağıdaki komutu kopyalayıp yapıştırın ve İleri düğmesine tıklayın.
taskkill /f /fi "status eq not responding"
Bir program yanıt vermiyorsa, o program penceresinde pencere başlığında “Yanıt Vermiyor” ifadesi bulunur. Yukarıdaki komut başlık penceresinde “Yanıt Vermiyor” olan pencereleri algılar ve bunları kapatmaya zorlar.
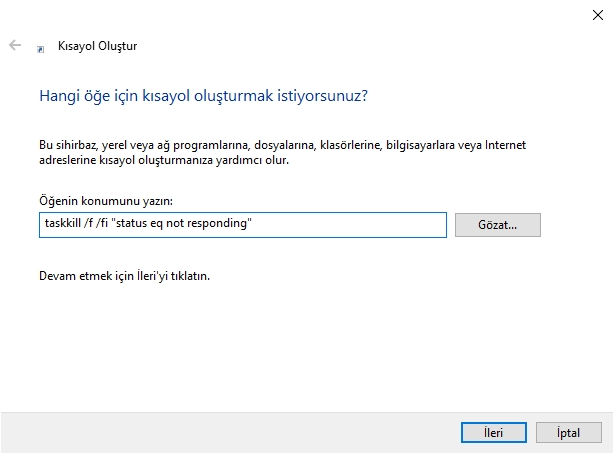
Kısayolu adlandırın ve “İleri” düğmesine tıklayın.
Şu andan itibaren, yanıt vermeyen bir program olduğunda, az önce oluşturduğunuz kısayola çift tıklayın ve görev yöneticisini açmadan programı kapatacaktır.
İşlem Gezgini’ni kullanın
Process Explorer, Görev Yöneticisi’ne mükemmel ve güçlü bir alternatif olan birinci taraf Microsoft aracıdır. Process Explorer’ı kullanarak, herhangi bir uygulamayı tek bir tıklamayla sonlandırabilirsiniz.
Öncelikle, indir Microsoft’un resmi web sitesinden Process Explorer. İndirdikten sonra ZIP dosyasını açın ve uygulamayı masaüstünüze çıkarın. Ardından, üzerine sağ tıklayın ve “Yönetici olarak çalıştır” seçeneğini seçin.
Kullanıcı arayüzü ilk başta sizi bunaltabilir, ancak kullanımı oldukça kolaydır. Listeden yanıt vermeyen programı bulun, sağ tıklayın ve “İşlemi Sonlandır” seçeneğini seçin.

Seçeneği belirlediğiniz anda uygulama zorla kapatacaktır.
Hepsi bu kadar. Umarım bu yardımcı olmuştur.




