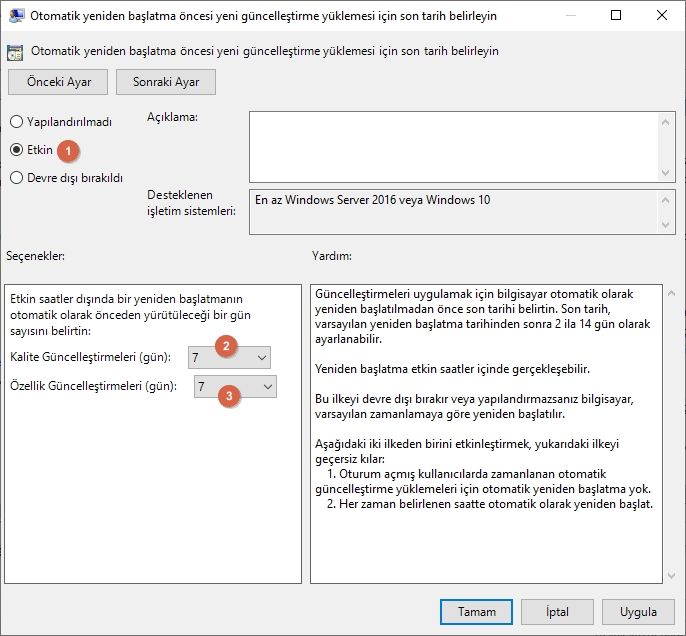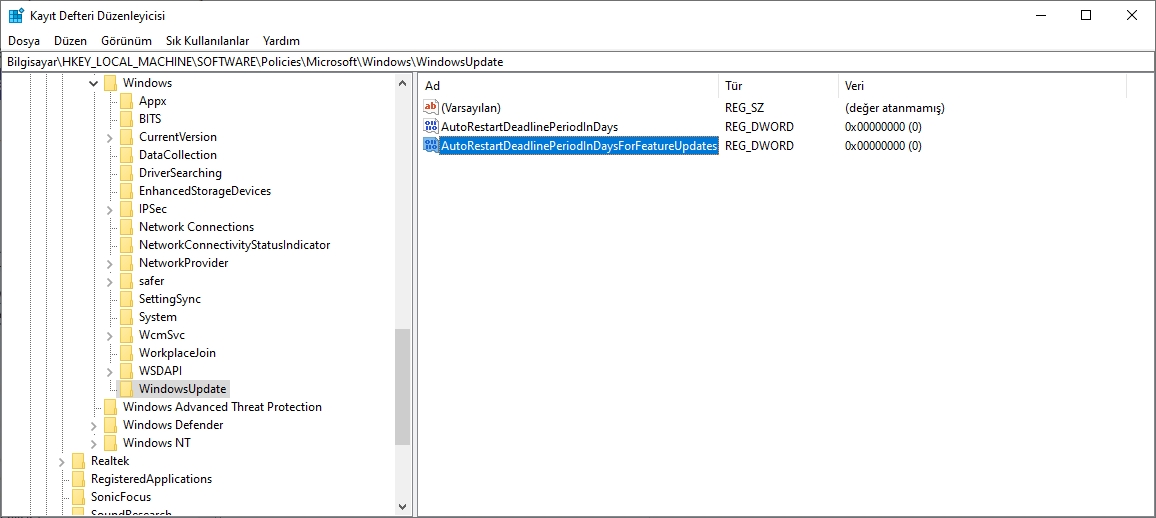Windows 10’un son tarihten sonra otomatik olarak yeniden başlatılmasını durdurmak için, otomatik yeniden başlatma son tarih ayarlarını değiştirebilirsiniz.
imageanchor=”1″ >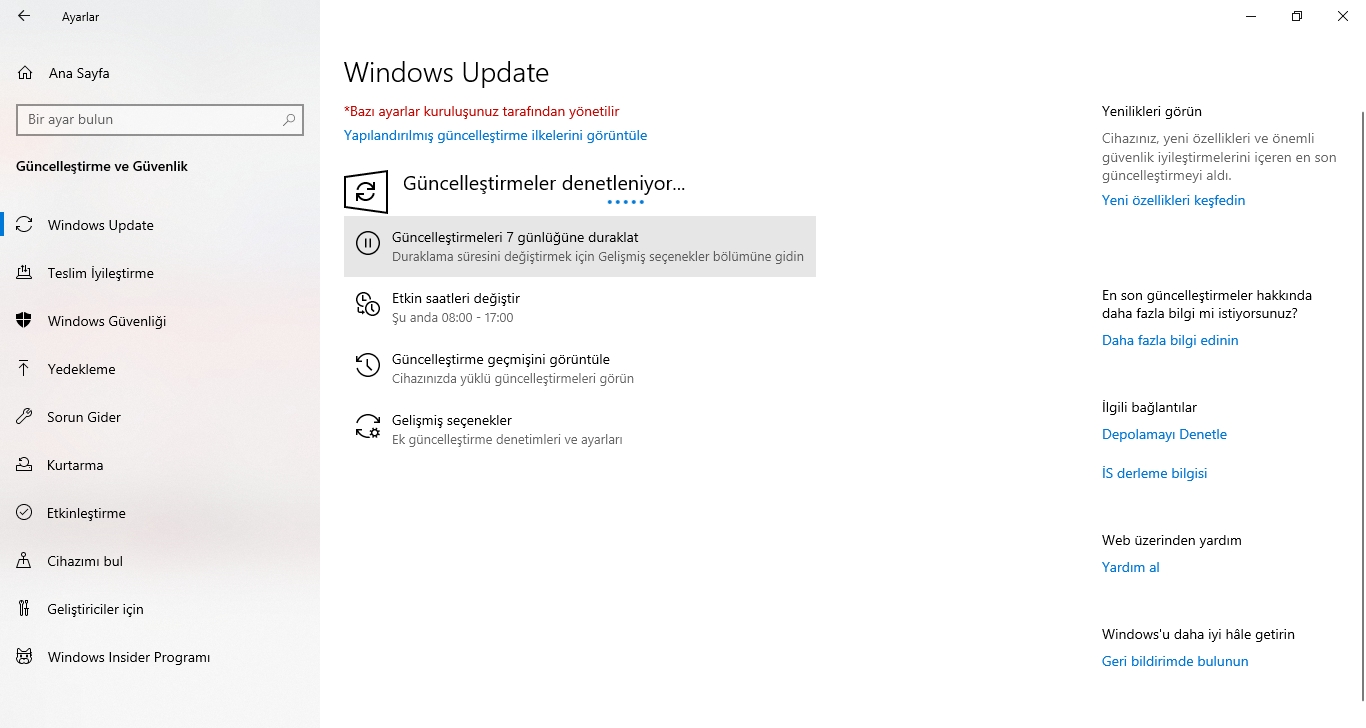
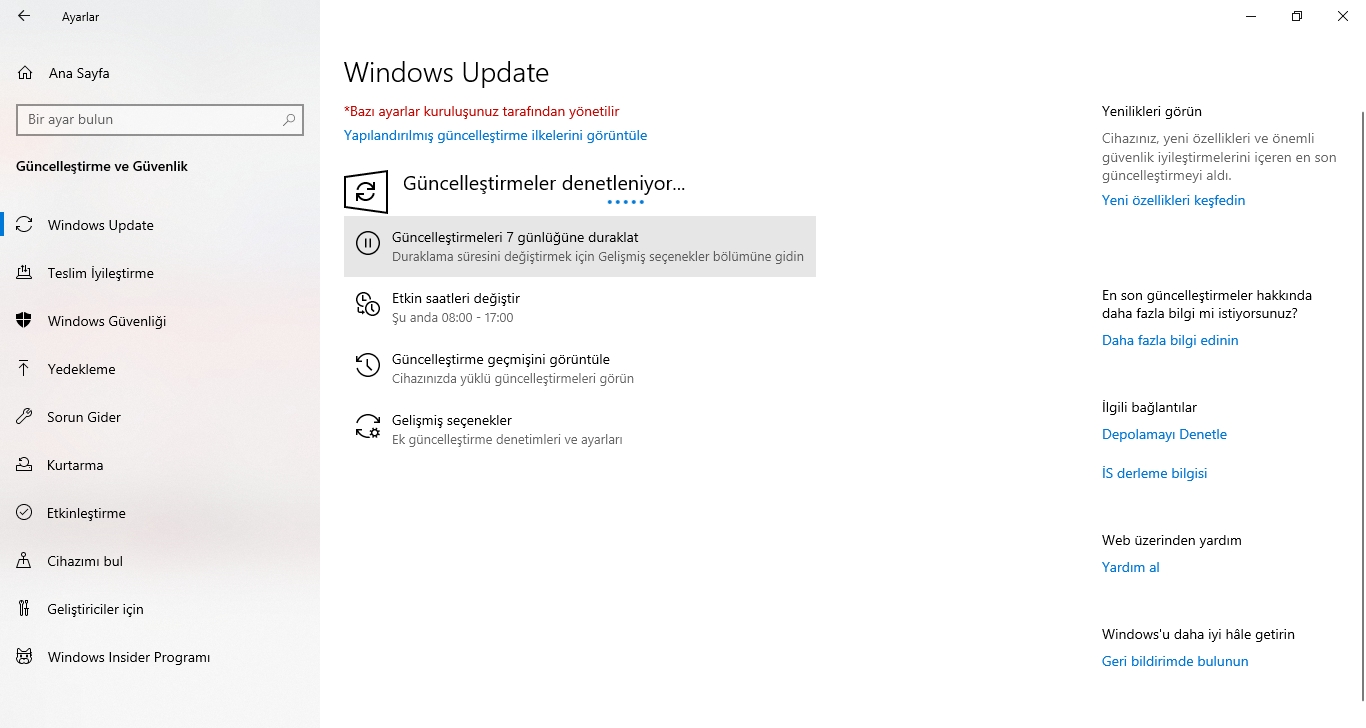
Genel olarak, Windows güncellemelerini indirip yükledikten sonra, Windows kurulu güncellemeleri uygulamak için sisteminizi yeniden başlatmaya çalışır. Windows sisteminizi aktif saatler dışında başlatmayı başaramazsa, son tarih yedi gündür. Yedi günlük süre sona erdiğinde, Windows yeniden başlatmaya zorlar.
İlgili ayarları değiştirerek, güncellemeleri yüklemek için otomatik yeniden başlatma için son tarihi değiştirebilir veya değiştirebilirsiniz. Yapması çok kolay. Adımları takip ederek Windows 10’da Güncelleştirmeleri yüklemek için otomatik yeniden başlama son tarihinin nasıl değiştirildiğini öğrenebilirsiniz.
Otomatik yeniden başlatma son tarih ayarlarını, grup ilkesi düzenleyicisi veya kayıt defteri düzenleyicisi ile değiştirebilirsiniz. Her iki yöntemi de göstereceğim. Windows 10 Pro veya Enterprise sürümünü kullanıyorsanız, grup politikası yöntemini izleyin. Aksi takdirde, kayıt defteri yöntemini izleyin.
01. Grup ilkesi yöntemi
Grup ilkesi, Windows 10’da yeniden başlatma zorla son tarihini değiştirmenin en kolay yoludur. Ancak, yalnızca Windows 10 pro ve kurumsal kullanıcılar bu yöntemi izleyebilir. Windows 10 Home’daysanız, kayıt defteri yöntemini izleyin.
Önce, başlangıç menüsünü açın, “Grup politikasını düzenle” yi arayın ve sonucu tıklayın. Bu işlem, grup politikası düzenleyicisini açacaktır.
Grup ilkesi düzenleyicisinde sol panelde klasörleri göreceksiniz. “Bilgisayar Yapılandırması | Yönetim Şablonları | Windows Bileşenleri | Windows Update” klasörüne gidin.
Burada, sağ paneldeki “Otomatik yeniden başlatma öncesi yeni güncelleştirme yüklemesi için son tarih belirleyin” politikasını bulun ve üzerine çift tıklayın.
“Etkin” seçeneğini seçin. Seçenekler bölümünden “Kalite güncelleştirmeleri (gün): 7 ve Özellik güncelleştirmeleri (gün):7” olan değeri açılır menüden isteğine göre değiştirebilirsiniz.
Not: Son tarihi geciktirebileceğiniz en fazla gün 30 gündür.
Değişiklikleri kaydetmek için “Uygula” ve “Tamam” düğmelerine tıklayın.
Grup ilkesi düzenleyicisini kapatın ve değişiklikleri uygulamak için Windows’u yeniden başlatın.
Bu kadar. Şu andan itibaren, Windows yalnızca sizin tarafınızdan belirtilen son tarihten sonra kendini yeniden başlatmaya zorlar.
02. Kayıt yöntemi
Aynı şeyi kayıt defteri düzenleyicisiyle de yapabilirsiniz. Sadece birkaç değer yaratmanız gerekiyor. Kolay olmasına rağmen, güvenli olması için kayıt defterini yedeklemenizi öneririm. Bir yedek oluşturduktan sonra aşağıdaki adımları izleyin.
Başlat menüsünü açın, “Kayıt Defteri Düzenleyicisi” ni arayın ve kayıt defteri düzenleyicisini açmak için sonucu tıklayın.
Kayıt editöründe, aşağıdaki yolu kopyalayın, adres çubuğuna yapıştırın ve Enter tuşuna basın. Hedef klasöre götürüleceksiniz.
HKEY_LOCAL_MACHINE\SOFTWARE\Policies\Microsoft\Windows\WindowsUpdate
Not: WindowsUpdate klasörünü bulamazsanız, Windows klasörüne sağ tıklayın, “Yeni | Anahtar” ı seçin ve klasörü “WindowsUpdate” olarak adlandırın.
Sağ panelde iki değer yaratmamız gerekiyor. Böylece, sağ panelde sağ tıklayın ve “Yeni | DWORD (32-bit) Değeri” seçeneğini seçin. Anahtarları aşağıdaki şekilde adlandırın.
- AutoRestartDeadlinePeriodInDays
- AutoRestartDeadlinePeriodInDaysForFeatureUpdates
İsimlerden de anlaşılacağı gibi, AutoRestartDeadlinePeriodInDays anahtarı Kalite Güncelleştirmelerinden ve AutoRestartDeadlinePeriodInDaysForFeatureUpdates Özellik Özelliklerinden sorumludur.
Yeni oluşturulan değerleri çift tıklayın, Değeri Düzenle penceresinde ” Ondalık ” seçeneğini seçin ve otomatik yeniden başlatma son tarihini geciktirmek veya hızlandırmak istediğiniz gün sayısını girin. Benim durumumda, tüm güncellemeler için otomatik yeniden başlatmayı 30 gün geciktirmek istiyorum. Bu yüzden, her iki tuş için de Değeri Düzenle penceresine 30 girdim.
Kayıt defteri düzenleyicisini kapatın ve Windows’u yeniden başlatın.
Hepsi bu.
Umarım yardımcı olur.