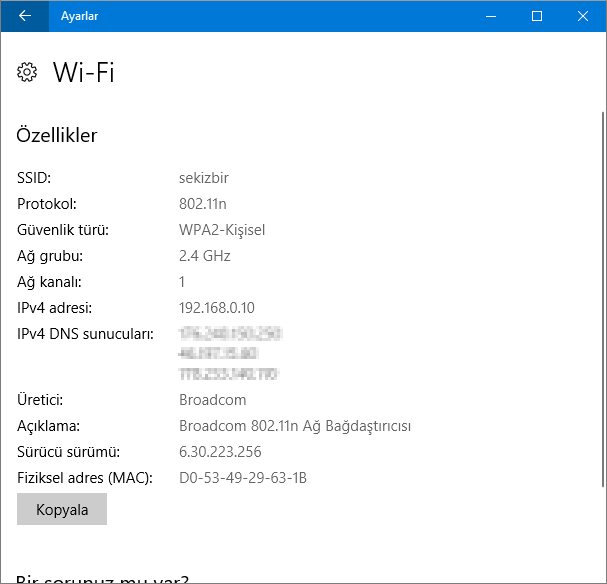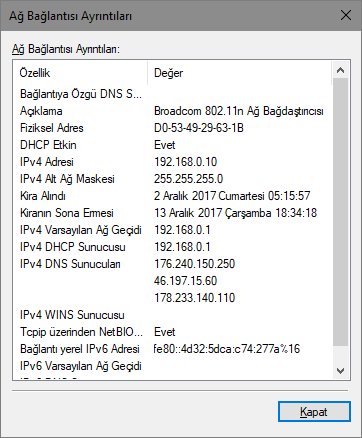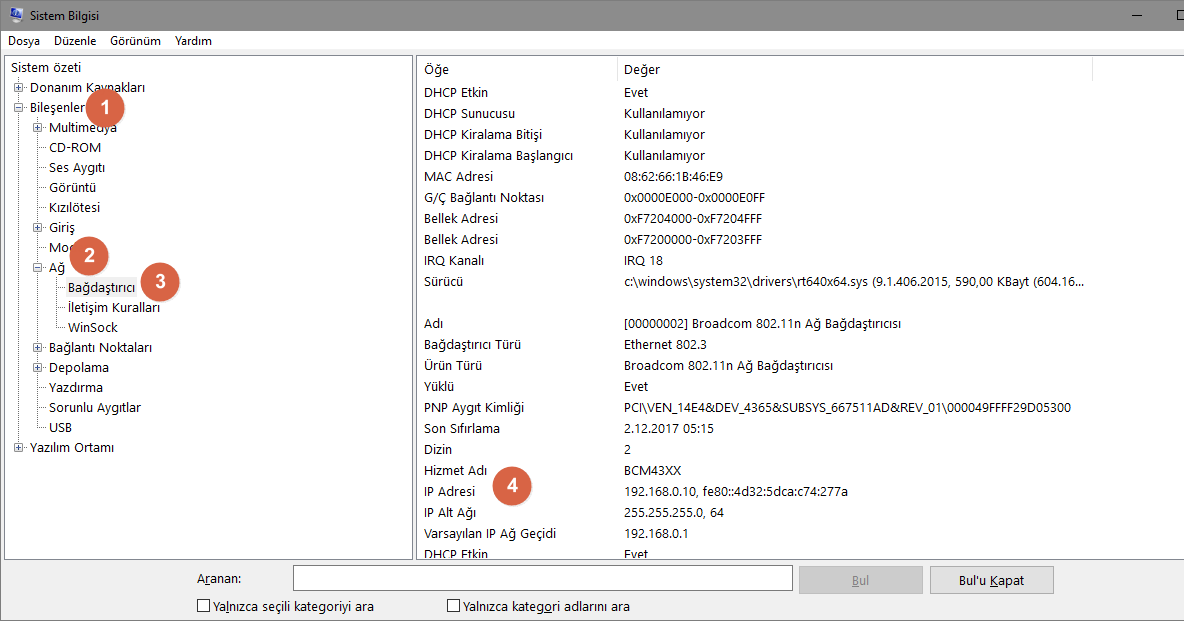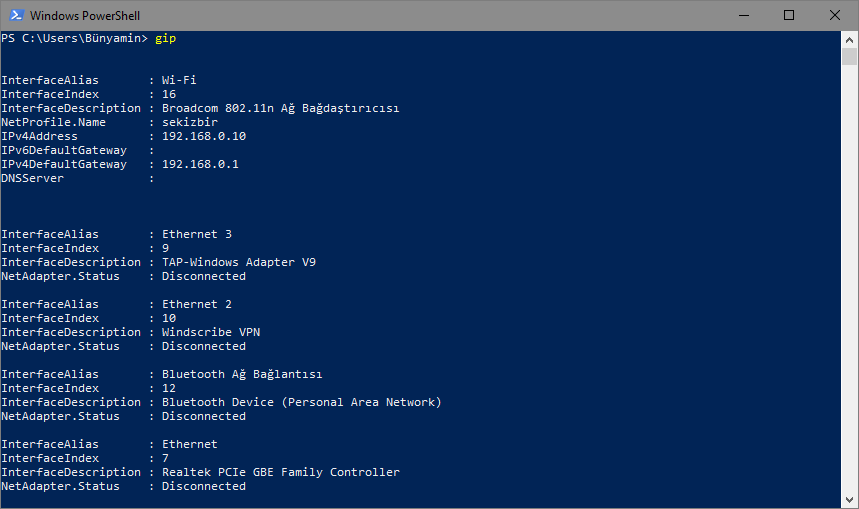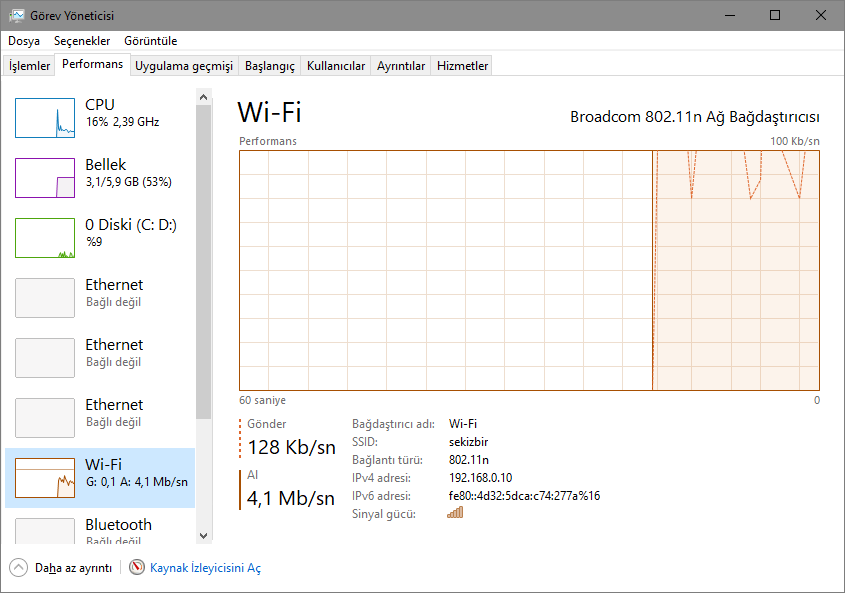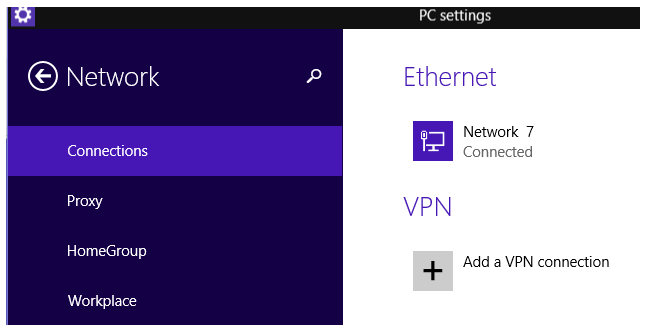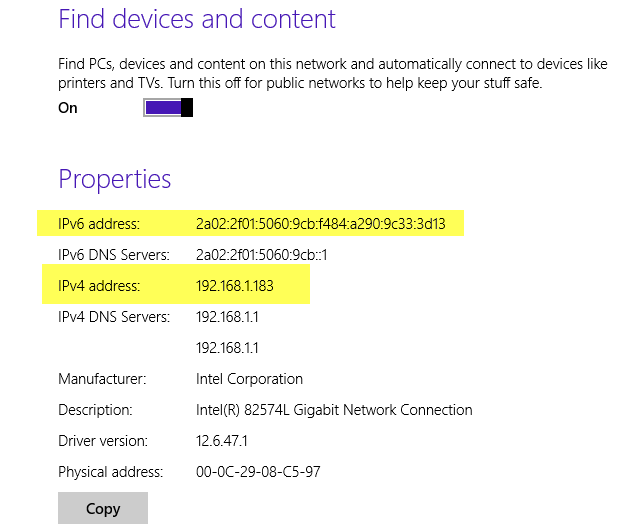İçindekiler
- 1. Komut İstemi’nden IP adresinizi bulma (Tüm Windows sürümleri)
- 2. IP adresinizi Ayarlar uygulamasında nasıl bulacaksınız (yalnızca Windows 10)
- 3. IP Adresinizi Denetim Masasını kullanarak bulma (Windows’un tüm sürümleri)
- 4. IP Adresinizi Sistem Bilgisi’nde bulma (Tüm Windows sürümleri)
- 5. PowerShell ile IP adresini bulma (Tüm Windows sürümleri)
- 6. IP adresinizi Görev Yöneticisi’nde nasıl bulacaksınız (Yalnızca Windows 10 ve Windows 8.1)
- 7. Ağ Haritasını kullanarak bilgisayarınızın IP adresini bulmak için (Yalnızca Windows 7)
- 8. PC Ayarları uygulamasında IP adresinizi nasıl bulacaksınız (yalnızca Windows 8.1)
IP adresi veya Internet Protokol adresi, bilgisayarlardan akıllı telefonlara, yazıcılara ve diğer cihazlara kadar ağ cihazlarını tanımlamak ve bulmak için ağlarda kullanılan sayısal bir etikettir. IP adresi, özellikle ev yönlendiricinizi kurmak istediğinizde veya bir ağdaki diğer cihazlara bağlanmak istediğinizde yararlı bir bilgi parçası olabilir. Ancak Windows’ta bir PC’nin IP adresini nasıl kontrol edersiniz? Bu yazıda, size Windows 10, Windows 7 ve Windows 8.1’de çalışan sekiz yöntem gösterilecektir:
1. Komut İstemi’nden IP adresinizi bulma (Tüm Windows sürümleri)
Komut İstemi’ni açın, ipconfig komutunu yazınve Enter tuşuna basın. Bu komut, Windows bilgisayarınızda bulunan tüm ağ bağdaştırıcılarını (Ethernet ve kablosuz) listeler ve her biri hakkında ayrıntılı bilgi gösterir.
Her bir ağ adaptörü için hem IPv4 adresini hem de IPv6 Adresini görürsünüz.
ipconfig komutunun kabul ettiği parametreler ve bunların herbirinin ne yaptığını öğrenmek için ipconfig /? Komutunu çalıştırın.
2. IP adresinizi Ayarlar uygulamasında nasıl bulacaksınız (yalnızca Windows 10)
Windows 10 kullanıyorsanız, Ayarlar uygulamasını açın. Orada, Ağ ve İnternet’e gidin. Ağa bağlı ayarların ve kategorilerin bir listesi gösterilir. Bir kablosuz ağa bağlıysanız, soldaki sütunda Wi-Fi’yi seçin ve ardından sağdaki bağlandığınız ağın adına tıklayın ya da üzerine dokunun.
Uzun bir özellik listesi gösteriliyor. Aşağıda vurgulanan IPv6 ve IPv4 adresleri alanlarını bulana kadar aşağı kaydırın.
3. IP Adresinizi Denetim Masasını kullanarak bulma (Windows’un tüm sürümleri)
Bir komut kullanmayı gerektirmeyen başka bir geeky yöntemi, Ağ ve Paylaşım Merkezi’ni kullanmaktır . Erişmek için Denetim Masasını açın ve “Ağ ve İnternet / Ağ ve Paylaşım Merkezi” ne gidin.
Ağ Bağlantıları penceresi VPN hizmetleri veya sanallaştırma uygulamalar tarafından kullanılan sanal olanlar da dahil olmak üzere bilgisayarınızda yüklü ağ adaptörleri, listeleme, açılır. IP adresini görmek istediğiniz ağ bağdaştırıcısına çift tıklayın (veya çift dokunun). Bu eylem, bu bağdaştırıcının Durum penceresini açar.
Ağ bağdaştırıcısının IPv4 ve IPv6 adresleri de dahil olmak üzere bir dizi ayrıntı görmek için Ayrıntılar düğmesini tıklayın veya dokunun.
Aşağıda vurgulanan IPv4 ve IPv6 adres alanlarını bulana kadar ayrıntılar arasında gezinin.
İşiniz bittiğinde, açtığınız pencereleri kapatın.
4. IP Adresinizi Sistem Bilgisi’nde bulma (Tüm Windows sürümleri)
Windows’un tüm sürümlerinde çalışan diğer bir yöntem, Sistem Bilgisi masaüstü uygulamasını kullanmaktır. Aramayı kullanarak ve ilgili arama alanına “Sistem Bilgileri” yazarak ve aynı ada sahip arama sonucunu tıklayarak açabilirsiniz.
Bitirince Sistem Bilgisi uygulamasını kapatın.
5. PowerShell ile IP adresini bulma (Tüm Windows sürümleri)
PowerShell, Komut İstemi’ne benzer bir araçtır ancak daha da güçlüdür ve Windows’u oluşturan daha fazla öğeyle çalışmanıza izin verir. PowerShell, bir ağ bağdaştırıcısının IPv4 ve IPv6 adresini bulmak için kullanabileceğiniz iki komuta sahiptir. İlki gip. Bunu yazın PowerShell ve ardından basın Enter. Komut, IP adresleri de dahil olmak üzere her ağ bağdaştırıcısı hakkında birkaç ayrıntı görüntülenmesini tetikler.
Aynı sonuçları veren başka bir komut da Get-NetIPConfiguration‘dır. Yazın, Enter tuşuna basın ve sonra istediğiniz bilgiyi arayın.
İşiniz bittiğinde PowerShell’i kapatın.
6. IP adresinizi Görev Yöneticisi’nde nasıl bulacaksınız (Yalnızca Windows 10 ve Windows 8.1)
Windows 10 veya Windows 8.1 kullanıyorsanız, Görev Yöneticisi’ni başlatın. Kompakt görünümde yalnızca açık uygulamaları görüntülerse, “Diğer ayrıntılar” ı tıklayın veya hafifçe vurun. Ardından, Performans sekmesini seçin ve ağ kartınızı arayın. Bir kablosuz ağa bağlıysanız, Wi-Fi’yi tıklayın veya dokunun. Sağ tarafta, IPv6 ve IPv4 adreslerini görebilirsiniz.
Bittiğinde Görev Yöneticisini kapatın.
7. Ağ Haritasını kullanarak bilgisayarınızın IP adresini bulmak için (Yalnızca Windows 7)
Windows 7, Windows 8.1 veya Windows 10’da bulunmayan eşsiz bir özelliğe sahiptir. Buna Ağ Haritası da denir ve ağınızın görsel bir haritasını paylaşır. Bu, Ağ Haritası’nı açar . Farenizle bilgisayarınızın üzerine geliyorsanız, IPv4 ve IPv6 adresi de dahil olmak üzere ağ ile ilgili bilgiler görüntülenir.
Yazıp Ağ Haritası’nı kapatın.
8. PC Ayarları uygulamasında IP adresinizi nasıl bulacaksınız (yalnızca Windows 8.1)
Windows 8.1 kullanıyorsanız, PC Ayarları uygulamasını açın. Orada, Ağ’ı seçin ve ardından Bağlantılar’a gidin. Burada, bağlı olduğunuz ağın adını kullandığınız ağ adaptörünü görebilirsiniz. Ağ adı üzerine, Ethernet (kablolu bir bağlantıda iseniz) veya Wi-Fi (kablosuz bir ağ kullanıyorsanız ) üzerine tıklayın veya tıklayın.
IP adresiniz de dahil olmak üzere bağlantınızın özelliklerini görüntülersiniz.
Bitirince PC Ayarlarını Kapat.
Sonuç
Windows bilgisayarınızın IP adresini bulmak, birçok ağ ortamında yararlı olabilecek bilgileri sağlar. Windows’ta IP adresini bulmanın başka yollarını biliyorsanız veya bu konuyla ilgili sorularınız varsa, aşağıda yorum yapmaktan çekinmeyin.