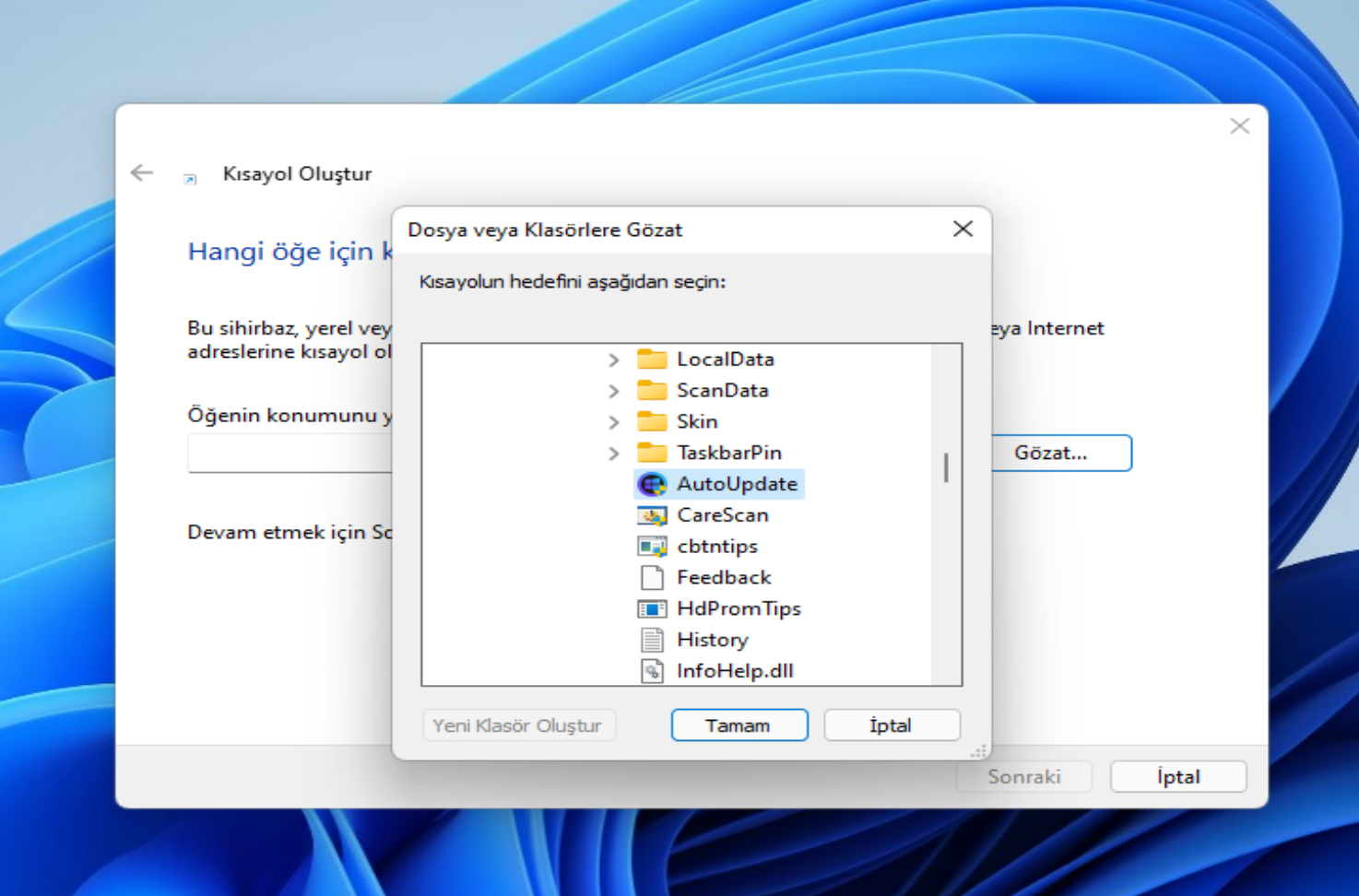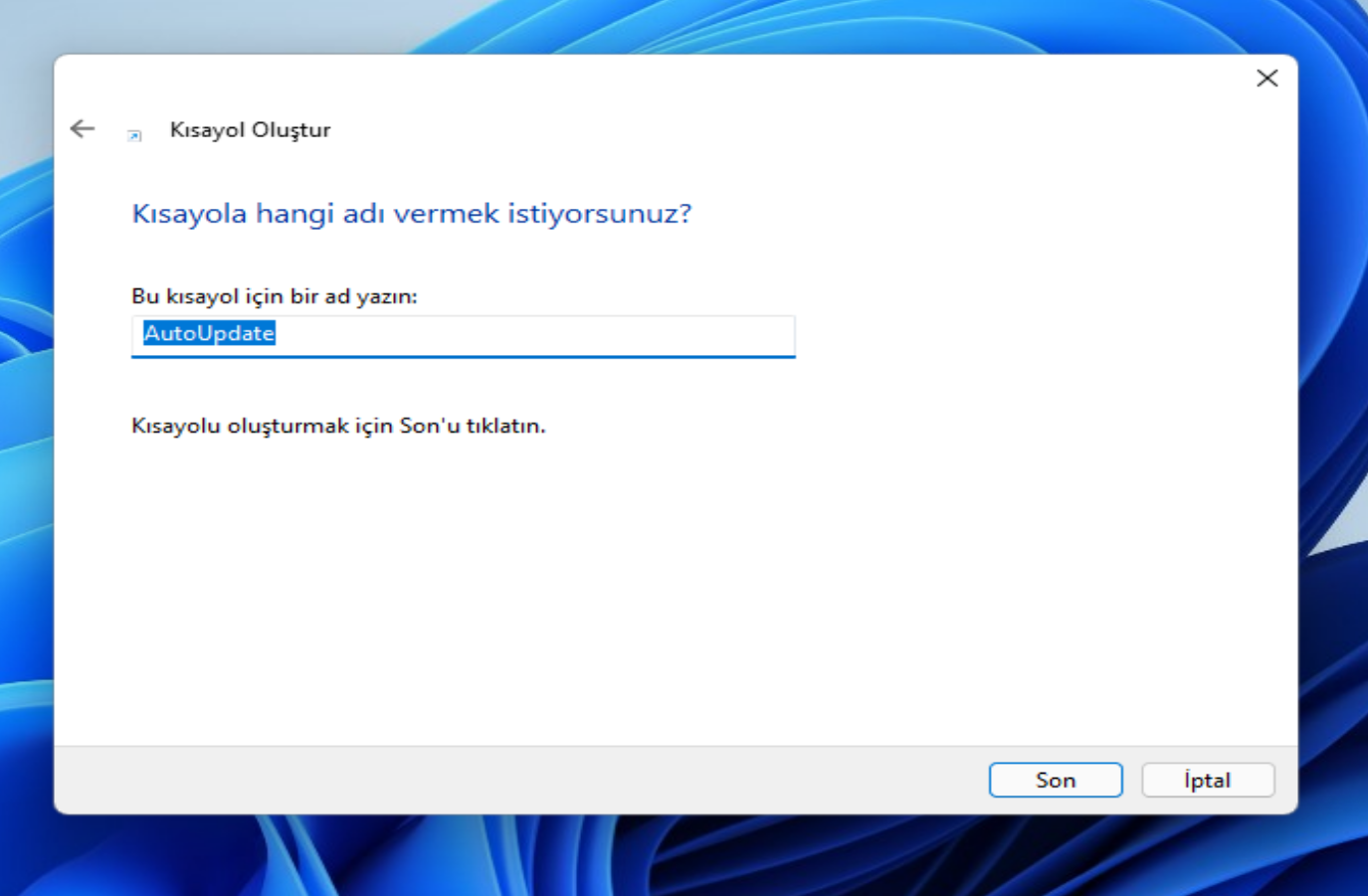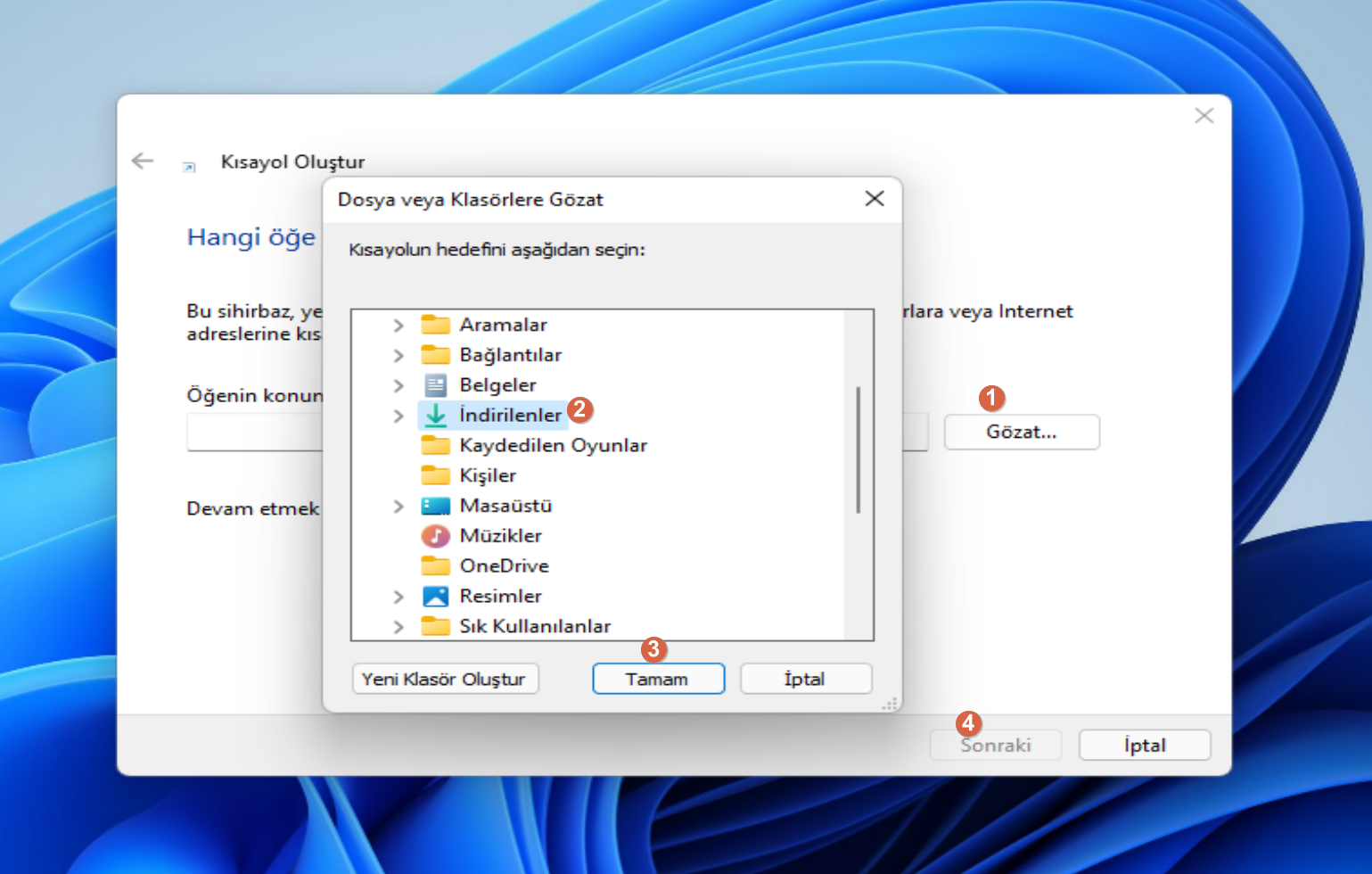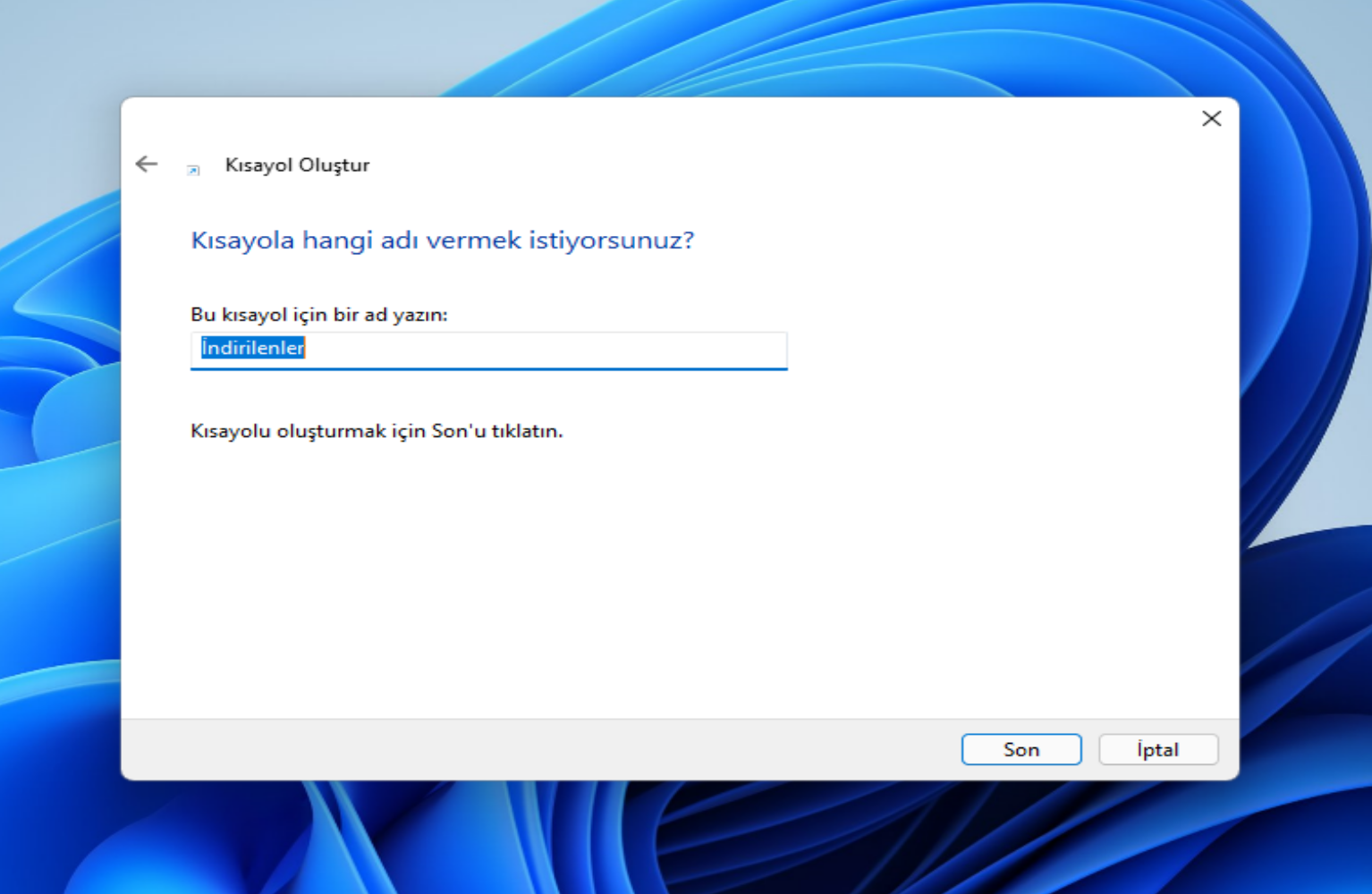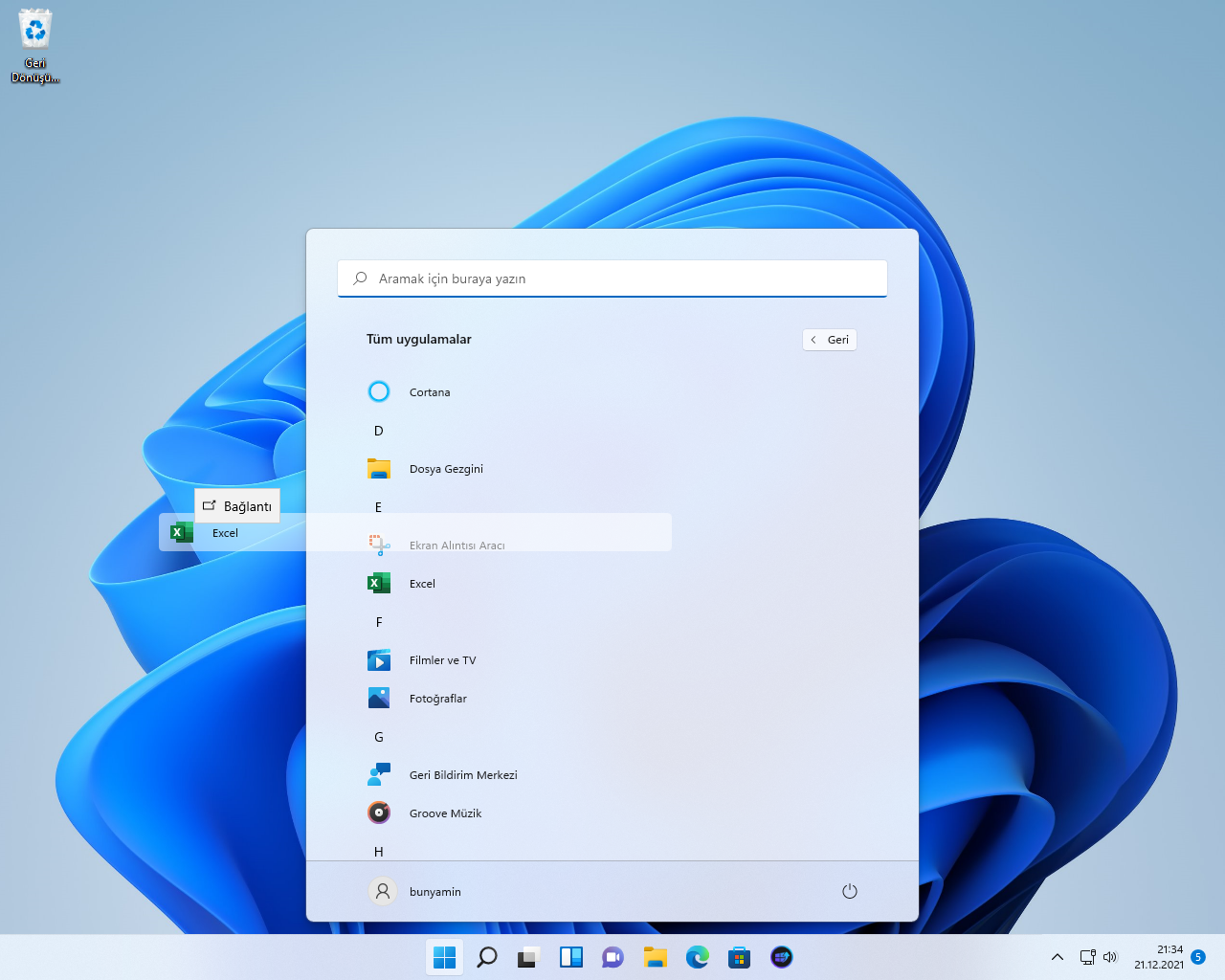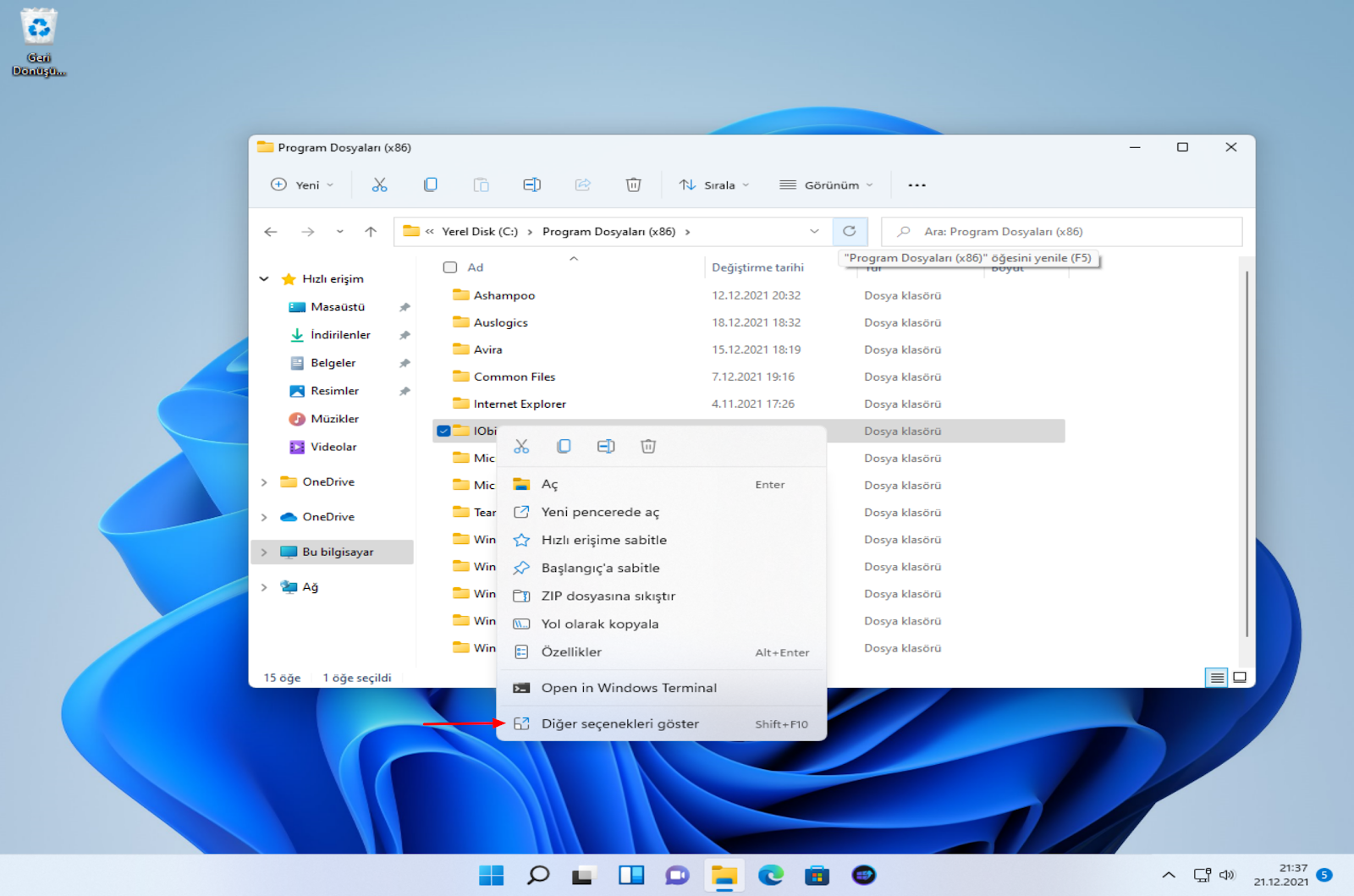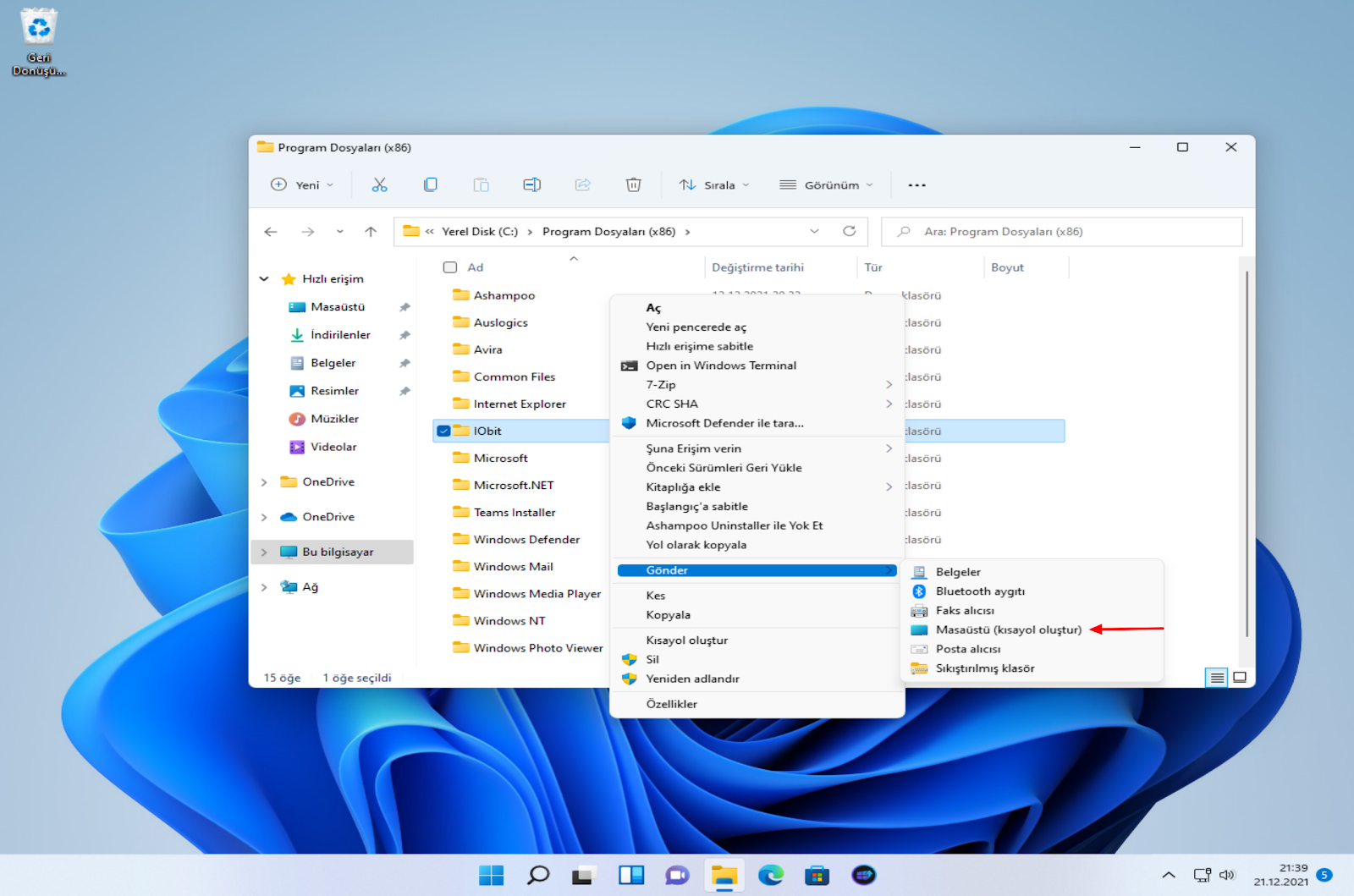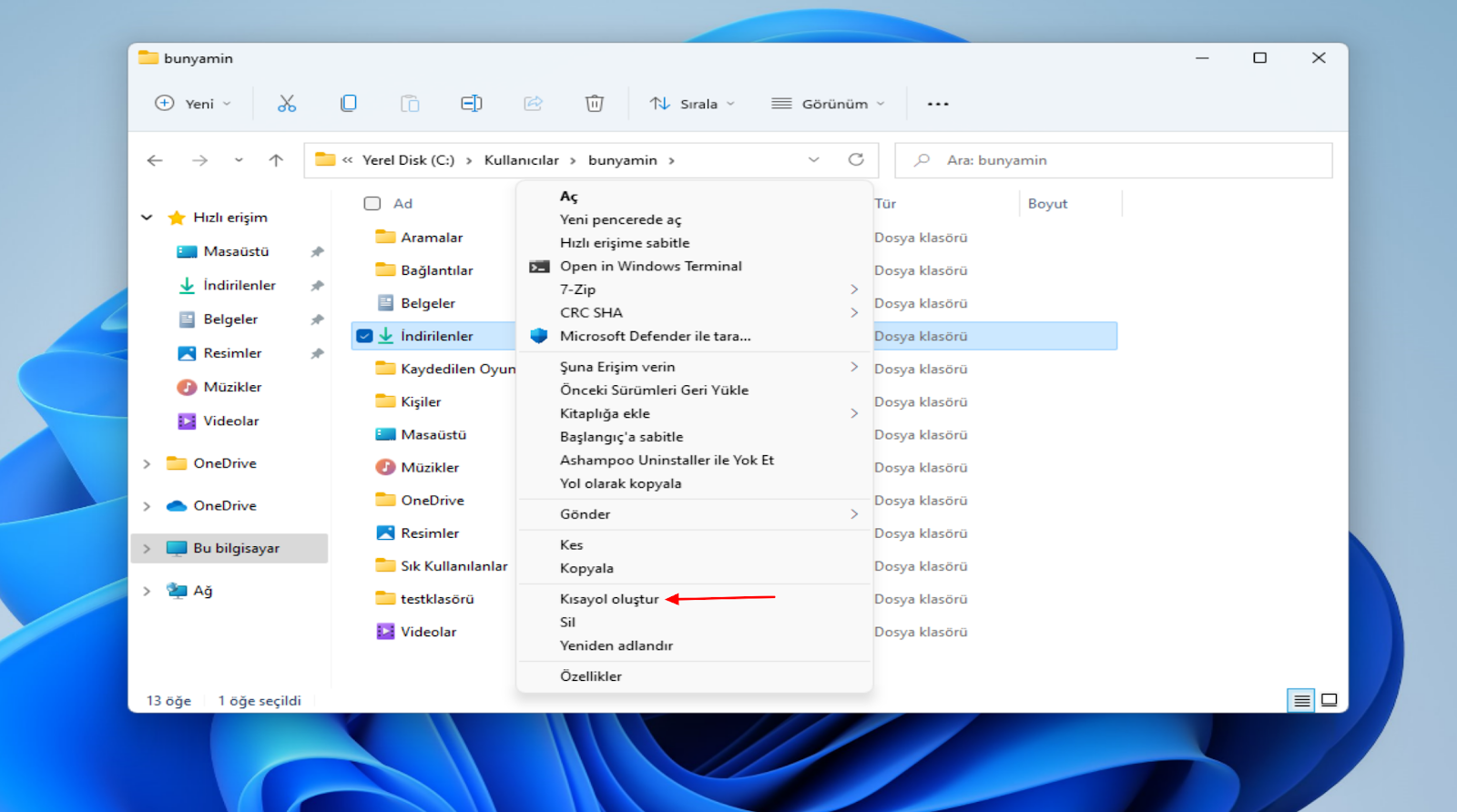İçindekiler
Dağınıklığa rağmen çoğumuz masaüstlerimizde çok sayıda kısayol olmasını seçiyoruz. Bu eğitici, Windows 11 ve Windows 10’da her türlü kısayolun nasıl oluşturulacağını gösterir. Dosyalar, uygulamalar, klasörler ve web siteleri için kısayolları ele alıyoruz:
Windows’ta masaüstü uygulamalarına ve dosyalarına kısayollar nasıl oluşturulur
Bu yöntem hem Windows 11 hem de Windows 10 için çalışır. Kısayol oluşturmak için masaüstünüzdeki boş bir alana sağ tıklayın veya basılı tutun. Bu, sağ tıklama menüsünü açar. Başka bir menüyü ortaya çıkarmak için Yeni seçeneğine dokunun veya tıklayın ve ardından Kısayol öğesine tıklayın veya dokunun.
Kısayol Oluştur sihirbazı açılır. Kısayol oluşturmak istediğiniz öğenin konumunu yazın veya tam yolu bilmiyorsanız Gözat öğesine tıklayın veya dokunun.
Bir açılır pencere sizden Aşağıdaki kısayolun hedefini seçmenizi ister. Kısayol oluşturmak istediğiniz uygulamaya veya dosyaya gidin ve ardından Tamam‘a tıklayın veya dokunun.
AutoUpdatex’a bir kısayol oluşturmak istedik, bu yüzden Bu PC > Windows (C 🙂 > Program Files > IObit | Sotware Updater seçeneğine gitmemiz gerekiyordu Kısayol Oluştur sihirbazı size öğenin konumu seçiminize göre otomatik olarak doldurulur edildiğini görebiliriz. Devam etmek için İleri’ye tıklayın veya dokunun
Artık kısayolunuzun adını değiştirebilir veya varsayılanı bırakabilirsiniz. İşiniz bittiğinde, Bitir’e tıklayın veya dokunun.
Kısayol artık masaüstünüzde mevcuttur.
Windows’ta klasörlere kısayollar nasıl oluşturulur
Klasörlere yönelik kısayollar, uygulamalara ve dosyalara yapılan kısayollarla aynı şekilde oluşturulur. İlk olarak, bağlamsal bir menü açmak için masaüstünüzdeki boş bir alana sağ tıklayın veya basılı tutun. Yeni’ye gidin ve Kısayol Oluştur sihirbazını açmak için Kısayol’a tıklayın veya dokunun. Buraya bir kez, söz konusu klasörün konumunu yazın veya gezinmek için Gözat’a tıklayın veya dokunun. Eğer bir kısayol oluşturmak istediğiniz klasörü seçin ve ardından Tamam’ a basın. Kısayol Oluştur sihirbazına döndüğünüzde İleri’ye tıklayın veya dokunun.
Bundan sonra yapmanız gereken tek şey, klasör kısayolunuz için bir ad seçmek ve ardından Bitir‘e tıklayın veya üzerine dokunun.
Kısayol artık masaüstünüzde mevcut olmalıdır.
Windows’ta web sayfalarına kısayollar nasıl oluşturulur
Windows 11 ve Windows 10’da, bir web sayfasına kısayol oluşturma işlemi, dosyalar ve klasörler için olanla tam olarak aynı şekilde başlar. Önce boş bir masaüstü alanını sağ tıklatarak veya basılı tutarak ve ardından Yeni menüsünden Kısayol seçeneğine tıklayarak veya üzerine dokunarak Kısayol Oluştur sihirbazını açın.
Sihirbazda, kısayol oluşturmaya çalıştığınız sayfanın web adresini yazın veya kopyalayıp yapıştırın.
Kısayolunuzun varsayılan adı Yeni İnternet Kısayolu dur, bu nedenle karışıklığı önlemek için onu başka bir adla değiştirmek isteyebilirsiniz. İşiniz bittiğinde, Bitir’e tıklayın veya dokunun.
Bir web sayfası kısayolunu ilk kullandığınızda, Windows bir açılır pencerede dosyayı nasıl açmak istediğinizi sorar. Varsayılan web tarayıcısını seçin.
Bu, varsayılan tarayıcınızda kısayolunuzun hedef bağlantısını açar. Aynı zamanda, kısayolun simgesi, varsayılan web tarayıcınız tarafından kullanılan simgenin bir varyasyonu ile değiştirilir. Bundan sonra oluşturacağınız web sayfalarının tüm kısayolları için aynı simge (ve aynı tarayıcı) kullanılır.
Windows’ta Başlat Menüsü öğelerine kısayollar nasıl oluşturulur
Windows, kullanıcıların Başlat Menüsü’nde listelenen tüm öğeler için kısayollar oluşturmasına olanak tanır . Windows 11 ve Windows 10 için yöntemler biraz farklıdır, bu yüzden Windows 11 ile başlayalım.
Windows 11’de Başlat Menüsü öğelerine kısayollar oluşturun
Başlamak için klavyenizdeki Windows tuşuna veya görev çubuğundaki Başlat düğmesine basarak Başlat Menüsü’nü açın. Ardından, Tüm uygulamalar’a basın.
Aradığınız öğeyi Tüm uygulamalar listesinde bulun. Ardından, tıklayın veya üzerine dokunun, ancak bırakmayın. Fare düğmesini basılı tutun veya parmağınızı ekranda tutun ve öğeyi masaüstüne sürükleyin. İmlecinizin yanında Bağlantı metni göründüğünde, bir kısayol oluşturmak için öğeyi masaüstünüzde herhangi bir yere bırakabilirsiniz.
Bir öğeye kısayol oluşturmak için bir öğenin sağ tıklama menüsündeki seçenekleri de kullanabilirsiniz. Windows 11 sağ tıklama menüsündeki öğeler farklı şekilde düzenlendiğinden ve ek bir adım içerdiğinden, önce buna odaklanalım. Dosya Gezgini’ni açın, kısayol oluşturmak istediğiniz dosya veya klasörün konumuna gidin ve ardından bağlam menüsünü açmak için sağ tıklayın veya üzerine basılı tutun. Ardından, Daha fazla seçenek göster ‘e basın.
Klasik sağ tıklama menüsü görünür. Gönder seçeneğine dokunun veya fareyle üzerine gelin ve ardından Masaüstü (kısayol oluştur) seçeneğine tıklayın veya dokunun.
Masaüstünde, seçtiğiniz öğeye işaret eden bir kısayol oluşturulur. Klasik sağ tıklama menüsünde ayrıca tıklayabileceğiniz veya dokunabileceğiniz bir Kısayol oluştur seçeneği vardır.
Diğer seçeneğin aksine, orijinal dosyayla aynı klasörde seçilen öğeye bir kısayol oluşturulur ve bu kısayolu başka bir konuma taşıyabilirsiniz.
Artık Windows 11’de ve Windows 10’da bir uygulamaya, dosyaya, klasöre veya web sayfasına nasıl kısayol oluşturulacağını biliyorsunuz.