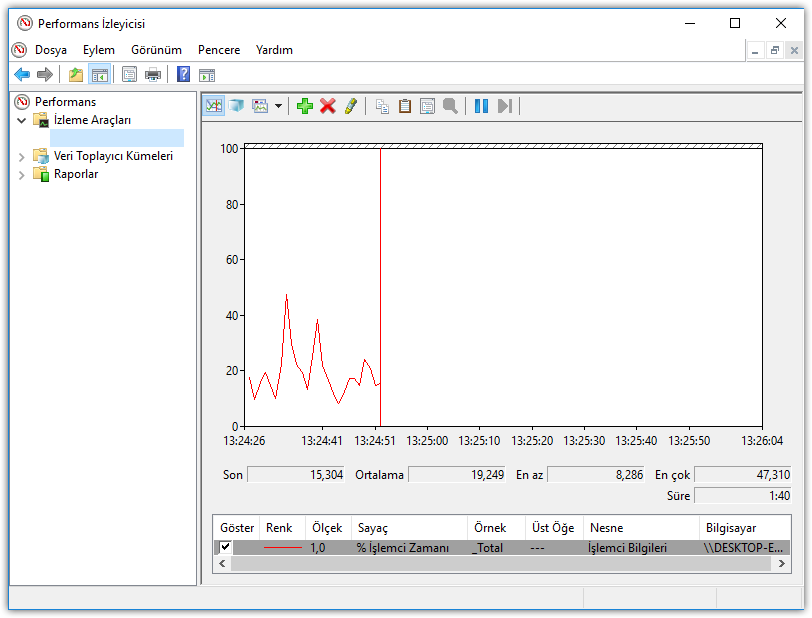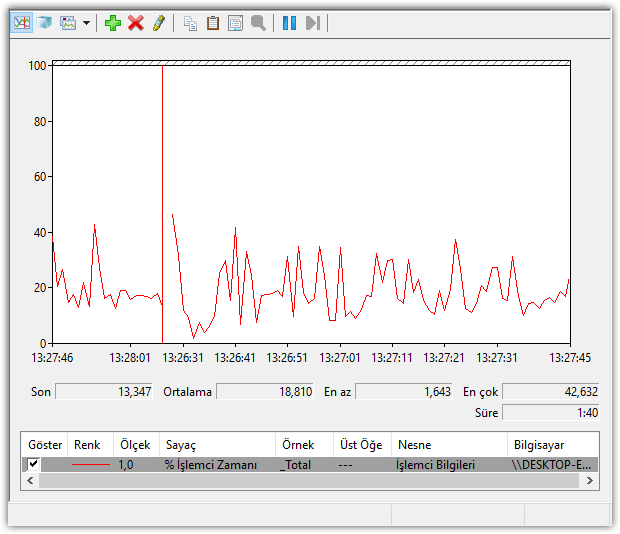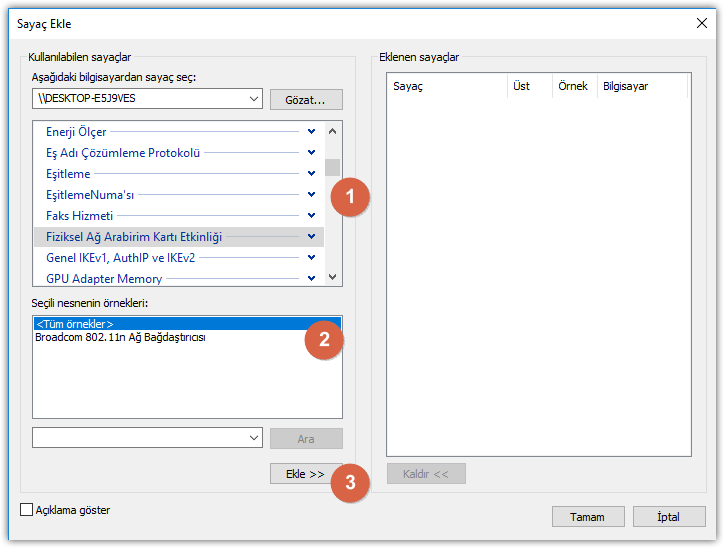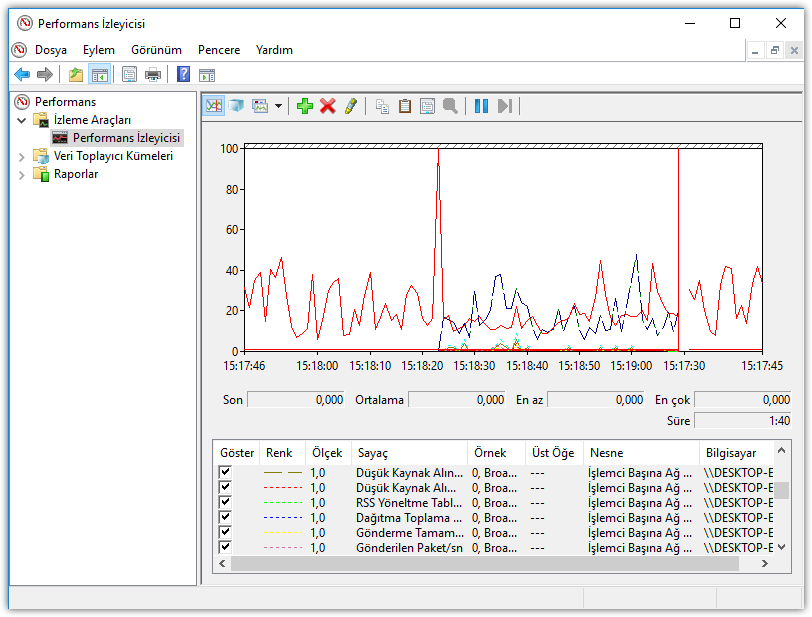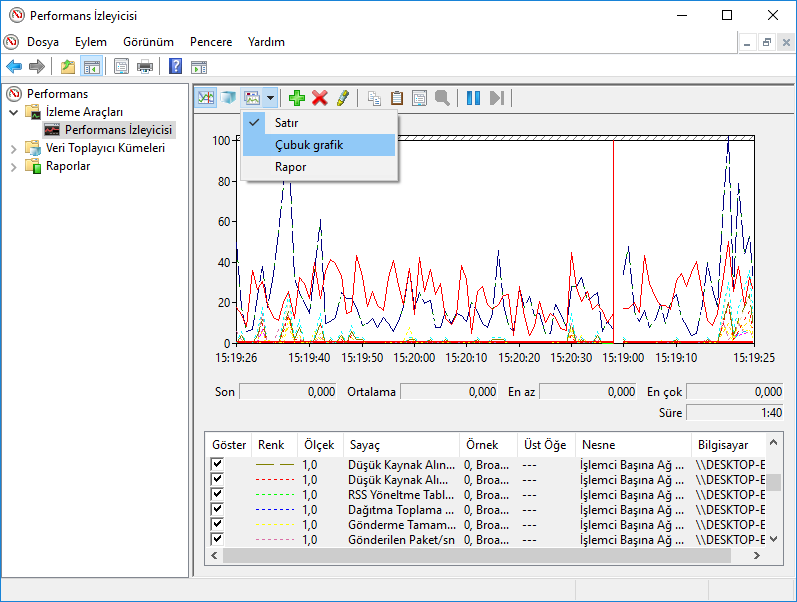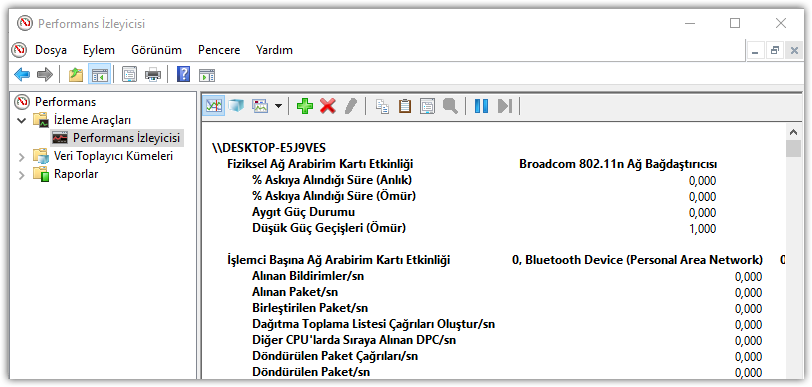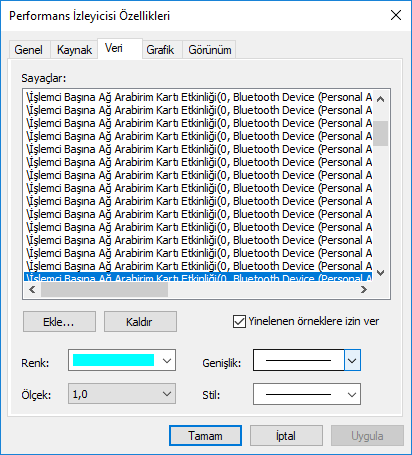İçindekiler
PerfMon.exe veya PerfMon.msc olarak da bilinen Performans İzleyicisi’ni biliyor musunuz ? Bu, yaptığı gibi yaptığı şeyleri yapmak için kullanılan karmaşık bir araçtır: Windows bilgisayarınızın veya aygıtınızın performansını izler. Bunu kullanarak, bilgisayarınızın kaynaklarını nasıl yönettiğini görebilirsiniz. Verdiğiniz bilgiler, bilgisayarınızın performansı beklentilerinizin altındaysa, yazılım ve donanım seçenekleri hakkında karar vermenize yardımcı olabilir. Ayrıca sorun giderme amacıyla da kullanışlıdır. Nasıl başlayacağınız ve sisteminizin performanslarını bir profesyonel gibi analiz etmek için nasıl kullanılacağı aşağıda açıklanmıştır:
Windows’da performans izleyicisi nasıl başlatılır
Performans izleyicisini başlatmanın birçok yolu vardır. Windows’un tüm sürümlerinde çalışan bir tanesi, Denetim Masası’nı açmak ve “Sistem ve Güvenlik | Yönetimsel Araçlar | Performans İzleyicisi” seçeneğine gitmek.
Aramayı da kullanabilirsiniz. Örneğin, Windows 10’da, görev çubuğundaki arama kutusunun içine “performans izleme” metnini yazın ve uygun sonuca tıklayın veya üzerine dokunun.
Performans İzleyicisi ile sistem performansını nasıl analiz edebilirim?
Bilgisayarınızın mevcut performansının analizine başlamak için, aşağıda gösterildiği gibi programın ana panelindeki İzleme Araçları altındaki Performans İzleyicisi’ni tıklayın.
Bilgisayarınızın belirli bir uygulama ve program setini kullanırken nasıl performans gösterdiğini görmek istiyorsanız, şimdi bunları açtığınızdan emin olun, böylece grafikler sisteminizin kaynakları üzerindeki etkilerini dikkate alacaktır. Varsayılan olarak, Performans İzleyicisi tarafından gösterilen grafik İşlemcinin zamanını ölçer. Bu, işlemcinin aktif programları çalıştırmakta çalıştığı süre (yüzde olarak gösterilir). Bu, işlemcinizin ne kadar çalıştığı konusunda temel bir ölçüm sağlar.
Bu grafik, ek sütunlar ve diğer çeşitli seçeneklerle özelleştirilebilir. Daha ayrıntılı bir analiz için, diğer verileri detaylandıracak grafiğe sayaç ekleyebilirsin. Bunu yapmak için grafiğin üstündeki yeşil artı işaretine basın.
Ekleme Sayaçlar penceresi açılır. Burada gerçek zamanlı olarak izlemek için sonsuz bir sayaç listesinden seçim yapabilirsiniz. Türlerine göre düzenlenirler. Sayacın adını çift tıklarsanız, birkaç ayrı nesne göreceksiniz ve bunlardan herhangi birini ve bunların tümünü izlemeyi seçebilirsiniz. Sayaçları ve izlemek istediğiniz nesneleri seçmeyi tamamladığınızda, Ekle düğmesine tıklayın veya dokunun.
Pencerenin sağ tarafında eklenmiş sayaçlar göreceksiniz. Tamam’a tıkladığınızda veya dokununca, bunlar Performans İzleyicisi tarafından gösterilen grafiğe eklenir.
Aşağıdaki grafik için İşlemci sayıcı kümesini kullandım. Interrupts / sn gibi çok teknik ama kullanışlı verileri gösterir (İşlemcinizin yanıt vermesi gereken kesmelerin sayısı. Sabit disk denetleyici bağdaştırıcıları ve ağ arabirim kartları gibi donanım bileşenleri tarafından üretilir) veya % Kullanıcı Saati (Toplam kullanıcı sayısı) Kullanıcı modu işlemleri için harcanan boşta kalma süresi).
Şimdi, devam etmek ve seçilen sayaçları kullanarak izlemek istediğiniz aktiviteleri gerçekleştirebilir ve gerçek zamanlı olarak nasıl değiştiklerini görebilirsiniz.
Performans İzleyicisi’nde verilerin görüntülenme şekli nasıl özelleştirilir
Grafiği değiştir düğmesini (veya klavyenizde CTRL + G tuşlarına basarak) tıklayarak ve Çubuk grafik veya Rapor seçeneklerini belirleyerek diğer formatlardaki verilere de bakabilirsiniz.
Bu resim Çubuk Grafik formatındaki verileri gösterir.
Ve burada Rapor seçeneği için veri ekranının bir örneğimiz var.
Aşağıda vurgulanan Özellikler düğmesini tıklayarak veya klavyenizde CTRL + Q tuşlarına basarak verilerin nasıl görüntülendiğini değiştirebilirsiniz.
Bu , her sayacın nasıl görüntülendiğini, hangi renkte, hangi çizgi türünü kullandığını özelleştirebileceğiniz Performans İzleyicisi Özellikleri penceresini açar. Bu kişiselleştirme için hem Veri hem de Grafik sekmeleri kullanılabilir.
Performans İzleyicisi’nde bulunan tüm veriler nasıl algılanır?
Performans İzleyicisi’nin grafik raporlarında yer alan veriler, son derece tekniktir ve sıradan kullanıcılar tarafından anlaşılması güçtür. İyi bir bilgi tabanı arıyorsanız, % DPC Time veya Page Faults / sn gibi tüm anlamsız sözcükleri açıklayan Microsoft’un bu girişini TechNet: Performance Monitor Counters’da okuyun. Burada standart rapor listesinde bulunan her sayaç hakkında eksiksiz bilgi bulacaksınız.
Bu makalede, Performans İzleyicisi raporlarının temel bir okumasının nasıl açılacağı ve alınacağı ve sisteminizin etkinliğini daha fazla izlemek için sayaç kümelerinin nasıl uygulanacağı gösterilmiştir.