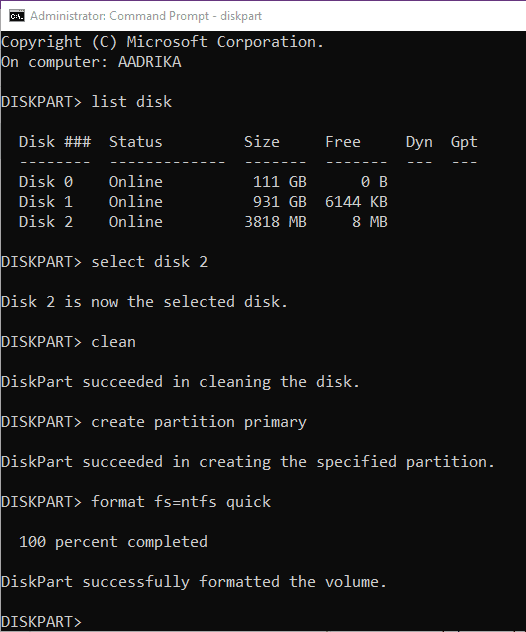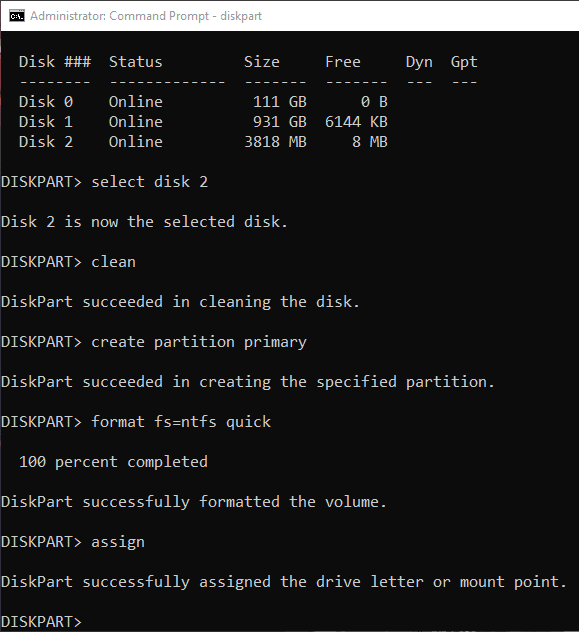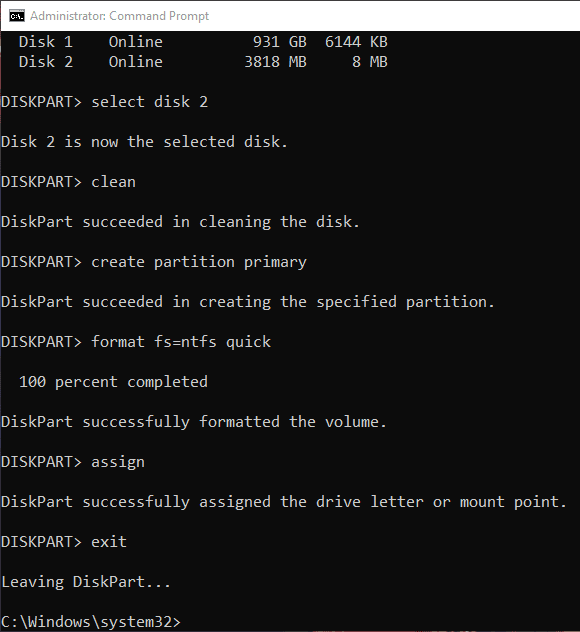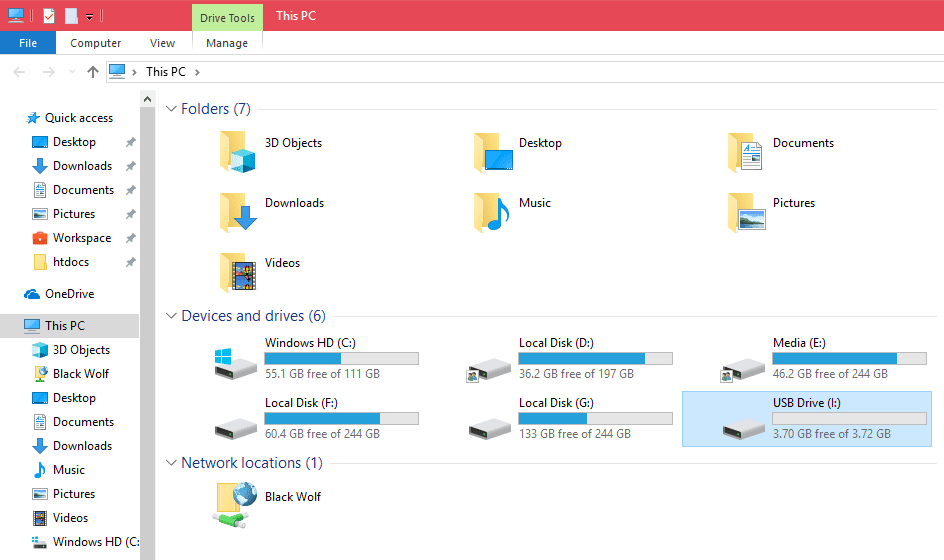Bu durumlarda, USB sürücüsünü komut isteminden biçimlendirmeyi deneyebilirsiniz. Aşağıda USB sürücüsünü komut isteminkullanarak biçimlendirmek için gereken adımlar yer almaktadır. Onları birer birer takip edin ve birkaç saniye içinde biçimlendirilmiş bir sürücünüz olacak.
Aşağıdaki yöntem Windows XP, Vista, 7, 8, 8.1 ve 10’da çalışmaktadır.
CMD kullanarak USB’yi biçimlendirme
USB sürücüsünü komut istemi aracılığıyla biçimlendirmek düşündüğünüzden çok daha kolay. Tek yapmanız gereken sürücüyü seçmek ve belirli bir format komutunu çalıştırmak.
1. Önce, USB sürücüsünü takın.
2. Başlat menüsünde cmd’yi arayın, Komut İstemi’ne sağ tıklayın ve “Yönetici Olarak Çalıştır” ı seçin.
3. USB sürücüsünü biçimlendirmek için, Diskpart aracını kullanmamız gerekir. Yani, diskpart komutu çalıştır.
4. Artık Diskpart yardımcı programının içinde olacaksınız. Yürütme list disksisteminizdeki tüm diskleri listelemek için komutu.
5. Yukarıdaki listeden, USB sürücünüzü tanımlayın. USB sürücüsünü genellikle boyutunu kullanarak tanımlayabilirsiniz. Örneğin, bir 4GB kalem sürücüsüne taktım. Yani USB sürücüm 3818MB ile “Disk 2” olarak temsil edilir.
6. USB sürücüsünü disk listesinden tanımladıktan sonra, aşağıdaki komutu yazın ve komutu çalıştırmak için Enter tuşuna basın. <DiskNumber> yerine gerçek disk numarası ile değiştirin.
select disk <diskNumber>
Yukarıdaki komutu gerçek disk numarasıyla değiştirdiğinizde, komut böyle bir şeye benzeyecektir.
select disk 2
7. Diski seçtikten sonra onu temizlemeniz gerekir. USB sürücüsünü temizlemek için aşağıdaki komutu kullanın.
clean
8. Sürücüyü temizledikten sonra, birincil bölüm oluşturma zamanı. Bunun için aşağıdaki komutu kullanın.
create partition primary
9. Şimdi sürücüyü biçimlendirebiliriz. USB sürücüsünü NTFS dosya sistemi ile biçimlendirmek için aşağıdaki komutu kullanın. Genel olarak, Windows sürücüleri NTFS olarak biçimlendirilmiştir. FAT32 dosya sistemini istiyorsanız, aşağıdaki komutta ntfs’yi fat32 ile değiştirin. Komuttaki “quick” kısım, sistemi hızlı bir formatta yapması için sinyal veriyor. Sürücüleri, Dosya Gezgini’nden biçimlendirmeye çalıştığınızda bir onay kutusu olarak göreceksiniz.
format fs=ntfs quick
10. Biçimlendirmeden sonra, USB sürücüsünü Dosya Gezgini’nde göremezsiniz. Bunun nedeni, Windows’un yeni biçimlendirilmiş sürücüye herhangi bir sürücü harfi atamamasıdır. Windows’a bir sürücü harfi atamasını söylemek zorundasınız. Bu nedenle, USB sürücünüze bir sürücü harfi atamak için aşağıdaki komutu yürütün.
assign
11. Bu, komut isteminden USB sürücüsünü biçimlendirme işiniz bitti. Unutmayın, biz Diskpart yardımcı programındayız. Bundan kurtulmak için, exit komutu çalıştırın.
12. Bundan sonra, Windows komut istemini, başlık çubuğundaki “X” simgesini tıklatarak veya “exit” yazarak tekrar kapatabilirsiniz.
13. Dosya Gezgini’ni açarsanız, sürücünüzün tüm biçimlendirilmiş ve temiz olduğunu görebilirsiniz.
Bakın, USB sürücüsünü komut isteminden biçimlendirmek zor değil. Deneyiminizi veya USB sürücüyü komut isteminden biçimlendirirken karşılaştığınız sorunları paylaşınız.