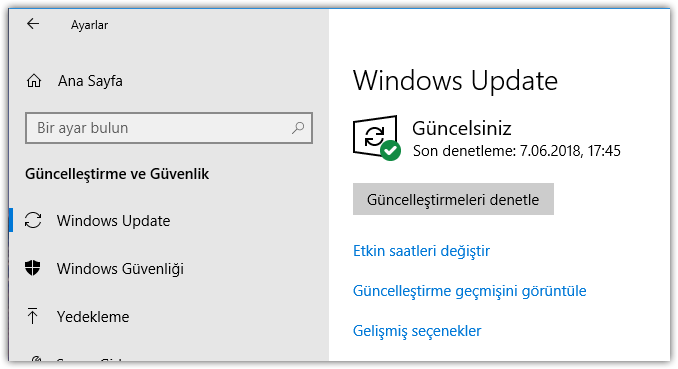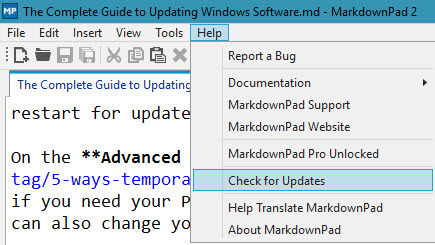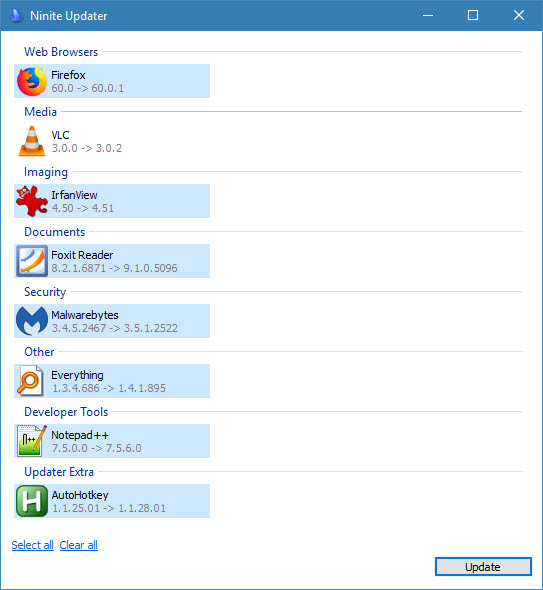İçindekiler
- Windows nasıl güncellenir
- Geeky Yöntemi: Komut Satırı ile Güncelleme
- Major Windows 10 Güncellemeleri hakkında bir not
- Yüklü Windows yazılımı nasıl güncelleştirilir
- Kolay Yöntem: güncelleme uygulamalarını kullanma
- Microsoft Mağazası uygulamaları nasıl güncellenir?
- Windows’ta Sürücüler nasıl güncelleştirilir
- Tüm Windows güncelleme gereksinimleriniz sunuyor
Bilgisayarınızın yazılımını güncel tutmak çok önemlidir. Güncellemeler sadece yeni özellikler ve hata düzeltmeleri sağlamakla kalmaz, aynı zamanda güvenlik açıklarını yamaları için de önemlidir.
Her şeyi güncellemeniz gerektiğini söylemek kolay olsa da, bunu gerçekten nasıl yapıyorsunuz? Windows’u, yazılımınızı ve diğer her şeyi güncellemek için tüm yöntemleri gözden geçirelim ki böylece endişelenmenize gerek kalmayacak.
Windows nasıl güncellenir
İşletim sisteminizi güncel tutmak, Windows 10’da önceki sürümlerden çok daha sorunsuz. Windows, kullanıma sunulduğunda güncellemeleri otomatik olarak indirir ve uygular, böylece düzenli olarak kontrol etmeniz gerekmez.
Windows’un 10, işletim sistemi güncellemeleri ile ilgili her şeyi bulacaksınız Ayarlar | Güncelleme ve Güvenlik | Windows Update Windows, düzenli olarak sizin için kontrol etse de, güncellemeleri kontrol et seçeneğini istediğiniz zaman tıklayabilirsiniz
Windows küçük güncellemeleri kendi başına uygular, böylece yüklendiklerini bile bilmezsiniz. Daha büyük güncellemeler yeniden başlatılmasını gerektirir ve bunlardan biri beklemede olduğunda bir bildirim görürsünüz. Varsayılan olarak, Windows bilgisayarınızı kullanmıyorken bu güncelleştirmeleri yüklemeye çalışır. Bilgisayarınızın güncellemeler için otomatik olarak yeniden başlatmayacağı bir zaman dilimi ayarlamak için Etkin saatleri değiştir‘i seçin.
Gelişmiş Seçenekler menüsü, Güncellemeler en fazla 35 gün süreyle durdurulmuş olabilir. Bilgisayarınızın uzun bir süre açık kalması gerektiğinde bu özellik kullanışlıdır. Windows 10 Professional kullanıyorsanız, dağıtım kanalınızı değiştirebilir ve güncellemeleri bir aya kadar erteleyebilirsiniz.
Geeky Yöntemi: Komut Satırı ile Güncelleme
Geeky almak ister misin? PowerShell ile güncellemeyi deneyin. Bir PowerShell’i Yönetici olarak açın, ardından aşağıdaki komutları birer birer girin:
Install-Module PSWindowsUpdate
Get-WindowsUpdate
Install-WindowsUpdate
İstendiğinde, bu işi doğru şekilde yapmak için bir paket yüklemeyi onaylamak için Y tuşuna basmanız gerekir. Bu, Windows güncellemelerini normal olarak yüklemenin en hızlı yolu değildir, ancak küçük bir komut dosyası sihirbazıyla otomatikleştirebilirsiniz.
Major Windows 10 Güncellemeleri hakkında bir not
Windows 10’a bir özellik güncellemesi (Nisan 2018 Güncelleştirmesi gibi) kullanıma sunulduğunda, Windows Update aracılığıyla hemen edinemezsiniz. Bunun yerine, Microsoft bunları yavaş yavaş tüm Windows 10 kullanıcılarına aktarır.
Yeni sürümlerin bazen sorunları olduğundan, cihazınızın güncellemeyi normal olarak almasını beklemeniz gerekir. Ancak, beklemek istemiyorsanız, en son kararlı sürüme güncellemek için Windows 10 İndirme Sayfasını ziyaret edebilirsiniz.
Yüklü Windows yazılımı nasıl güncelleştirilir
Çoğu geleneksel Windows masaüstü yazılımı kendi güncelleyicisini içerir. Bunun tam konumu, programa bağlı olarak farklılık gösterir, ancak genellikle Yardım | Güncellemeleri Denetle veya Ayarlar menüsünde bulabilirsiniz. Bazı yazılımlar ayrıca genellikle Yardım menüsünde bulunan [App] iletişim kutusunu açtığınızda güncellemeleri kontrol eder.
Neyse ki, çoğu modern yazılım güncellemeleri kendi başlarına da kontrol ediyor. Steam, Spotify, Telegram, VirtualBox ve daha pek çok şey gibi uygulamalar, bir güncellemeye sahip olduklarında size bir iletişim kutusu veya banner gönderir. Chrome ve Firefox dahil olmak üzere çoğu tarayıcı, hiçbir şey yapmanıza gerek kalmadan arka planda güncellenir. Antivirüs uygulamaları da bunu yapar.
Favori uygulamalarınızı her açtığınızda güncellemeleri saplantılı olarak kontrol etmeniz gerekmez. Ancak, eski bir yazılım kullanmadığınızdan emin olmak için bir süre içinde yapmanız gereken bir bakım görevidir. Yerleşik bir güncelleyici başarısız olursa, en son sürümü geliştiricinin web sitesinden indirebilirsiniz.
Kolay Yöntem: güncelleme uygulamalarını kullanma
Güncellemeleri kendi başınıza takip etmek istemiyor musunuz? Özel bir güncelleyici uygulaması yardımcı olabilir. Bunlar, bilgisayarınızda yüklü olan yazılım için güncellemeleri kontrol eder ve güncelleme işlemini otomatik hale getirir, size zaman kazandırır.
Ödemeye aldırmazsan, Ninni Updater harika bir seçenek. Windows uygulamalarının paketlerini bir pakette yüklemenizi sağlayan, basit Ninite hizmetinin arkasındaki kişilerden geliyor.
Her oturum açtığınızda, Ninit’in desteklediği uygulamalar için güncellemeleri kontrol eder. Arayüzü açın, güncellemek istemediğiniz öğelerin işaretini kaldırın ve Ninite geri kalanını yapın. Bir yıl için 10 $ ‘dan daha düşük fiyattan daha fazla tasarruf edersiniz.
Ama büyük bir güncelleyici için para ödemeye gerek yok. Patch My PC veya Sumo seçenekleri için deneyin.
Microsoft Mağazası uygulamaları nasıl güncellenir?
Microsoft, Microsoft Store’un (eskiden Windows Store) Windows yazılımı indirmek için merkezi bir yer olacağını umuyordu. Bu tam olarak gerçekleşmemiş olsa da, Windows Mağazası’nda hala harika uygulamalar bulacaksınız.
Ayrıca, uygulamaları güncellemek için tek bir yönteme sahip olmanın avantajı da vardır: Yüklediğiniz tüm Mağaza uygulamalarını (veya varsayılan Windows 10 uygulamalarından birini) güncellemek için öncelikle Microsoft Mağazası uygulamasını açın. Sağ üstteki üç noktalı Menü düğmesini tıklayın ve İndirilenler ve güncellemeler’i seçin. Burada listelenen güncellemeleri olan uygulamaları göreceksiniz; Tekrar kontrol etmek için Güncellemeleri al’ı tıklayın.
Windows’ta Sürücüler nasıl güncelleştirilir
Genel olarak, “eğer çalışıyorsa, dokunmayın” stratejisini sürücülerle takip edebilirsiniz. Üreticiler, ses, ağ iletişimi ve diğer sürücüler için güncellemeleri bu listede diğer güncelleme türleri kadar sık yayınlamıyor.
Bunun istisnası grafik sürücüsü güncellemeleridir. Nvidia veya AMD’den özel bir grafik kartınız varsa, ilgili yazılımı yüklemiş olmanız gerekir. Oyunlarda ve yüksek yoğunluklu grafik yazılımlarında en iyi performans için en son grafik sürücüsü güncellemelerini uygulamak için kullanın.
Sürücü güncellemelerini kontrol etmek için bir tur yaptığınızda, herhangi bir sürücü güncelleme yazılımı kullanmayın. Sundukları sürücülerin doğru ya da güvenli olup olmadığını bilmiyorsunuz. Rastgele web sitelerinden sürücüleri indirmek de tehlikelidir.
Bunun yerine, Windows sürücülerini güncelleme kılavuzumuzu izleyin. Eğer PC üreticileri güncelleme yazılımı sağlar (Lenovo System Update gibi), kolay sürücü güncellemeleri için bunu kullanın. Aksi takdirde, üreticinin web sitesinden sürücüleri indirebilirsiniz.
Tüm Windows güncelleme gereksinimleriniz sunuyor
Windows’ta güncellemeleri uygulama hakkında bilmeniz gereken budur. Bu, en dişli yazılımı kapsar. Otomatik güncellemeler, her şeyi güncel tutmayı kolaylaştırır, ancak güncellemeleri manuel olarak nerede kontrol edeceğinizi hala bilmeniz gerekir.
Bir uygulamanın bir süredir güncellemeleri almadığını fark ederseniz, bu durumdan vazgeçebilirsiniz. Bu gibi durumlarda, artık desteklenmeyen yazılımların büyük olasılıkla güvenlik sorunları yaşayacağından, yeni bir ürün aramanız gerekir.