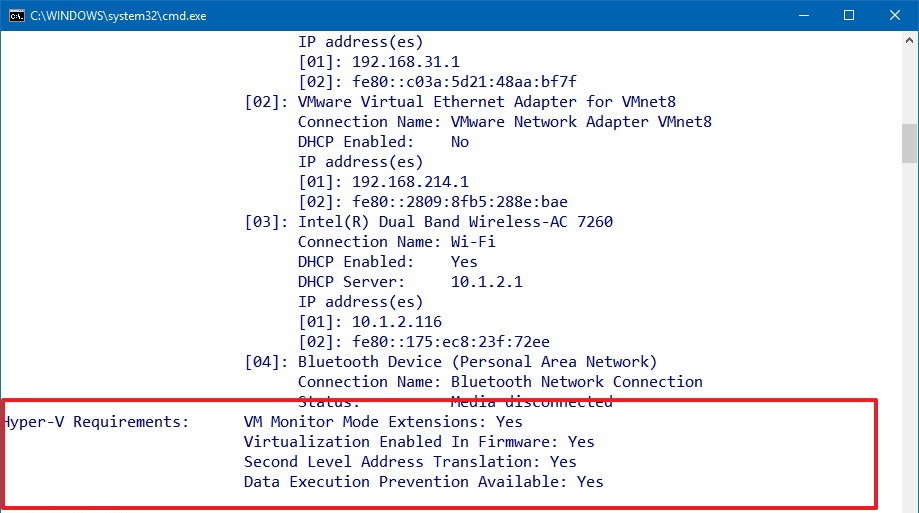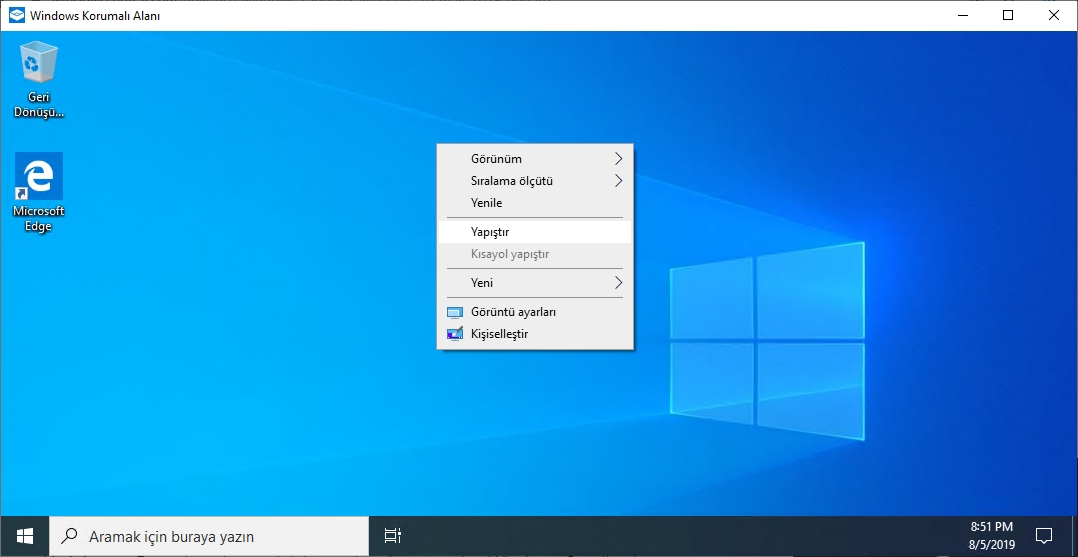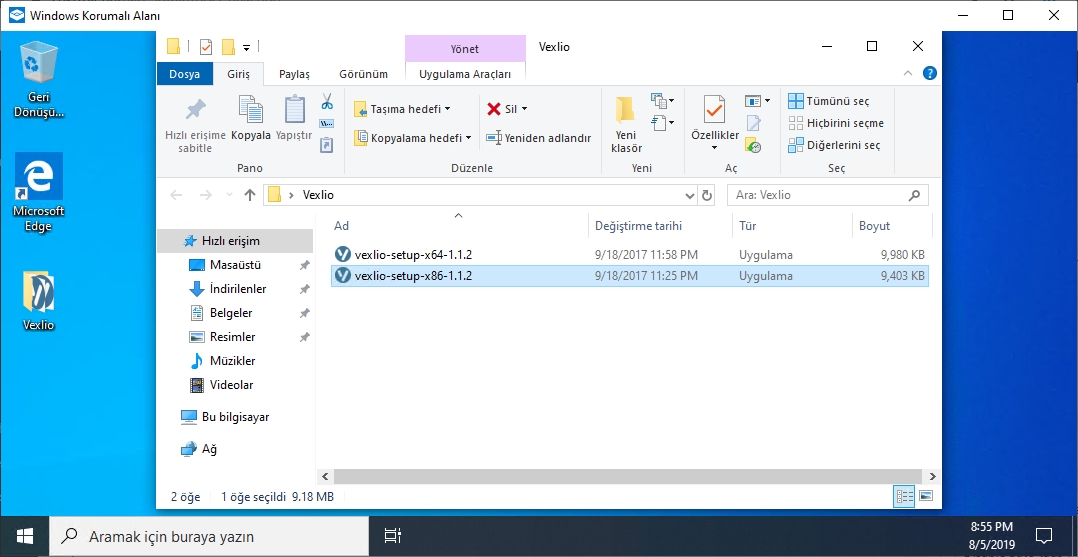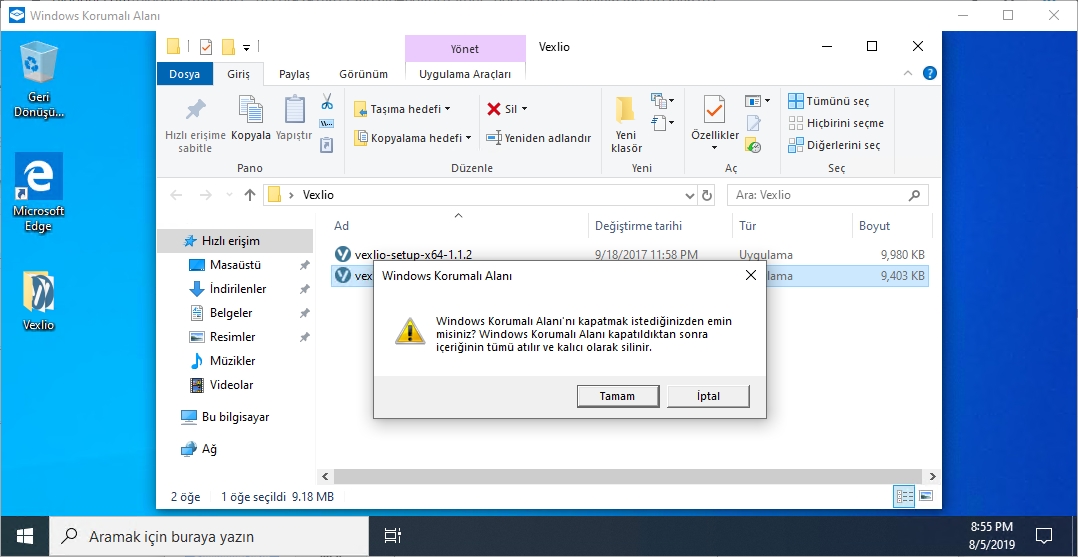İçindekiler
Bir uygulamayı çalıştırmanız gerekiyorsa, ancak güvenli olup olmadığından emin değilseniz, Mayıs 2019 Güncelleştirmesi bu tür bir görev için tasarlanmış Windows Sandbox özelliğini kullanabilirsiniz?
Windows Sandbox, Windows 10 Mayıs 2019 Güncelleştirmesi (sürüm 1903) ile başlayan ve ana kurulumunuzdan bağımsız olarak çalışan hafif yalıtılmış bir ortamda güvenilmeyen uygulamaları çalıştırmak için tasarlanmış yeni bir özelliktir.
Teknik olarak, Windows Sandbox, Microsoft’un hiper yöneticisini kullanarak, makinenizdeki ile aynı işletim sistemi görüntüsünü kullanarak talep üzerine oluşturulan sanal bir makinedir. Ancak, daha hızlı önyükleme ve çalıştırma için optimize edilmiş yaklaşık 100 MB’lık çok hafif bir ortamdır, odak noktası güvenliktir ve entegre çekirdek zamanlayıcı, sanal grafikler ve akıllı bellek yönetimi kullanılarak daha verimli çalışır.
Benzer bir deneyimi gerçekleştirmek için sanal bir makine oluşturabilseniz de, Windows Sandbox ile ilgili bazı önemli avantajlar vardır. Örneğin, sanal makine oluşturmak veya indirmek için ek adımlar atmanıza gerek yoktur. Özelliği her başlattığınızda, Windows 10’un temiz bir yüklemesini çalıştırıyor . Bir uygulamayı test etmeyi bitirip Windows Sandbox’ı kapattığınızda, her şey otomatik olarak silinir. Ayrıca, sanallaştırma kullanmak, ortamın içinde meydana gelen her şeyi, güvenilmeyen uygulamaları test etmek için maksimum güvenlik sunan ana kurulumunuzdan izole eder.
Windows Sandbox aşağıdaki özelliklere sahiptir:
Windows’un bir parçası – bu özellik için gereken her şey Windows 10 Pro ve Enterprise ile birlikte gelir. Bir VHD indirmenize gerek yok!
- Bozulmamış – Windows Sandbox her çalıştırıldığında, yepyeni bir Windows yüklemesi kadar temizdir
- Tek kullanımlık – cihaz üzerinde hiçbir şey devam etmiyor; Uygulamayı kapattıktan sonra her şey silinir.
- Güvenli – Çekirdek yalıtımı için donanım tabanlı sanallaştırmayı kullanır.
- Verimli – Tümleşik çekirdek zamanlayıcı, akıllı bellek yönetimi ve sanal GPU kullanır.
Windows Sandbox sistem gereksinimleri
Devam etmeden önce, Windows Sandbox’ı etkinleştirmek ve kullanmak için cihazınızın aşağıdaki minimum donanım ve yazılım gereksinimlerini karşılaması gerekir:
- Windows 10 Pro (veya Kurumsal).
- Donanım sanallaştırma
- AMD64 mimarisi.
- 2 işlemci çekirdeği minimum (hiper iş parçacıklı 4 çekirdek önerilir).
- 4GB RAM (8GB önerilir).
- 1GB HDD alanı (SSD önerilir).
Windows 10’da Windows Sandbox nasıl etkinleştirilir
Windows Sandbox’ı etkinleştirme işlemi, Windows Özellikleri deneyimini kullanarak yapılır.
Sanallaştırmayı etkinleştirme
Windows Sandbox’ı etkinleştirmeden önce, cihazınızın donanım sanallaştırmasını desteklediğinden ve özellik Temel Giriş / Çıkış Sistemi (BIOS) veya Unified Extensible Firmware Interface (UEFI) üretici yazılımında etkinleştirildiğinden emin olmalısınız.
Cihazınızın sanallaştırmayı destekleyip desteklemediğini kontrol etmek için aşağıdaki adımları kullanın:
Başlat’ı açın.
Komut İstemi’ni arayın ve en üstteki sonucu tıklayın.
Aşağıdaki komutu yazın ve Enter tuşuna basın :
systeminfo.exe
“Hyper-V Gereksinimleri” bölümünde, “Virtualization Enable In Firware” Evet’i okuyorsan, Windows Sandbox’ı kullanabilirsiniz.
Sanallaştırma etkin değilse, cihazınızı BIOS veya UEFI belleniminde başlatmanız ve özelliği etkinleştirmeniz gerekir. Bu işlem tipik olarak, bilgisayarınızı başlatır başlatmaz fonksiyon tuşlarından birine (F1, F2, F3, F10 veya F12), ESC veya Sil tuşuna basmayı gerektirir. Ancak, bu ayarlar üreticiye ve hatta bilgisayar modeline göre değişebilir. Bu nedenle, daha özel talimatlar için cihazınızın üreticisinin destek web sitesini kontrol ettiğinizden emin olun.
Windows Sandbox’ı Etkinleştirme
Windows Sandbox’ı Windows 10 sürüm 1903 veya sonraki sürümlerinde etkinleştirmek için aşağıdaki adımları kullanın:
Başlat‘ ı açın.
Denetim Masası | Programlar ve Özellikler açın ve sol bölümde “Windows özelliklerini aç veya kapat” ı tıklayın.
Sonra “Windows Korumalı Alanı” ın yanındaki kutucuğu onaylayın. Tamam butonu tıklayın.
Şimdi yeniden başlat düğmesini tıklayın.
Adımları tamamladıktan sonra, güvenilmeyen uygulamaları geçici olarak kurmak ve test etmek için yeni sanallaştırma katmanını kullanmaya başlayabilirsiniz.
Windows 10’da Windows Sandbox nasıl kullanılır
Windows Sandbox’ı kullanmaya başlamak çok kolaydır; Sadece şu adımları izleyin:
- Başlat‘ı tıklayın.
- Windows Sandbox’ı arayın, en üstteki sonucu sağ tıklayın ve Yönetici olarak çalıştır seçeneğini seçin.
- Fiziksel cihazınızda, test etmek istediğiniz uygulama yükleyiciyi sağ tıklayın ve Kopyala seçeneğini seçin.
- Windows Sandbox deneyiminin içinde, masaüstünde sağ tıklayın ve yürütülebilir dosyayı aktarmak için Yapıştır seçeneğini seçin.
Yüklemeye başlamak için yükleyiciyi (.exe, .msi vb.) Çift tıklatın.
Kurulumu tamamlamak için ekrandaki talimatlara devam edin.
Adımları tamamladığınızda, güvenilmeyen uygulamayı normalde diğer herhangi bir uygulama gibi kullanmaya başlayabilirsiniz. Ayrıca, tam ekran modunda Windows Sandbox’a girmek ve çıkmak için Ctrl + Alt + Break (veya Duraklat ) klavye kısayolunu kullanabilirsiniz. Yüksek kontrast modunu kullanıyorsanız, sanallaştırma deneyiminin içinde, yüksek kontrastı etkinleştirmek için Shift + Alt + PrintScreen klavye kısayolunu kullanabilirsiniz.
Uygulamayı test ettikten sonra , sağ üst köşedeki X düğmesine tıklayın ve Sandbox’ı kapatmak için Tamam düğmesine tıklayın. Deneyimi sonlandırırken, sanal makine ve içeriği, Windows 10 aygıt kurulumunuzu etkilemeden cihazınızdan kalıcı olarak silinir.