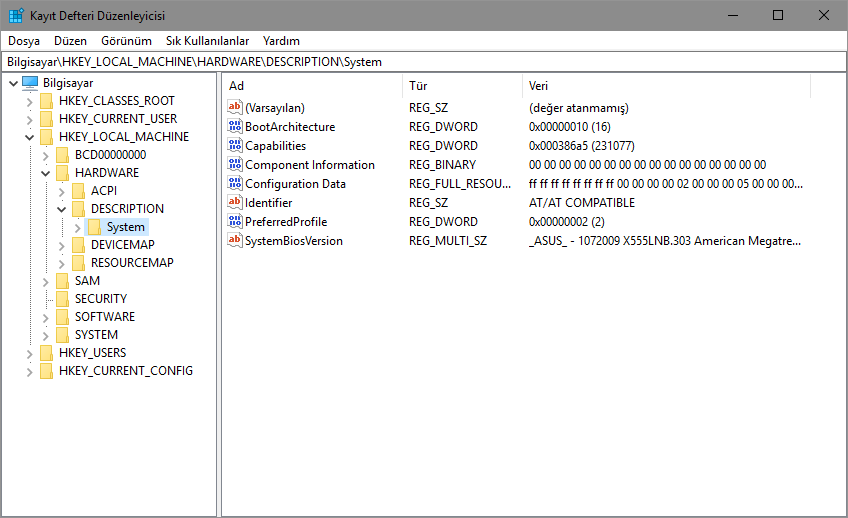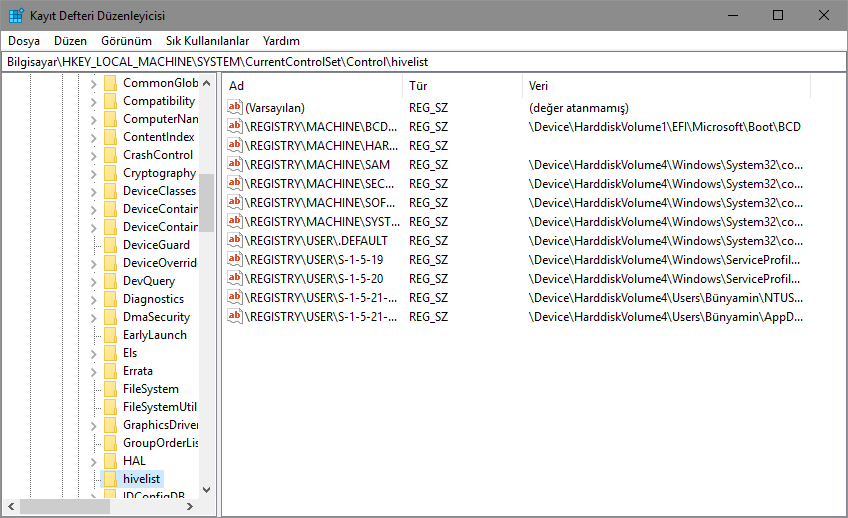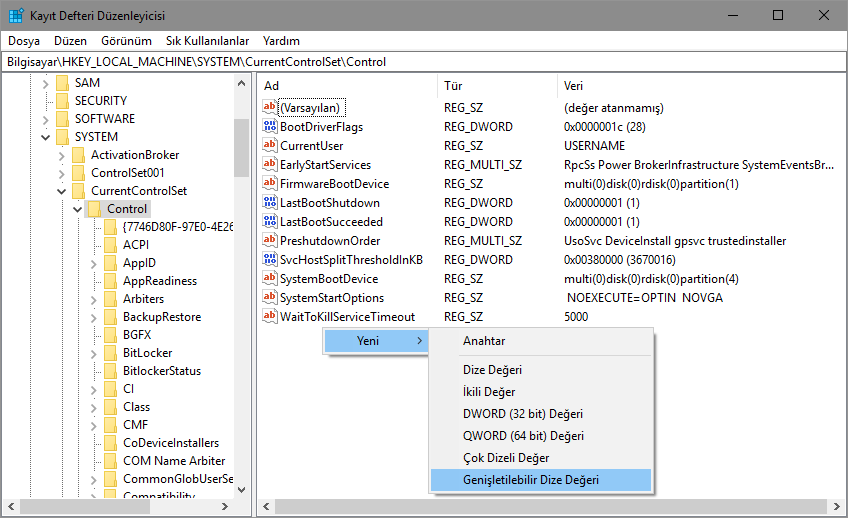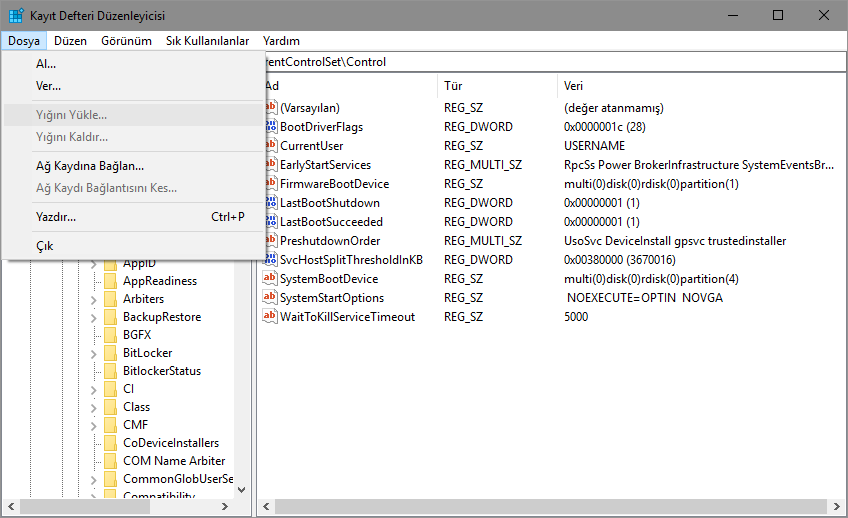İçindekiler
- 01 | Kayıt defteri düzenleyicisi nedir?
- 02 | Kayıt Defteri düzenleyicisi’ni başlatma
- 03 | Kayıt defteri düzenleyicisi sizi gösterir
- 04 | Yeni bir anahtar nasıl oluşturulur
- 05 | Yeni bir değer nasıl oluşturulur
- 06 | Kayıt defteri anahtarının sahipliği nasıl alınır
- 07 | Başka bir kullanıcının veya başka bir işletim sisteminin kayıt defterine nasıl erişilir
- 08 | Kayıt Defteri Düzenleyicisi komut satırı bağımsız değişkenleri
Bugün, Kayıt Defteri Düzenleyicisinin temellerini açıklayacağım. Ayrıca, komut satırı argümanlarını, bu programla çalışmanın gerekli yöntemlerini ve daha fazlasını da ele alacağım. İlgileniyorsanız aşağıda okuyabilirsiniz.
01 | Kayıt defteri düzenleyicisi nedir?
Kayıt Defteri Düzenleyicisi, kullanıcı arabiriminde görünmeyen Windows ayarlarını değiştirmek isteyen kullanıcılar için bir araç olarak doğdu. Bu aracın temel amacı sistem kayıt defterindeki ayarları görüntülemek ve değiştirmektir – Windows hakkında yapılandırma bilgilerini ve neredeyse tüm yazılımları yükleyen özel dosyalar kümesi. Windows ve birçok program (“taşınabilir” olanlar hariç) bu bilgiyi kendi ayarlarını kayıt defterine okumak ve yazmak için kullanır.
02 | Kayıt Defteri düzenleyicisi’ni başlatma
Yüklediğiniz Windows sürümüne bakılmaksızın, bu yöntem işe yarar:
Klavyenizde Win + R tuşlarına basın, “Çalıştır” iletişim kutusu görünecektir. regedit tırnak olmadan Enter’a basın ve UAC komut istemine devam edin.
Kayıt Defteri Düzenleyicisi’nin ana yürütülebilir dosyası “C:\Windows” dizininde bulunur. Dolayısıyla o klasöre gidip doğrudan regedit.exe dosyasını çalıştırabilirsiniz.
Veya Regedit.exe’ye bir kısayol oluşturup Sistem Araçları klasöründeki “%ProgramData%\Microsoft\Windows\Start Menu\Programs” Başlat Menüsüne yapıştırabilirsiniz.
Bu, Kayıt Defteri Düzenleyicisi’ni Başlat Menüsü aramasında da gösterecektir.
Kayıt Defteri Düzenleyicisi şuna benzer:
03 | Kayıt defteri düzenleyicisi sizi gösterir
Yukarıdaki resimde görüldüğü gibi, iki bölmeden oluşur sol bölme, anahtarlar olarak adlandırılan veri yapılarının hiyerarşik bir görünümünü gösterir ve sağ bölme değerleri gösterir bunlar, anahtarların içinde depolanan ad / veriler çiftidir.
Tuşlar, kayıt defteri veritabanını oluşturan çeşitli dosyalardan gelen verilerin sanal bir görünümdür. Aşağıdaki anahtarı açarsanız hangi dosyaların kayıt defteri veritabanınızı temsil ettiğini görebilirsiniz:
HKEY_LOCAL_MACHINE\SYSTEM\CurrentControlSet\Control\hivelist
Burada sabit diskinizdeki kayıt defteri dosyalarının depolandığı dosyaların listesini görebilirsiniz. Yukarıda belirtildiği üzere, içerisindeki veriler hiyerarşik bir yapıya sahiptir. Kayıt Defteri Düzenleyicisi, onu ağaç görünümünde gösterir: “kök” (üst) anahtarlar ve birkaç alt anahtar (alt nesneler) vardır. Çoğu durumda Regedit’te gösterilen kök anahtarları belirli dosyayı temsil eder, diğer bir deyişle kayıt defteri dosyaları anahtarların hiyerarşisine karşılık gelir. Bununla birlikte, geriye dönük uyumluluk için var olan bazı sanal kök anahtarları Regedit’te gösterilmektedir. Örneğin, HKEY_CURRENT_CONFIG sanal bir görünümdür ve HKEY_CLASSES_ROOT ayrıca geçerli kullanıcının tuş + sistem anahtarlarının sanal bir görünümündedir.
Kayıt defteri veritabanının bazı bölümlerinin asla Kayıt Defteri Düzenleyicisi’nde gösterilmediğini unutmayın. Örneğin, Regedit içinde SAM’ı (Güvenlik Hesapları Yöneticisi) asla göremezsiniz.
Değerler çeşitli yapılandırma parametrelerini ve bunların verilerini saklamak için Windows ve birçok uygulama tarafından kullanılır. Değerler çeşitli türdendir, ancak genel durumda dize değerleri, sayısal değerler veya ikili değerler vardır.
04 | Yeni bir anahtar nasıl oluşturulur
Yeni bir anahtar oluşturmak için, sol bölmede üst tuşa sağ tıklayın ve Yeni -> Anahtar bağlam menüsü komutunu tıklayın.
Yeni oluşturulan anahtarın, oluşturduğunuz yazılımın gerektirdiği şekilde uygun bir ad vermelisiniz. Anahtarı bağlam menüsünden bir *.reg dosyasına verebilirsiniz (kaydedebilirsiniz). Dosyaya vererek daha sonra içeriğini kayıt defterine geri yüklemek için .reg dosyasını çift tıklatabilirsiniz.
05 | Yeni bir değer nasıl oluşturulur
Yeni bir değer oluşturmak için, sağ tıklamanız gerekir
- sol bölmedeki geçerli tuşa
- sağ bölmedeki boş alanda.
Yeni değer için uygun türü seçin ve adını girin. Verilerini gerektiği gibi ayarlamak için oluşturduğunuz değeri çift tıklayın.
06 | Kayıt defteri anahtarının sahipliği nasıl alınır
Tıpkı izinler ve NTFS dosya sistemindeki nesneler için mülkiyet kavramları gibi, bunlar Kayıt Defteri anahtarları için de varolurlar. Aslında, Windows Vista’dan başlayarak, Windows ayarlarını Windows Kaynak Koruması tarafından korunan şekilde depolayan çok sayıda OS’ye özgü kayıt defteri anahtarı, böylece kolayca silinemeyecek veya değiştirilemezler. Bazı durumlarda bu tuşları değiştirmeniz gerekebilir. Bunun için, sahipliği almanızın yanı sıra izinlerinizi (erişim hakları) ayarlamanız gerekir. Örneğin, Explorer komut çubuğunu ayarlamak için Winaero’nun Explorer Araç Çubuğu Düzenleyicisi belirli kayıt defteri anahtarlarının sahipliğini alır ve izinlerini de değiştirir. Sahiplik almak son derece basittir ve aşağıdaki adımlarla yapılabilir.
Kayıt Defteri Düzenleyicisi’ni açtıktan sonra, sahipliğini almak, sağ tıklatmak ve bağlam menüsünden İzinler … seçeneğini belirlemek istediğiniz kayıt defteri anahtarına gidin.
Bu, o anahtar için “İzinler” iletişim kutusunu açacaktır. Ve “gelişmiş” düğmesini seçin.
07 | Başka bir kullanıcının veya başka bir işletim sisteminin kayıt defterine nasıl erişilir
Kayıt Defteri Düzenleyicisi, aynı Windows yüklemesindeki başka bir kullanıcının anahtarlarına ve değerlerine, farklı veya aynı bilgisayarda başka bir Windows yüklemenize olanak sağlar. Yukarıda belirtildiği gibi, Windows Kayıt Defteri birkaç dosyada saklanır. Bunları tek tek yükleyebilir ve HKEY_LOCAL_MACHINE anahtarının kök dizinine bağlayabilirsiniz.
Adım adım talimatlar şunlardır:
Kayıt Defteri Düzenleyicisi’nde HKEY_LOCAL_MACHINE anahtarını seçin .
“Dosya -> Yığın Yükle” menü komutunu seçin.
Açmak istediğiniz kayıt defteri dosyasına göz atın. Aşağıdaki örnekte, Windows 8 kurulumumda başka bir kullanıcı hesabının kayıt dosyasını yükleyeceğim.
Bir sonraki iletişim kutusunda yüklediğiniz kayıt dosyası için bir ad girmelisiniz. Bu ad HKEY_LOCAL_MACHINE anahtarının altında görüntülenecektir.
Not: Çalıştıktan sonra yüklenen kayıt defteri dosyasını kaldırdığınızdan emin olun. Bu, yüklediğiniz tuşu seçtikten sonra “Dosya menüsü -> Yığını Kaldır” menü komutundan yapılabilir.
08 | Kayıt Defteri Düzenleyicisi komut satırı bağımsız değişkenleri
Son olarak, Kayıt Defteri Düzenleyicisi ile kullanılabilen en yaygın komut satırı bağımsız değişkenlerini size göstermek isterim. Kendi betik ve toplu iş dosyalarınızda kullanılabilirler. Bunlar aşağıdaki gibidir:
regedit.exe -m
Zaten açık olsa bile Kayıt Defteri Düzenleyicisinin başka bir örneğini açar. İki kayıt defteri anahtarı konumunu karşılaştırmak istiyorsanız, bu son derece kullanışlıdır. Windows XP ve sonrasında çalışacak.
regedit.exe path_to_file.reg
Bir kayıt defteri dosyasını mevcut kayıt defterinizle birleştirin. Explorer’daki * .reg dosyasına çift tıkladığınızda gerçekleştirilen varsayılan eylem budur.
regedit.exe /s path_to_file.reg
Yukarıdaki ile aynıdır, ancak onay iletisi olmadan dosya sessizce birleştirilecektir. Komut dizileri için kullanışlıdır.
regedit.exe /e path_to_file.reg
Tüm kayıt verilerini tek bir dosyaya aktarın
regedit /e path_to_file.reg “HKEY_CURRENT_USER\Control Panel\Desktop”
HKEY_CURRENT_USER \ Control Panel \ Desktop anahtarını ve alt anahtarlarını tek bir dosyaya aktarır.
regedit /a path_to_file.reg “HKEY_CURRENT_USER\Control Panel\Desktop”
Yukarıdaki ile aynıdır, ancak kayıt defteri dosyası Unicode yerine ANSI kodlaması ile oluşturulacaktır. Ayrıca dışa aktarılan dosya “REGEDIT4” satırını ilk satır olarak alacaktır. Bu tür dosyalar eski Windows sürümleriyle (Windows 2000’den önce) uyumludur.